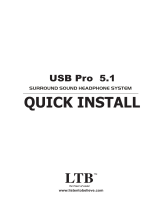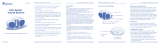Page is loading ...

Introduction . . . . . . . . . . . . . . . . . . . . . . . . . . . . . . . . . . . . . . . . . . . . . . . . . . . . . . .2
What’s in the Box? . . . . . . . . . . . . . . . . . . . . . . . . . . . . . . . . . . . . . . . . . . . . . . . . . .2
Quick Start Guide . . . . . . . . . . . . . . . . . . . . . . . . . . . . . . . . . . . . . . . . . . . . . . . . . . .2
Duo Features . . . . . . . . . . . . . . . . . . . . . . . . . . . . . . . . . . . . . . . . . . . . . . . . . . . . . .3
Minimum System Requirements . . . . . . . . . . . . . . . . . . . . . . . . . . . . . . . . . . . . . . .3
Front Panel: . . . . . . . . . . . . . . . . . . . . . . . . . . . . . . . . . . . . . . . . . . . . . . . . . . . . . . .4
Back Panel: . . . . . . . . . . . . . . . . . . . . . . . . . . . . . . . . . . . . . . . . . . . . . . . . . . . . . . .5
Bottom of Unit: . . . . . . . . . . . . . . . . . . . . . . . . . . . . . . . . . . . . . . . . . . . . . . . . . . . .6
Basic Theory of Operation . . . . . . . . . . . . . . . . . . . . . . . . . . . . . . . . . . . . . . . . . . . .6
Hardware & Software Installation on the PC . . . . . . . . . . . . . . . . . . . . . . . . . . . . . .7
Windows XP Installation . . . . . . . . . . . . . . . . . . . . . . . . . . . . . . . . . . . . . . . . .7
Windows 2000 Installation . . . . . . . . . . . . . . . . . . . . . . . . . . . . . . . . . . . . . . . .7
Windows ME Installation . . . . . . . . . . . . . . . . . . . . . . . . . . . . . . . . . . . . . . . . .8
Hardware & Software Installation on the Mac . . . . . . . . . . . . . . . . . . . . . . . . . . . . .9
Hooking up your USB Audio Duo . . . . . . . . . . . . . . . . . . . . . . . . . . . . . . . . . . . . .10
Using the Input and Output Level Switches . . . . . . . . . . . . . . . . . . . . . . . . . . . . . .11
Using the Mic Inputs . . . . . . . . . . . . . . . . . . . . . . . . . . . . . . . . . . . . . . . . . . . . . . .12
Setting the Gain . . . . . . . . . . . . . . . . . . . . . . . . . . . . . . . . . . . . . . . . . . . . . . . . . . .12
Phantom Power . . . . . . . . . . . . . . . . . . . . . . . . . . . . . . . . . . . . . . . . . . . . . . . . . . .13
Using the Pad Switch . . . . . . . . . . . . . . . . . . . . . . . . . . . . . . . . . . . . . . . . . . . . . . .13
Standalone Mode . . . . . . . . . . . . . . . . . . . . . . . . . . . . . . . . . . . . . . . . . . . . . . . . . .13
Duo Operation on the PC . . . . . . . . . . . . . . . . . . . . . . . . . . . . . . . . . . . . . . . . . . . .14
The USB Audio Configuration Manager . . . . . . . . . . . . . . . . . . . . . . . . . . . . .14
The Duo and the Windows Sound System . . . . . . . . . . . . . . . . . . . . . . . . . . . .15
The Duo, MME, and Your Music Program . . . . . . . . . . . . . . . . . . . . . . . . . . .16
ASIO/EASI Operation . . . . . . . . . . . . . . . . . . . . . . . . . . . . . . . . . . . . . . . . . .16
ASIO/EASI Control Panel and Operating Modes on the PC . . . . . . . . . . . . . .17
Advanced Tab . . . . . . . . . . . . . . . . . . . . . . . . . . . . . . . . . . . . . . . . . . . . . . . . .20
Duo Operation on the Macintosh . . . . . . . . . . . . . . . . . . . . . . . . . . . . . . . . . . . . . .20
The Macintosh Sound Manager . . . . . . . . . . . . . . . . . . . . . . . . . . . . . . . . . . . .20
ASIO Operation on the Macintosh . . . . . . . . . . . . . . . . . . . . . . . . . . . . . . . . .21
ASIO Control Panel and Operating Modes on the Mac . . . . . . . . . . . . . . . . . .21
Optimizing Your System for USB Audio . . . . . . . . . . . . . . . . . . . . . . . . . . . . . . . .23
Troubleshooting: . . . . . . . . . . . . . . . . . . . . . . . . . . . . . . . . . . . . . . . . . . . . . . . . . . .24
Before You Call Midiman/M-Audio Technical Support . . . . . . . . . . . . . . . . . .25
Limited Lifetime Warranty . . . . . . . . . . . . . . . . . . . . . . . . . . . . . . . . . . . . . . . . . . .27
AUDIO
TM
DUO
TM
Users Manuual

Introduction
Congratulations on your purchase of the Duo, designed and manufactured by
M-Audio. The Duo is a complete USB audio solution for your PC or Macintosh
computer. With two inputs and two outputs of 24-bit audio and up to 96kHz
sampling frequencies, coupled with two high quality mic preamps, the Duo utilizes
the power and convenience of USB audio in a convenient half-rack size unit.
The Duo lets you operate its analog inputs and outputs at either +4 or -10 line
levels, gives you a S/PDIF output, plus a headphone output for personal
monitoring. Additionally, the Duo has a “Standalone” mode that lets you operate
it as a mic preamp or A/D converter independent of your computer.
Please take the time to read this manual. It contains important information that
will help you get the most out of your Duo.
What’s in the Box?
Your Duo box contains:
• This Manual.
• The Duo.
• One (1) Standard USB cable.
•
9V AC 1 Amp “Wall Wart” power supply.
Quick Start Guide
The USB Audio Duo is a powerful little device that you will find easy to use once
you familiarize yourself with its many features. The many aspects of the Duo are
detailed in this manual, and for that reason we suggest giving it a good read through.
Here is a basic outline of the steps you will need to take to get your Duo up and running:
1. Install the drivers, following the instructions for your particular platform and
operating system (see “Hardware and Software Installation” sections).
2. Hook up your microphone and/or other audio gear to the Duo inputs, and
connect the output(s) to your sound system, mix deck, or headphones (see
section, “Hooking Up Your USB Audio Duo”).
3. Configure your music software to utilize the Duo as its audio interface.
4. Make music.
Whether your music program uses ASIO drivers, EASI drivers, Windows MME
or Macintosh Sound Manager, will determine how you configure the Duo in your
music program. There are entire sections devoted to using your Duo either on the
PC or on the Mac.
2

Other aspects of the Duo, including use of the +4/-10 line level switches,
phantom power, etc., are also covered in depth. Also, be sure and check out the
section, “Optimizing Your Sytem for USB Audio,“ later in the manual. So, please
read on, and enjoy your Duo.
Duo Features
• 2 critically acclaimed DMP2 mic preamps with individual gain controls.
• Balanced/unbalanced line outputs on 1/4” TRS, unbalanced line
inputs on 1/4” TS.
• Preamps have maximum gain of 60dB with signal and clip indicator
LEDs per channel.
• S/PDIF digital output on gold-plated RCA jack.
• Headphone output with level control.
• 48V global phantom power with switch and indicator LED.
• 20dB pad available for each microphone input.
• Multitrack recording and mixing using the convenience of your USB port.
• PC drivers include Windows XP, 2000, ME and 98SE, ASIO, EASI
and WDM.
• Mac drivers include OS 9.1 and higher, Sound Manager, and ASIO.
Performance Specs:
• Dynamic Range (Direct Line In to Line Out): 105dB
• THD+N (Direct Line In to Line Out): <0.002%
• Dynamic Range (Mic In to Line Out): 107dB
• THD+N (Mic In to Line Out): <0.002%
Minimum System Requirements
Macintosh
• USB (native) equipped Mac G3.
• Mac OS 9.1 minimum.
• 64M available RAM for 44.1 or 48k operation, 128 recommended.
128M available RAM for 96k operation, 256M recommended.
Windows
• USB equipped Pentium.
• Windows 98SE or higher.
• 64M available RAM for 44.1k or 48k operation, 128 recommended.
Pentium 266 MHz MMX.
• 128M available RAM for 96k operation, 256M recommended.
Pentium II, 333 MHz.
3

Front Panel:
1. Line Level Input Switch: This switch will set the input line level for the Duo.
With the switch in the out position, the Duo will operate at a +4dBu line level.
Pressing and locking this switch to the in position will set the operating line
level to -10dBV.
2. Pad Switch: One pad switch has been provided for each mic input on the Duo.
Pressing in and engaging the Pad switch will apply a 20dB pad, or “cut,” to
the microphone input prior to the microphone preamp.
3. Gain: This potentiometer controls the amount of gain applied to the
microphone preamp. One Gain pot is provided for each mic input.
4. Clip LED: This LED responds to the signal present at the Duo’s respective Mic
input, and will begin to light when the signal reaches clipping.
5. Sig. (Signal) LED: This LED responds to the signal present at the Duo’s
respective Mic input, and will begin to light when a nominal signal is present
at the input.
6. Standalone: Pressing in and engaging the Standalone switch will connect the
Mic and Line inputs directly to the analog Line Outs, S/PDIF output, and the
Headphone output. Standalone mode allows for use of the Duo as a mic
preamp and/or analog to digital converter independent of the computer. This
feature of the Duo also allows you to directly monitor the inputs when
connected to a computer.
7. Headphone Out Jack: This output jack is designed to connect to a 1/4” TRS
plug, typically for use with a set of stereo headphones. The source for the
signal at the Headphone Out is identical to the Line Outs.
8. Headphone Level: This knob controls the amount of monitoring level sent to
the Duo’s Headphone Out jack.
9. Phantom Power Switch & corresponding LED: Pressing in and engaging the
Phantom Power switch will send 48V of phantom power to the Duo’s Mic
inputs. When phantom power is switched on, the corresponding Phantom
Power LED will light and remain lit.
10. Power Switch & corresponding LED: Pressing in and engaging the Power
switch will power up the Duo, provided that the proper power supply is
connected to the 9V AC Power jack. When power is switched on, the
corresponding Power LED will light and remain lit.
4

Back Panel:
1. 9V AC Power Jack: This power jack accepts a 9v AC 1 Amp 2.5mm power
supply. This power supply is included with your Duo, and ONLY the proper
supply should be used.
2. USB Connector: This jack accepts the device-end of a standard USB cable.
3. S/PDIF Out: This coaxial RCA digital audio output connector receives audio
from one of two sources. With the “Standalone” switch in the Out position,
the S/PDIF Out receives audio from the computer’s software outputs. With
the “Standalone” switch in the In position, S/PDIF Out receives audio from
the Mic or Line inputs of the Duo.
4. Line Outputs: These 1/4” TRS jacks, labeled “Outputs,” are the main outputs
for the Duo. Using a TRS (tip-ring-sleeve) 1/4” plug, the Duo will provide a
balanced line-level output. Using a TS (tip-sleeve) 1/4” plug, the outputs will
be unbalanced. The Line Outs receive audio from one of two sources. With the
“Standalone” switch in the Out position, the Line Outs receive audio from the
computer’s software outputs. With the “Standalone” switch in the In position,
the Line Outs receive audio from the Mic or Line inputs of the Duo.
5. Line Level Output Switch: This switch sets the operating line level for the Duo
Line Outs. In the ‘out’ position, the Duo Outputs 1 & 2 are set to +4dBu line
level operation. Pressing and locking this switch to the in position sets these
outputs to a -10dBV line level.
6. Line Inputs: These 1/4” jacks accept TS 1/4” plugs. These are line level
inputs, and generally will be connected to the outputs of a line level
instrument or preamp.
7. Mic Inputs: These are the balanced, low impedance microphone inputs to the
pre-amp channels. NOTE: When phantom power is engaged, power is sent to
BOTH of these channels. An XLR jack is disabled when an instrument is
plugged into the corresponding 1/4” jack.
5

Bottom of Unit:
At the bottom of the unit are two DIP switches that will set the sampling rate
while the Duo is used in standalone mode. The Duo can be used as an A/D
converter independent of the computer, using either the line inputs or the mic
preamp inputs. The relative positions of these DIP switches will determine the
sample rate at the S/PDIF output when used in standalone mode.
You will see the rather tiny numbers 1 and 2 at the bottom of the set of two DIP
switches. Using a miniature screwdriver or similar instrument, you can change
the position of each switch. The default setting is both switches “down,” which
is the position closest to the numbers 1 and 2, representing a sample rate of
44.1kHz. The full list of settings is as follows:
1. 44.1kHz: Both switches in the down position (down being in the direction of
the numbers).
2. 48kHz: Switch #1 down, switch #2 up.
3. 88kHz: Switch #1 up, switch #2 down.
4. 96kHz: Both switches in the up position.
Basic Theory of Operation
The Duo attaches easily to your computer’s USB port--no tools or computer
disassembly is necessary. Following the installation of the included driver software,
the Duo can be attached or unattached to your computer according to your needs.
The Duo is a 2x2 audio interface, providing two channels of audio TO the
computer and two channels of audio
FROM the computer. The Duo gives you
two high quality, low impedance Mic Inputs on XLR connectors, plus two
unbalanced Line Inputs on 1/4” TS jacks that can be used alternately. When a
Line Input is in use, the corresponding Mic Input is disabled.
The Duo can be configured for +4 or -10 line level operation simply by pressing
the “Line Level” buttons on the front and/or back panels. This allows for
seamless integration into the studio, giving you compatibility with professional
balanced (balanced TRS, +4dBu) or semi-pro (unbalanced TS, -10dBV) audio
devices (see section, “Using the Input and Output Level Switches”).
Audio from your computer is sent simultaneously to the Duo’s two
balanced/unbalanced Line Outputs on 1/4” TRS jacks, the coaxial S/PDIF
Output, and the Headphone Out. The Duo can also be used in a Standalone mode,
which connects the Mic/Line inputs directly to the Line Out, S/PDIF Out, and
Headphone Out. Pressing the “Standalone” switch turns the Duo into a mic
preamp and A/D converter that can be used independent of the computer.
Standalone mode can also give you a direct monitoring option when using the
Duo as an audio interface with your computer.
6

The Duo can be used with the Sound Manager on the Macintosh, or with the
Windows Sound System in Windows, and therefore can operate as your system
sound card. If your software is ASIO or EASI compliant, such as Steinberg’s
Cubase or Emagic’s Logic, we suggest using the ASIO or EASI drivers. These
drivers will allow you to monitor audio through your music program with greatly
reduced latency. The WDM drivers that are used in Windows ME, 2000, and XP
will give you similar monitoring capability when using a music program that
takes advantage of them, such as Cakewalks’s
Sonar.
Hardware & Software Installation on the PC
Here is a simple, step-by-step procedure for attaching and powering up the Duo.
See the section, “ASIO/EASI Operation” for information on configuring ASIO
or EASI drivers.
1. Plug the Duo wall-wart into your wall receptacle and to the Duo 9vAC power
jack. Use only the included power supply, or a similar power supply with the
exact same specifications.
2. Connect the USB cable to your computer and the Duo (one end of the cable is
for the computer, and the other is the device end). Find an appropriate spot on
your desktop or work area for the Duo.
Windows XP Installation
1. Boot Windows XP with your M-Audio USB Duo powered OFF. After
Windows XP has been booted, power up the Duo.
2. Windows XP will then detect and automatically install the drivers for the USB
Composite Device and USB Audio Devices.
3. Insert the included Driver CD into your computer’s CD drive. Assuming that
your CD drive is the “D” drive, locate the Duo driver at
D:\USB_AUDIO\DUO\WINXP.
4. Run the program “Duo XP PostInstaller” program by double clicking on it.
This will install the Duo’s Windows MME drivers, plus the ASIO and EASI
drivers.
Windows will show the "Digital Signature Not Found" Dialog. Press
"Continue Anyway."
5. Restart the computer after the installation is finished.
Windows 2000 Installation
1. Boot Windows 2000 with your M-Audio USB Duo powered OFF.
2. Insert the included Driver CD into your computer’s CD drive. Assuming that
your CD drive is the “D” drive, locate the Duo driver at
D:\USB_AUDIO\DUO\WIN2000.
3. Run the "Duo W2k Installer" program by double clicking on it.
4. Windows will show the "Digital Signature Not Found" Dialog. Press "Yes."
5. Connect and power ON your M Audio USB Duo.
7

6. You will then see Windows 2000 detect and automatically install the driver for
the USB Composite Device.
7. Windows will detect and automatically install a number of drivers. As it does
this, it will show the "Digital Signature Not Found" Dialog a few times. Press
"Yes" for each dialog.
8. Restart the computer after the installation is finished.
Windows ME Installation
1. Boot Windows ME with your M-Audio USB Duo powered OFF. After
Windows ME has been booted, power up the Duo.
2. Windows will proceed with the installation of the "USB Composite Device"
driver. Note: If the "USB Composite Device" has already been installed then
Windows will skip this step. This will occur if another USB audio device had
been installed on your system at any time.
3. Windows will report that “USB Duo New Hardware” was found. When the
Add New Hardware Wizard reports that it wants to search for a driver for a
USB Composite Device, click "Next".
4. On the next screen, select the "Specify the location of the driver" item, and
then click "Next".
5. Windows will ask you where you want it to search for the drivers. Remove the
check marks from all of the optional search locations except "Specify a location."
Insert the included Driver CD, click “Browse,” then, on your computer’s CD
drive, locate the folder “USB_AUDIO\DUO\WINME.” Click "Next".
6. On the next screen, Windows will indicate it has found an updated driver for
this device. Keep the updated driver selected and click "Next".
7. Windows will report that is it ready to install the driver. Click "Next" to continue.
8. Windows will process the files and then indicate it has finished installing the
software that your new hardware device requires. Click the "Finish" button.
You will need to repeat these steps as many times as Windows finds a new
hardware device. By the time everything is finished you will have installed
the Duo’s Windows MME drivers, plus the ASIO and EASI drivers.
9. Windows might indicate it cannot find a file it is attempting to copy from the
Windows ME CD. If so, insert your Windows ME CD, then use the Browse
button to point to this CD and continue.
10. Windows will process the files and then indicate it has finished installing the
software that your new hardware device requires. Click the "Finish" button.
Note: At this point you might need to wait for several minutes while
Windows configures the hardware. Please be patient.
11. Restart the computer after the installation is finished.
Windows 98 Second Edition Installation
1. Boot Windows 98 SE with your M-Audio USB Duo powered OFF. After
Windows 98 SE has been booted, power up the Duo.
2. Windows will proceed with the installation of the "USB Composite Device"
8

driver. Note: If the "USB Composite Device" has already been installed then
Windows will skip this step. This will occur if a USB audio device had
previously been installed in your system.
3. Windows will report that “USB Duo New Hardware” was found. When the
Add New Hardware Wizard reports that it wants to search for a driver for a
USB Composite Device, click "Next".
4. On the next screen select the "Search for the best driver for your device." item,
and then click "Next".
5. On the next screen, remove the check marks from all of the optional search
locations except "Specify a location." Insert the included Driver CD, click
“Browse,” then, on your computer’s CD drive, locate the folder
“USB_AUDIO\DUO\WIN98SE.” Click "Next".
6. On the next screen, Windows will indicate it has found an updated driver for
this device. Keep the updated driver selected and click "Next".
7. Windows will report that is it ready to install the driver. Click "Next" to
continue.
8. Windows will process the files and then indicate it has finished installing the
software that your new hardware device requires. Click the "Finish" button.
You will need to repeat this step as many times as Windows finds a new
hardware device. By the time everything is finished you will have installed
the Duo’s Windows MME drivers, plus the ASIO and EASI drivers.
9. Windows might indicate it cannot find a file it is attempting to copy from the
Windows 98 CD. If so, insert your Windows 98 Second Edition CD, then use
the Browse button to point to this CD and continue.
10. Windows will process the files and then indicate it has finished installing the
software that your new hardware device requires. Click the "Finish" button.
Note: At this point you might need to wait for several minutes while
Windows configures the hardware. Please be patient.
11. Restart the computer after the installation is finished.
Hardware & Software Installation on the Mac
Here is a simple, step-by-step procedure for attaching and powering up the Duo
on the Macintosh Computer. The Duo comes with an installer program that will
place all driver components in their proper folders.
The installer program will give you a list of ASIO compliant programs that it
will recognize and subsequently install the appropriate ASIO driver if the
program exists on your system (that being said, it is a good idea to first install
your music program before installing the Duo drivers, though Duo drivers can be
installed again if necessary). Otherwise, the Duo ASIO drivers (and the
remaining ASIO drivers that have not been used) will be placed in a folder on
your desktop called “Duo ASIO,” and must be inserted into your music
program’s ASIO folder manually, provided that your music program uses ASIO.
1. On the Driver Disk that came with your Duo, locate the folder
“USB_Audio_Duo” that contains the USB Duo Installer for the Macintosh.
9

Double click on the Installer program. The Installer program installs all Duo
extensions, and installs the ASIO driver in a folder named “Duo ASIO”on
your desktop.
2. locate the program’s ASIO folder (it will be found within the program’s folder
on your Macintosh HD). Drag the ASIO driver (located in the “DUO ASIO”
folder created by the Installer) to that folder.
3. Properly shut down the computer.
4. Plug the Duo wall-wart into your wall receptacle and to the Duo 9vAC power
jack.
5. Connect the USB cable to your computer and the Duo. Power up the Duo,
then power up the computer.
For information on how to enable the Sound Manager to use the Duo, see the section
“The Duo and the Macintosh Sound Manager.” For further information on using
and configuring ASIO drivers, see the section “ASIO Operation on the Macintosh.”
Hooking up your USB Audio Duo
The Duo provides two line inputs and two line outputs. The Duo also provides a
S/PDIF digital output on a coaxial RCA connector, plus a Headphone Out on a
1/4” stereo TRS jack for monitoring with headphones.
Each 1/4” TRS Line Out jack will accept a +4dB balanced signal on 1/4” TRS
plugs (tip-ring-sleeve), or a -10dB unbalanced signal on 1/4” TS plugs
(tip-sleeve). Each of the Duo’s 1/4” TS “Direct In” jacks are unbalanced, and
will accept an unbalanced +4dBu or -10dBV signal on 1/4” TS plugs.
The Duo provides two microphone inputs on balanced XLR connectors. Either a
mic or a line input can be used on any one of the Duo’s input channels. When a
line input is in use, the corresponding mic input is disabled.
You may connect the output of a line level instrument such as an electronic keyboard,
instrument preamp, or the output of a CD player or similar line-level device to the Duo’s
Line Inputs, Channel 1 and Channel 2. Check your device’s documentation for information
on its operating line level (+4dBu balanced or -10dBV unbalanced), and see the section,
“Using the Input and Output Level Switches” in this manual for more information.
The Duo’s Mic Inputs, Channel 1 and Channel 2, accept balanced, low
impedance microphones. If your microphone is a condenser type that requires
phantom power, you may apply phantom power by engaging the phantom power
switch (see section, “Phantom Power”). An impedance transformer, such as an
active (i.e., powered) direct box or passive transformer with 1/4” female TS to
male XLR jacks can be used to connect electric or acoustic guitars or a high
impedance mic to the Duo’s microphone inputs.
You may connect the Duo’s two line level outputs to the stereo inputs of a
monitoring system (power amp and speakers, or a home stereo), powered
10

speakers, or a headphone amplifier, or to the inputs of a mixing console. Again,
check your device’s documentation for information on its operating line level,
and see the section, “Using the Input and Output Level Switches.” The Duo’s
S/PDIF Out can be connected to any S/PDIF capable device, such as a DAT or
MiniDisc with coaxial S/PDIF inputs.
The diagrams below illustrate two scenarios, intended as examples of how the
Duo might be used. Typical Setup #1 shows the Duo with a microphone plugged
into the Mic input on Channel 1, and an electric guitar with direct box plugged
into the Mic input on Channel 2. The main outputs (Line Out) of the Duo are
plugged into a monitoring system, with the S/PDIF Out connected to the S/PDIF
input of a DAT recorder (as you would if you were mixing down). Typical Setup
#2 shows a CD player plugged into the Line Input on Channels 1&2, with
Outputs 1/2 plugged into a monitoring system.
Using the Input and Output Level Switches
Using the front panel Input Level and/or the back panel Output Level switches,
you may change the operating line level for each of the Duo’s stereo pair Line
Level Inputs or Outputs. In the “out” position, the Duo is set to a +4dBu line
level. Pressing the input level switch and locking it to the “in” position changes
the operating line level to a -10dBV setting.
You can, in fact, have the input set to one line level and the output set to another,
depending on your needs. This will depend on the operating line level of the
device that is attached to that particular input or output. Your goal is to match the
Duo’s input or output line level to the line level of your source or target device.
Generally speaking, a device that runs at a -10dB line level will have outputs or
inputs that are single conductor with a ground, such as RCA jacks, or 1/4”
tip-sleeve phone jacks. Devices that run at a +4dB line level will have outputs or
inputs that are two conductor with a ground, such as XLR or 1/4” tip-ring-sleeve
11

jacks. Check your source or target device’s documentation for more information
on its operating line level.
Using the Mic Inputs
The Duo gives you two completely independent channels of high gain, ultra low
noise pre-amps. Each channel provides low impedance microphone inputs on
XLR connectors with optional phantom power. Dynamic, condenser, or any type
of low impedance microphone will interface easily with the Duo’s Mic Inputs.
You may also attach a direct box or passive transformer to the Duo’s Mic Inputs,
which will then allow you to plug an electric or acoustic guitar or other high
impedance instrument into the Duo’s Mic Inputs. This is also described in the
previous section, “Hooking Up Your Duo.” Additional information on using the
Mic Inputs will be found in the next three sections.
Setting the Gain
The Duo provides up to 60dB of gain on the XLR “Mic” inputs. Microphones
typically emit a low signal level, requiring a "pre-amp" such as the Duo provides.
Other instruments, such as guitar pickups and keyboard sound modules, may also
benefit from a little bit of punch from the Duo, when used in conjunction with a
direct box or passive impedance transformer.
Plug in your mic or instrument with the gain controls turned down, then turn the
gain up incrementally while testing the mic or playing the instrument. When the
signal LED shows fairly consistent activity, you’ve reached a good signal level
for the Duo mic preamp. Some users may wish to experiment a little further to
find what audibly might be referred to as a "sweet spot." Note that when the
"clip" LED lights, it is indicating that the signal is clipping. Let your ears be the
judge, but when the clip LED lights and stays lit, you are approaching or have
reached distortion in your Duo signal.
You must also consider the level that is being sent from the Duo to your
recording software. Check the input meters within your software and make sure
that they are neither too low nor clipping (too ‘hot’). An adjustment in gain on
the Duo may be necessary, but your optimal recording level within your software
should be approaching but never reaching the maximum level.
You will find more information on setting record levels in the manual of your
music software. Understand that in digital recording, clipping is never a good
thing. If your level goes into the red once, you’ve got distortion!
12

Phantom Power
Unlike dynamic microphones, many "condenser microphones" need to receive a
DC voltage (generally 48v) from an external source before they can generate an
output signal. If the condenser mic doesn’t come with its own power supply, then
phantom power must be applied from the pre-amp. Pressing the "Phantom
Power" button and engaging phantom power on the Duo will send the necessary
voltage to BOTH of the XLR Mic Inputs.
Phantom power will not affect a dynamic mic adversely, so its okay to have a
dynamic mic at the XLR input while phantom power is switched on. Just to be
safe, check you mic’s documentation to see if it will accept or needs phantom
power. Some ribbon mics definitely should NOT receive phantom power, as this
could damage them.
Using the Pad Switch
On the front panel of the Duo, a “Pad” Switch is provided to attenuate a signal
that is too hot before it gets to the mic preamp. If you find that your signal tends
to clip even when the gain control knobs are set extremely low, try engaging the
Pad Switch.
When pressed and locked to the
in position, the corresponding signal will be trimmed
by 20dB. Gain reduction is bypassed when this switch is in the out position.
Standalone Mode
The Duo can also be used in a “Standalone” mode, independent of your
computer. Pressing the “Standalone” switch on the front panel and locking it to
the in position will connect the input channels, Channel 1 and Channel 2, directly
to the Line Out, S/PDIF Out, and Headphone Out of the Duo.
Operating the Duo in Standalone mode will give you three options:
1. The Duo can be used as an analog to digital, or “A/D” converter. A signal
present at either the Mic Inputs or the Line Inputs will be converted to a
digital audio signal and sent to the S/PDIF Out on the Duo. This will allow
the Duo to be used with another digital audio device that accepts a S/PDIF
signal, and not as a digital audio interface in conjunction with your computer.
2. The Duo can be used as a microphone preamp, again, independent of your
computer. A signal at the Mic Inputs of the Duo will appear at the Line Outs,
allowing you to use the Duo’s mic preamp in a sound reinforcement situation
or similar instance where its use as a computer interface is not necessary.
3. A “direct monitoring” capability can be achieved when Standalone mode is
engaged while the Duo is in use as a digital audio interface in conjunction with
your computer. This will give you zero latency monitoring of the signals present
13

at either the Mic Inputs or the Line Inputs of the Duo. You will, however, not be
able to hear the software outputs from your computer in this case, so this option
may only be useful to you when laying down your first recorded tracks, i.e.,
when there is no other audio playing back from your computer.
In cases #1 and #2, the sampling rate for the Duo’s A/D converter will be
determined by the DIP switch settings on the bottom of the unit. See the section,
“Bottom of the Unit” earlier in this manual. It will give you more information
on how to set the DIP switches for the sampling rate of your choice. The bottom
of the Duo has a silk-screened guide that reveals the DIP switch settings.
In case #3, the sampling rate for the Duo’s A/D converter is controlled by your
music program or operating system. This is true whenever the Duo is attached to
the USB port, and both the Duo and the computer are powered on.
Duo Operation on the PC
The USB Audio Configuration Manager
When the Duo drivers are installed, a control panel is also installed into the
System Tray on your Windows taskbar. This control panel is the “USB Audio
Configuration Manager.” The configuration manager allows you to choose
between the Duo’s ASIO or EASI drivers and the Windows “MME” drivers,
which are WDM compatible with Windows 98SE or higher. To open the USB
Audio Configuration Manager, locate the M-Audio icon on the right side of your
taskbar, then double click the M-Audio icon.
MME drivers allow a device to be used in Windows, as well as music
applications that utilize these Windows drivers, and will appear as “USB Audio
Device” both in Windows and in your music program. ASIO is a driver model
developed by Steinberg, and is used by music programs that have adopted the
ASIO driver standard. EASI is a driver model developed by Emagic, and is used
by programs that have adopted the EASI standard. Check your music
application’s documentation to help determine which driver model it will use.
14

The USB Audio Configuration Manager, when it is first installed, defaults to the
“ASIO/EASI” setting. If you are using an ASIO compliant program such as
Steinberg’s Cubase or Nuendo, or a program that uses “EASI” drivers such as
Emagic’s Logic, then you should leave the configuration manager set to
“ASIO/EASI.” The Duo provides its own ASIO and EASI drivers, and the music
program you use should be set up to utilize the Duo’s ASIO driver (see the
section, “ASIO/EASI Operation”).
If, on the other hand, you are using a music program that works with MME, such
as Cakewalk Pro Audio or Sonar, then you will want to set the configuration
manager to operate under MME. See the section, “The Duo, MME, and Your
Music Program.
Additionally, the Duo’s ASIO/EASI control panel can be launched from the USB
Audio Configuration Manager. This is very useful in certain circumstances, and
is covered in greater depth in the section, “ASIO/EASI Control Panel and
Operating Modes on the PC.”
NOTE: To check on the status of the USB Audio Configuration
Manager, you may “mouse over” the M-Audio icon in your Windows
System Tray. This will give you a read-out of the current status--
either ASIO/EASI or MME.
The Duo and the Windows Sound System
The Duo’s Windows Multimedia drivers will allow you to use the Duo as your
Windows system sound device. In this instance, the Duo will operate at 44.1kHz
sampling rate or lower, and at either a 16-bit or 24-bit setting. To set up the
Windows Sound System to utilize the Duo:
1. Open the USB Audio Configuration Manager by double clicking the M-Audio
logo on the right side of your Windows taskbar.
2. Select “MME,” and click “OK”.
15

3. Power down the Duo, then power it back up. This will reinitialize the Duo.
4. Go to Start | Settings | Control Panel | Multimedia, and set the playback (and
record) device to “USB Audio Device.” Click Apply, then click “OK” to close.
There’s no need to change the setting for your Windows Sound System M-Audio
device, should you choose to use the ASIO or EASI drivers in a music application,
even though you will be using the USB Audio Configuration Manager in the
“ASIO/EASI” setting. However, you will no longer be able to hear the system sounds
through the Duo since the Windows MME driver is deactivated (see previous section).
If primarily using the ASIO or EASI drivers, you may want to set the Windows Sound
System to your internal soundcard or some other audio device that already exists in
your system. You will need to monitor that soundcard or audio device separately from
the Duo. If your computer does not contain an audio device other than the Duo, you
may simply leave the multimedia audio setting to “USB Audio Device.”
The Duo, MME, and Your Music Program
Some Windows-based music programs utilize only the Windows MME
(multi-media extensions) drivers, and are not ASIO or EASI compliant. The
Duo’s MME drivers use the “WDM” model, which make them compatible with
the latest software technology.
A music program such as Cakewalk’s Sonar takes full advantage of the WDM
driver model, and can achieve extremely low latency when using their “Input
Monitoring” feature. Sonar’s Input Monitoring will allow you to monitor your
signal at the software inputs, allowing you to add software effects while
monitoring. Check your Sonar manual for more information.
To operate your Duo using the MME drivers and a music program, follow the
instructions in the previous section, then enable the “USB Audio Device” as your
input and output devices within your music program’s audio setup page, and/or
run your program’s audio device profiling utility to analyze the new audio device
in your system. At the time of this writing, it is important to follow these steps
when using Sonar:
1. In the Audio | Options menu, under the “Advanced” tab, make sure that the
checkbox, “Always Use MME Interface, Even When WDM Drivers Are
Available,” is UNCHECKED.
2. In the Audio | Options menu, under the “Driver Profiles” tab, make sure that
"Stream > 16 bit data as:" is set to 3 bytes.
ASIO/EASI Operation
If your music program is ASIO or EASI compliant, you will want to use these
drivers with your Duo. The ASIO and EASI drivers for the USB Duo install
16

automatically during the normal installation procedure. The USB Audio
Configuration Manager defaults to ASIO/EASI operation, so there’s no need to
change any settings there.
NOTE: You may have the Windows sound system set to “USB Audio
Device” while the USB Audio Configuration Manager is set to
“ASIO/EASI” for ASIO or EASI operation. However, the Windows
MME drivers are inactive in this instance, so no Windows sounds
will be heard.
Once the drivers are installed, you may open your music program and go to the
audio setup page. The “M-Audio USB ASIO” or the “M-Audio USB EASI”
driver will show up in the program’s ASIO or EASI Driver list (respectively),
allowing you to select it at this time if it is not already selected by default. Once
this selection is made, your music program will have USB Duo Input 1 and USB
Duo Input 2, as well as USB Duo Output 1+2 available for selection, though this
may depend on your configuration in the M-Audio USB ASIO/EASI Driver
control panel (see the next section).
If you are using an ASIO or EASI compliant music program, we suggest that you
enable and use the Duo’s ASIO or EASI drivers. These drivers give you the
advantage of being able to monitor your source through the program, often called
“tape-type monitoring” and similar to monitoring the record inputs of a tape
machine. Note that in Windows XP, 2000, and ME, the WDM drivers will also
install automatically and can achieve the same results (with a program that
utilizes them, such as Sonar from Cakewalk), yet do not need any special
configuration or attention.
ASIO/EASI Control Panel and Operating Modes on the PC
Once the M-Audio USB ASIO or EASI driver is selected in your music program’s
audio setup page, you may launch the Duo’s “M-Audio USB ASIO (or EASI)
Driver” control panel. Within the program’s audio setup page you will find a
button that allows you to launch the ASIO or EASI device’s control panel, which
in this case will be the Duo. Clicking this button will launch the “M-Audio USB
ASIO (or EASI) Driver” control panel, and allow you to access the Duo settings.
Normally, you will want to launch the M-Audio USB ASIO Driver panel from
within your music program. You can, however, also launch this control panel
from the USB Audio Configuration Manager, which is useful in special
circumstances. For instance, if you have been using the Duo with only one port
enabled (such as in 96k operation), some programs will not launch without
having both an input and output port enabled. In this case, you will want to
launch the M-Audio USB ASIO Driver panel from the Duo’s USB Audio
Configuration Manager and enable both the input and output ports before
attempting to launch your music program.
17

To launch the ASIO or EASI control panel from the USB Configuration Manager:
1. Double click the M-Audio logo in your Windows System Tray, located on the
right side of your Windows Taskbar. (You can also right-click the icon, then
choose “Open M-Audio USB ASIO/EASI Control Panel.”)
2. Click the button, “Open ASIO/EASI Control Panel.”
2. In the column labeled “Interface,” choose which driver panel you wish to
launch--either ASIO or EASI.
3. In the column labeled “Device,” choose which M-Audio USB Audio product
you are using--in this case, it’s the Duo.
4. Click “OK.”
The M-Audio USB ASIO (or EASI) Driver page shows you the M-Audio and the
Duo logo. In the upper right-hand corner you will see the “Versions” section,
with a readout of the Firmware version, the USB driver and the ASIO or EASI
driver versions currently in use by the USB Audio Duo.
Below is a screenshot of the M-Audio USB ASIO Driver panel with both pairs
of input and output channels activated. There are two sections, one labeled
“Available Channel Sets” and the other labeled “Bitwidth.” Settings in these two
sections interact with each other. At the 16-Bit setting, you will notice that the
“Channels 1-2 In, 1-2 Out” option is available, and the maximum sample rate
shown is 48000 Hz.
With both stereo pairs enabled, i.e., Channels 1-2 In and Channels 1-2 Out, the
Duo behaves as a “2x2” audio device at 16-bits, and at sample rates of 48000Hz
and below (that is, 48kHz, 44.1kHz, 22.05 and 11.025kHz). These sampling rate
options as well as the bit depth setting will then be available and selectable from
within your music program.
Clicking on the Bitwidth slider and moving it to the “24-Bits/Sample” setting
will cause the “Available Channel Sets” list to drop down, forcing you to make
18

a selection. At the 24-Bit/Sample setting, both stereo input and output pairs are
also available. The maximum sample rate will still be 48000 Hz.
With both stereo pairs enabled at a Bitwidth setting of 24-bits, the Duo will also
operate as a 2x2 audio device. In this mode, the Duo is capable of 48kHz or
44.1kHz at either 24- or 16-bits, as set by the music program.
In the “Available Channel Sets” dropdown list, you may also select
either”Channels 1&2 In” or “Channels 1&2 Out.” The Duo will perform at
96kHz sampling rate with any single stereo pair enabled, and with the 24-bit
Sample Depth also selected. The Duo will not operate at 96kHz when the control
panel is set to 16-bits, or when more than one stereo pair is selected for input or
output. In the example below, “Channels 1&2 In” is available and “24-bit”
Bitwidth is selected, with the Available Sampling Rates section showing
96000 Hz and 88200 Hz.
19

In the M-Audio USB ASIO Driver control panel, to the right of the Bitwidth
section, you will see a “Latency” drop-down list that will set the Duo’s buffer
size. A lower latency setting represents a smaller buffer size, with the lower
setting being desirable when using the ASIO drivers.
How low you can set the latency will depend on several factors, such as your
system’s performance and the performance of the music program itself. Try the
“High” setting first (which is the default, as shown in the previous screenshot),
and then try a lower setting. If your system stutters or performance falters, try the
next higher setting until the system performance stabilizes. Once you are
satisfied with any of the control panel settings, click “OK” to close the USB
Audio Duo Settings page.
Advanced Tab
Some audio applications require more bandwidth in the USB channel for audio
than others. Native functions of other USB devices such as movements of a USB
mouse may cause clicks in the audio during playback or recording. If this occurs,
click on the “Advanced” tab and select “High.”
Note that the default setting of “Normal” will work for most applications. Setting
this to “High” should only be done if you are experiencing issues with clicks in
audio that are not associated with latency. If the “Default” setting is working,
there is no need to adjust it and is to be used only as a means of troubleshooting.
Duo Operation on the Macintosh
The Macintosh Sound Manager
The Macintosh Sound Manager will allow you to select the Duo as the system’s
audio input and output device.
Open the Apple menu, then select “Sound” from the Control Panels list. The Duo
will operate at 44.1kHz sampling rate at the 16-bit setting in this instance.
At this point in time, most music programs designed for the Mac utilize ASIO
drivers. If you decide to switch the Sound Manager to operate the Duo with an
ASIO compliant music program, be sure and set it back to “built-in” before
launching your program.
20
/