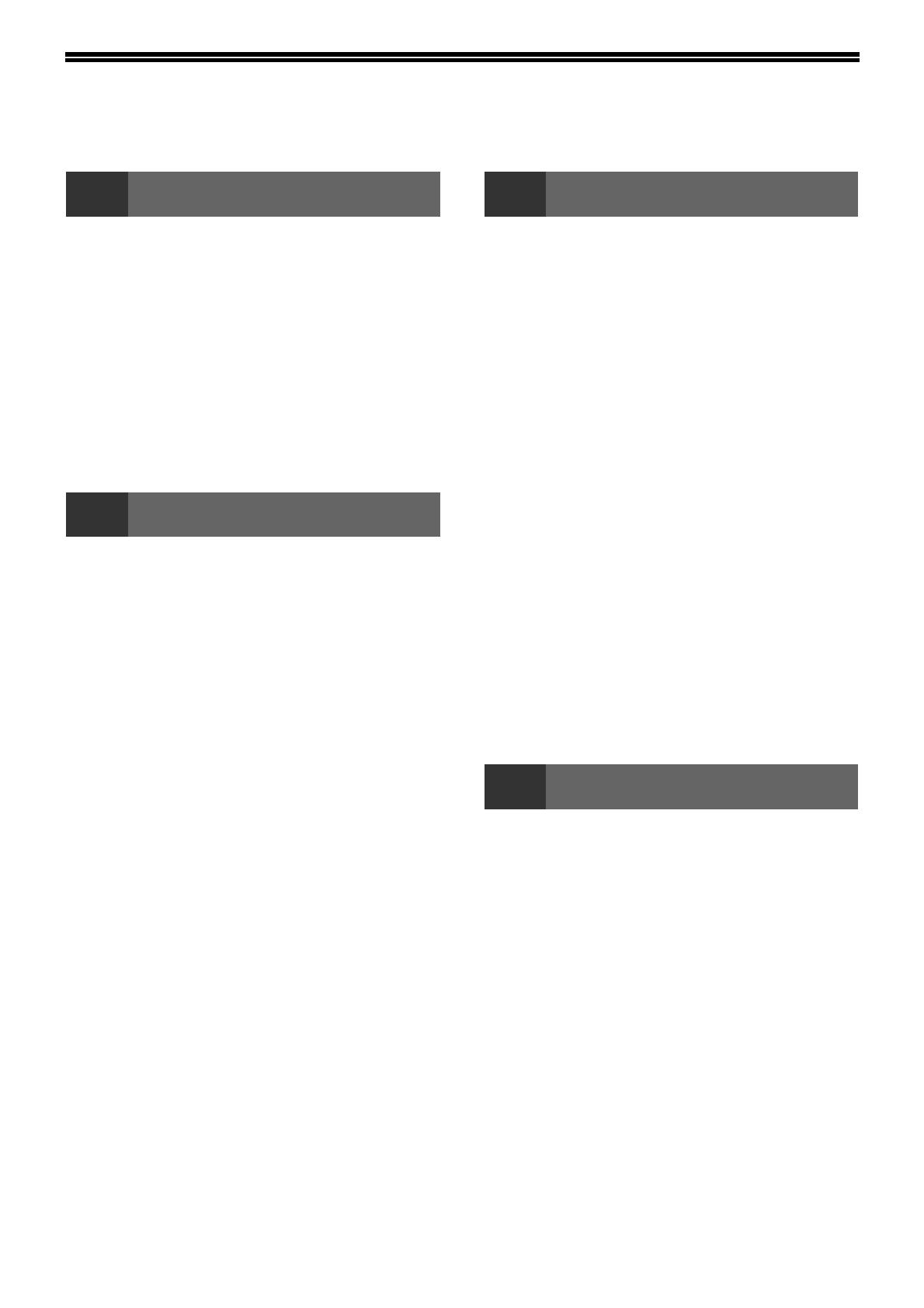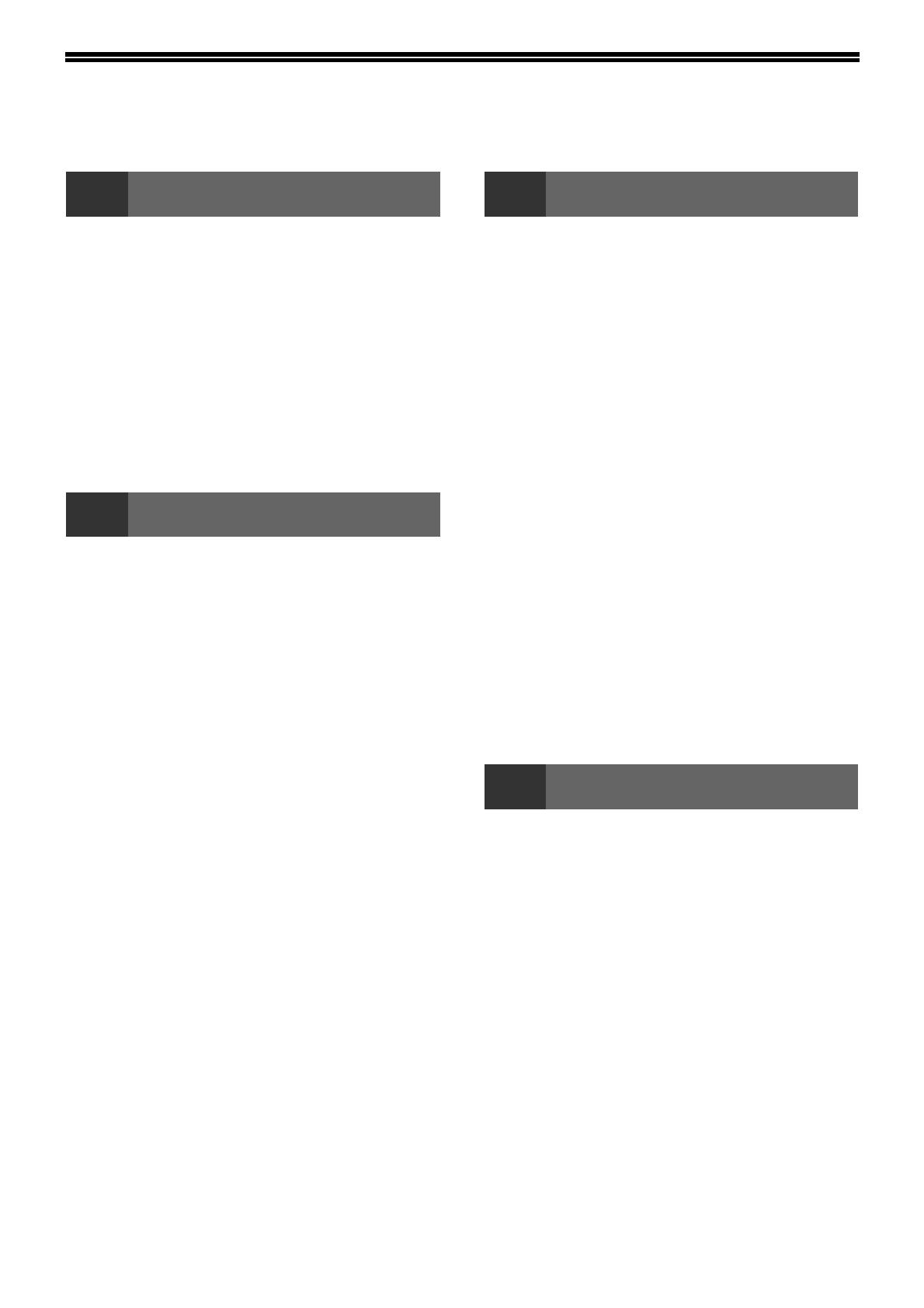
1
CONTENTS
1 BEFORE USING THE MACHINE
PART NAMES AND FUNCTIONS ..................... 4
● OPERATION PANEL ........................................6
POWER ON AND OFF....................................... 8
● POWER ON ......................................................8
● POWER OFF ....................................................8
LOADING PAPER.............................................. 9
● PAPER..............................................................9
● LOADING PAPER...........................................10
●
CHANGING A TRAY'S PAPER SIZE SETTING
....12
OPERATION IN COPY, PRINTER, AND
SCANNER MODES.......................................... 14
2 COPY FUNCTIONS
NORMAL COPYING ........................................ 15
● MAKING A COPY DARKER OR LIGHTER ....18
● SELECTING THE TRAY.................................18
● SETTING THE NUMBER OF COPIES ...........19
REDUCTION/ENLARGEMENT/ZOOM............ 19
● AUTOMATIC RATIO SELECTION .................19
● MANUAL RATIO SELECTION........................20
● SELECTING THE VERTICAL AND
HORIZONTAL COPY RATIOS SEPARATELY
(XY ZOOM Copying).......................................21
AUTOMATIC TWO-SIDED COPYING............. 23
● IMAGE ROTATION IN DUPLEX COPYING ...25
TWO-SIDED COPYING USING THE BYPASS
TRAY................................................................ 26
DUAL PAGE COPYING................................... 27
INTERRUPTING A COPY RUN (Interrupt
Copying) .......................................................... 28
CONVENIENT COPY FUNCTIONS................. 29
● ROTATING THE IMAGE 90 DEGREES
(Rotation Copy)...............................................29
● SORT COPY/GROUP COPY .........................29
● COPYING MULTIPLE ORIGINALS ONTO A
SINGLE SHEET OF PAPER (2 IN 1 / 4 IN 1
Copy) ..............................................................31
● CREATING MARGINS WHEN COPYING
(Margin Shift) ..................................................33
● ERASING SHADOWS AROUND THE EDGES
OF A COPY (Erase Copy) ..............................34
3 PRINTER FUNCTIONS
BASIC PRINTING ............................................ 35
● OPENING THE PRINTER DRIVER FROM THE
"Start" BUTTON ............................................. 36
PRINTER DRIVER SETTING SCREEN .......... 37
SETTING ADVANCED PRINT FUNCTIONS... 38
● PRINTING MULTIPLE PAGES ON ONE PAGE
(N-Up Printing) ............................................... 38
● FITTING THE PRINTED IMAGE TO THE
PAPER (Fit To Paper Size)............................ 39
● ROTATING THE PRINT IMAGE 180 DEGREES
(Rotate 180 degrees) ..................................... 39
● ENLARGING/REDUCING THE PRINT IMAGE
(Zoom) ........................................................... 40
● PRINTING FAINT TEXT AND LINES IN BLACK
(Text To Black/Vector To Black) .................... 40
● ADJUSTING THE BRIGHTNESS AND
CONTRAST OF THE IMAGE (Image
Adjustment).................................................... 41
●
ADDING A WATERMARK TO PRINTED PAGES
(Watermark) .....................................................41
●
TWO-SIDED PRINTING..........................................42
SAVING FREQUENTLY USED PRINT
SETTINGS ....................................................... 43
● SAVING SETTINGS AT THE TIME OF
PRINTING (User Settings) ............................. 43
4 SCANNER FUNCTIONS
SCANNING OVERVIEW.................................. 44
OUTLINE OF SC-Scan A ................................ 45
● CONNECTING TO AND DISCONNECTING
FROM THE SCANNER FUNCTION USING
SC-Scan A..................................................... 46
SCANNING USING THE KEYS ON THE
MACHINE......................................................... 47
● OUTLINE OF BUTTON MANAGER............... 48
● BUTTON MANAGER SETTINGS .................. 49
SCANNING FROM YOUR COMPUTER.......... 50
●
SCANNING FROM A TWAIN-COMPLIANT
APPLICATION ..................................................50
● SCANNING FROM A WIA-COMPLIANT
APPLICATION (Windows XP/Vista)............... 54
● SCANNING FROM THE "Scanner and Camera
Wizard" (Windows XP)................................... 55