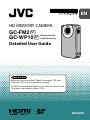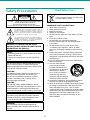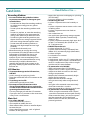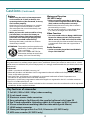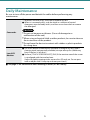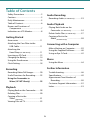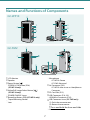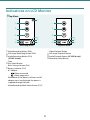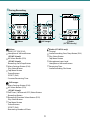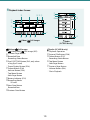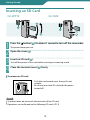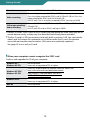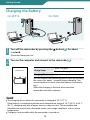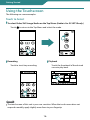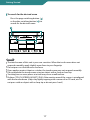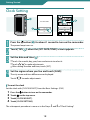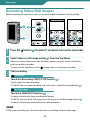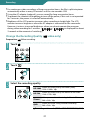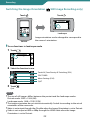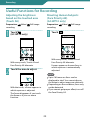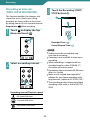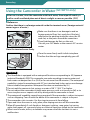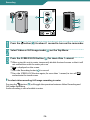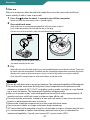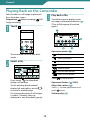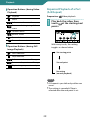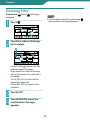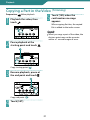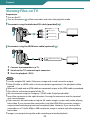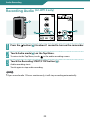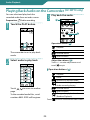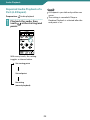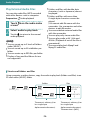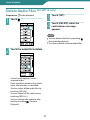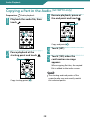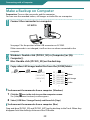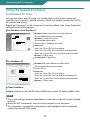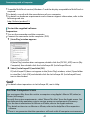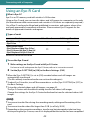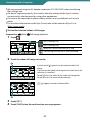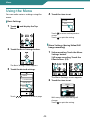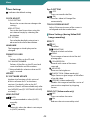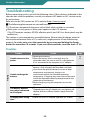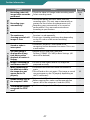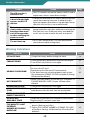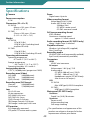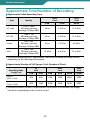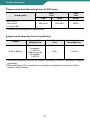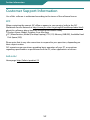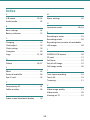HD MEMORY CAMERA
GC-FM2
GC-WP10
Detailed User Guide
EN
U
ENGLISH
U
Read this first
Before use, be sure to read “Safety Precautions” (P.2) and
“Cautions” (P.3) to use the product correctly.
GC-WP10 is waterproof. Before use in water, be sure to read
"Using the Camcorder in Water" (P.25).
®
Waterproof with
Audio Recording

2
Safety Precautions
— Read Before Use —
CAUTION
RISK OF ELECTRIC SHOCK
DO NOT OPEN
CAUTION: TO REDUCE THE RISK OF ELECTRIC SHOCK,
DO NOT REMOVE COVER (OR BACK).
NO USER-SERVICEABLE PARTS INSIDE.
REFER SERVICING TO QUALIFIED SERVICE PERSONNEL.
The lightning flash with arrowhead symbol, within an
equilateral triangle, is intended to alert the user to the
presence of uninsulated "dangerous voltage" within the
product's enclosure that may be of sufficient magnitude
to constitute a risk of electric shock to persons.
The exclamation point within an equilateral triangle is
intended to alert the user to the presence of important
operating and maintenance (servicing) instructions in
the literature accompanying the appliance.
WARNING: TO PREVENT FIRE OR SHOCK
HAZARD, DO NOT EXPOSE THIS UNIT TO RAIN
OR MOISTURE. (GC-FM2 only)
NOTES:
• The rating plate and safety caution are on the
bottom of the unit.
• The serial number plate is on the side of the
unit.
Do not point the lens directly into the sun. This
can cause eye injuries, as well as lead to the
malfunctioning of internal circuitry. There is also
a risk of re or electric shock.
CAUTION!
The following notes concern possible physical
damage to the camcorder and to the user.
Do not use a tripod on unsteady or unlevel
surfaces. It could tip over, causing serious
damage to the camcorder.
CAUTION!
Connecting cables (Audio/Video etc.) to the
camcorder and leaving it on top of the TV is not
recommended, as tripping on the cables will
cause the camcorder to fall, resulting in damage.
CAUTION:
The mains plug shall remain readily operable.
• Remove the mains plug immediately if the
camcorder functions abnormally.
WARNING:
The camcorder should not be exposed to
excessive heat such as direct sunshine, re or
the like.
If this symbol is shown, it is only valid
in the European Union.
IMPORTANT SAFETY INSTRUCTIONS
1. Read these instructions.
2. Keep these instructions.
3. Heed all warnings.
4. Follow all instructions.
5. Do not use this apparatus near water. (GC-FM2
only)
6. Clean only with dry cloth.
7. Do not block any ventilation openings.
Install in accordance with the manufacturer’s
instructions.
8. Do not install near any heat sources such
as radiators, heat registers, stoves, or other
apparatus (including ampliers) that produce
heat.
9. Protect the power cord from being walked on
or pinched particularly at plugs, convenience
receptacles, and the point where they exit from
the apparatus.
10. Only use attachments/accessories specied by
the manufacturer.
11. Use only with the cart,
stand, tripod, bracket,
or table specied by the
manufacturer, or sold with
the apparatus. When a
cart is used, use caution
when moving the cart/
apparatus combination to
avoid injury from tip-over.
12. Unplug this apparatus during lightning storms
or when unused for long periods of time.
13. Refer all servicing to qualied service personnel.
Servicing is required when the apparatus has
been damaged in any way, such as power-
supply cord or plug is damaged, liquid has been
spilled or objects have fallen into the apparatus,
the apparatus has been exposed to rain or
moisture, does not operate normally, or has
been dropped.

3
Cautions
— Read Before Use —
Recording Medium
• Be sure to follow the guidelines below
to prevent corruption or damage to your
recorded data.
- Do not bend or drop the recording medium,
or subject it to strong pressure, jolts or
vibrations.
- Do not splash the recording medium with
water.
- Do not use, replace, or store the recording
medium in locations that are exposed to
strong static electricity or electrical noise.
- Do not bring the recording medium near
objects that have a strong magnetic eld or
that emit strong electromagnetic waves.
- Do not store the recording medium in
locations with high temperature or high
humidity.
- Do not touch the metal parts.
• When formatting or erasing data using
the camcorder, only the le administration
information is changed. The data is not
completely erased from the recording
medium. If you want to completely erase
all of the data, we recommend either using
commercially available software that is
specially designed for that purpose, or by
physically destroying the camcorder with a
hammer etc.
LCD Monitor
• To prevent damage to the LCD monitor,
DO NOT
... push it strongly or apply any shocks.
... place the camcorder with LCD monitor on the
bottom.
• To prolong service life
... avoid rubbing it with coarse cloth.
• Do not press the LCD monitor with a
sharp-pointed object or press against the
surface of the LCD monitor with force when
operating the touchscreen.
This may damage or break the LCD monitor.
If you press the LCD monitor at the same time,
it may cause a malfunction.
Main Unit
• For safety, DO NOT
... open the camcorder’s chassis.
... disassemble or modify the unit.
... allow inammables, water or metallic objects
to enter the unit.
... place naked ame sources, such as lighted
candles, on the apparatus.
... expose the apparatus to dripping or splashing.
(GC-FM2 only)
... insert any objects in the camcorder.
• Avoid using the unit
... in places subject to excessive humidity or
dust.
... in places subject to soot or steam such as near
a cooking stove.
... in places subject to excessive shock or
vibration.
... near a television set.
... near appliances generating strong magnetic
or electric elds (speakers, broadcasting
antennas, etc.).
... in places subject to extremely high (over 40 °C
or 104 °F) or extremely low (under 0 °C or
32 °F) temperatures.
• DO NOT leave the unit
... in places of over 50 °C (122 °F).
... in places where humidity is extremely low
(below 35%) or extremely high (above 80%).
... in direct sunlight.
... in a closed car in summer.
... near a heater.
... in high places such as on a TV. Leaving the unit
in high places while a cable is connected may
result in a malfunction if the cable is caught
and the unit falls onto the oor.
• To protect the unit, DO NOT
... allow it to become wet. (GC-FM2 only)
... drop the unit or strike it against hard objects.
... subject it to shock or excessive vibration
during transportation.
... keep the lens directed at extremely bright
objects for long periods.
... expose the lens to direct sunlight.
... swing it excessively when using the hand
strap.
... swing the soft camcorder case excessively
when the camcorder is inside it.
... store the camcorder in a dusty or sandy area.
• To prevent the unit from dropping,
- When using the camcorder with a tripod,
attach the camcorder to the tripod securely.
If the camcorder drops, you may be injured
and the camcorder may be damaged.
When a child uses the unit, there must be
parental guidance.

4
Cautions (Continued)
Remember that this camcorder is intended for private consumer use only.
Any commercial use without proper permission is prohibited. (Even if you record an event such as a show,
performance or exhibition for personal enjoyment, it is strongly recommended that you obtain permission
beforehand.)
Trademarks
• HDMI is a trademark of HDMI Licensing, LLC.
• Microsoft, Windows and Windows Vista are registered trademarks of Microsoft Corporation in the United
States and/or other countries.
• Intel, Intel Core, and Pentium are trademarks or registered trademarks of Intel Corporation or its
subsidiaries in the United States and other countries
• Macintosh, QuickTime are registered trademark of Apple Inc. registered in the U.S. and other countries.
• Eye-Fi is a trademark of Eye-Fi, Inc.
• Other product and company names included in this instruction manual are trademarks and/or registered
trademarks of their respective holders.
®
Key features of camcorder
1.
Full HD (1920 x 1080 / 30 fps) video recording
2. 3 inch touch screen
3. Electronic camera shake correction
4. Easy uploading to YouTube with the supplied software LoiLoScope EX
5. Eye-Fi card compatible: Uploading videos & still images via Wi-Fi network
6. iFrame video format recording (ideal for video editing with iMovie)
7. HDMI output connector
8. Waterproof design within 3 m/10 ft, 30 minutes (GC-WP10 only)
9. MP3 voice recorder (GC-WP10 only)
Battery
• When using the unit in a low temperature
environment (10°C (50°F) or below), the
operating time may be shortened, or it may
not function properly.
Keep the unit warm by keeping it in a pocket
when using the unit out of doors in winter.
(Do not expose the unit to heat directly such
as a pocket warmer.)
• When you leave the unit unused for a long
period of time, run down the battery to
prevent the battery from being depleted.
(Leave the unit recording or playing until
the unit is turned o automatically.)
Recharge the battery, and then run it down
about every 6 months.
Waterproof Function
(GC-WP10 only)
• Before using the camcorder in water, be
sure to read “Using the Camcorder in Water”
(P.25) and to use the product correctly.
• Malfunction due to misuse by the customer is
not covered by warranty.
• Do not use this product in water deeper than
3 m (10 ft) or for longer than 30 minutes.
Video Function
• The unit records video in Mpeg-4 AVC/H.264
format for video and AAC (2ch) format (GC-
WP10: stereo, GC-FM2: monaural) for audio.
You cannot play back the recorded video using
a component which does not support these
formats.
Audio Function
• Audio cannot be played back on HD Media
Player CU-VS100/JVC.
ATTENTION:
The product you have purchased is
powered by a rechargeable battery
that is recyclable.
Please call 1-800-8-BATTERY for
information on how to recycle this
battery. (USA and Canada only)

5
Daily Maintenance
Be sure to turn off the power and detach the cables before performing any
maintenance.
Camcorder
Wipe this unit with a dry, soft cloth to remove any dirt.
When it is extremely dirty, soak the cloth in a solution of neutral
detergent, wipe the body with it, and then use a clean cloth to remove
the detergent.
CAUTION
•
Do not use benzene or thinner. (Cause of damage to or
malfunction of the unit)
•
When using a chemical cloth or other products, be sure to observe
the instructions of the product.
•
Do not leave the device in contact with rubber or plastic products
for a long time.
Lens/LCD
Monitor
Use a lens blower (commercially available) to remove any dust, and a
cleaning cloth (commercially available) to wipe o any dirt. (Mold may
form if the lens is left dirty.)
Perform [TOUCH SCREEN ADJUST] (P.45) if the reactive area of the screen
is misaligned with the touched area.
(Adjust by lightly tapping with a corner of an SD card, etc. Do not press
with an object with a sharp tip or do not press hard.)
See page 27 for maintenance after recording in water. (GC-WP10 only)

6
Table of Contents
Safety Precautions ..................................... 2
Cautions ......................................................... 3
Daily Maintenance ..................................... 5
Table of Contents ....................................... 6
Names and Functions of
Components ............................................ 7
Indications on LCD Monitor .................... 8
Getting Started
Accessories .................................................11
Attaching the Core Filter to the
USB Cable ................................................11
Attaching the
Hand Strap
(GC-WP10 only)
....................11
Inserting an SD Card ...............................12
Charging the Battery ...............................14
Using the Touchscreen ...........................16
Clock Setting ..............................................18
Recording
Recording Video/Still Images ...............20
Useful Functions for Recording ...........23
Using the Camcorder in
Water (GC-WP10 only) .................. 25
Playback
Playing Back on the Camcorder ..........28
Deleting Files .............................................30
Copying a Part in the
Video
(Trimming)
......................................31
Viewing Files on TV ..................................32
Audio Recording
Recording Audio
(GC-WP10 only)
.............33
Audio Playback
Playing Back Audio on the
Camcorder
(GC-WP10 only)
.....................34
Delete Audio Files
(GC-WP10 only)
...........37
Copying a Part in the
Audio
(GC-WP10 only)
...............................38
Connecting with a Computer
Make a Backup on Computer...............39
Using the Supplied Software ...............40
Using an Eye-Fi Card................................42
Menu
Using the Menu ........................................44
Further Information
Troubleshooting .......................................46
Specifications .............................................49
Approximate Time/Number of
Recording ................................................50
Customer Support Information ..........52
Index .............................................................53

7
Names and Functions of Components
!
LCD Monitor
#
Speaker
$
Power Button [ ]
%
SCREEN LOCK Button (P.26)
(GC-WP10 only)
&
Video/Still Image Select Button [ ]
(GC-WP10 only)
(
POWER/CHARGE Lamp
)
Recording Button (P.20)(GC-WP10 only)
*
Tripod Mounting Socket
+
Lens
,
Microphone
GC-WP10: Stereo
GC-FM2: Monaural
-
AV Connector (P.32)
GC-WP10: also serves as Headphones
Connector
.
SD Card Slot (P.12)
/
USB Connector (P.14, 39)
0
HDMI Mini Connector (P.32)
1
USB Connector Lever (GC-FM2 only)
(1): Push the connector out
(2): Retract the connector
•
Press-and-hold the lever and slide
2
Cover
GC-WP10
GC-FM2

8
Indications on LCD Monitor
!
Video Recording Button (P.20)
#
Still Image Recording Button (P.20)
$
Audio Recording Button (P.33)
(GC-WP10 only)
%
Time
&
Play Select Button
(
Basic Settings Button (P.44)
)
Battery Indicator (P.15)
*
AC Adapter
When connected
When inoperative
When both of the Battery indicator and AC
adapter icons are displayed, the power is
supplied through the both.
+
Video Recording Mode Select Button (P.21)
Top Menu
,
Video Playback Button
-
Still image Playback Button
.
Audio Playback Button (GC-WP10 only)
/
Recording Select Button
Recording Mode Playback Mode

9
L R
Videos
!
WIND CUT [ON] (P.45)
#
Headphones Volume Button
(GC-WP10 only)
$
AE Select Button (P.23)
(GC-WP10 only)
%
Recording Start/Stop Button
&
Menu Settings Button (P.44)
(
Play Select Button
)
Top Menu Button
*
Zoom Buttons
+
EFFECT (P.45)
,
Counter/Remaining Time
Still images
!
Menu Settings Button (P.44)
#
AE Select Button (P.23)
(GC-WP10 only)
$
Self Timer (10 Seconds/OFF) Select Button
%
Recording Button
&
Recording Direction Select Button (P.22)
(
Play Select Button
)
Top Menu Button
*
Zoom Buttons
+
EFFECT (P.45)
,
Remaining Number of Shots
During Recording
Videos
Still images
Audio
(GC-WP10 only)
Audio (GC-WP10 only)
!
Counter
#
Audio Recording Start/Stop Button (P.33)
$
Play Select Button
%
Top Menu Button
&
Microphone Input Level
(
Headphones Volume Buttons
)
Remaining Time
*
Audio Recording File Name

10
Videos/ Still Images
!
Video (MP4)/ Still Image (JPG)
#
Previous Page Button
$
Recorded Date
%
Recording Select Button
&
Eye-Fi SETTING Button (P.42, only when
using Eye-Fi card)
(
Zoom Display Button (P.28)
)
Delete Button (P.30)
*
Volume Button (P.28)
+
Top Menu Button
,
Next Page Button
-
Battery Indicator (P.15)
.
Recording Media
SD card
/
Next Date Button
0
Recorded Year
1
Previous Date Button
Playback Index Screen
Audio
(GC-WP10 only)
Videos/ Still Images
Audio (GC-WP10 only)
!
Playback Operation
#
External File Button (P.36)
$
Delete Button (P.37)
%
Recording Select Button
&
Top Menu Button
(
Next Page Button
)
Previous Page Button
*
Volume Button (P.34)
+
File in Playback

11
Getting Started
Accessories
Attaching the Hand Strap
(GC-WP10 only)
To guard against dropping the camcorder, we
recommend attaching the hand strap.
NOTE
•
When carrying the camcorder, please be careful
not to drop it. Dropping it may cause injury or a
malfunction of your camcorder.
•
When a child uses the camcorder, there must be
parental guidance.
Hand Strap
(GC-WP10 only)
Core Filter
Attaching the Core Filter to the USB Cable
GC-WP10: Attach the core filter to the USB cable.
GC-FM2: Attach the core filter to the USB extension cable.
The core filter reduces noise generated when connecting the camcorder to an external
component. Connect the end of the cable with the core filter to the camcorder.
NOTE
• BesuretousetheUSBcableortheUSBextensioncablewiththecorefilterattached
when connecting the camcorder to the AC adapter or a computer.
USB Extension Cable
(GC-FM2 only)Dedicated AV Cable
USB Cable
(Type A – Type B Mini)
(GC-WP10 only)
Optional accessory Page
AC adapter (AC-V10LU) (P.15)
SD card / SDHC card /
SDXC card
(P.12)
Eye-Fi card (P.42)
NOTE
•
You can use the hand strap
attached to the camcorder
under water.
Release the both
stoppers.
Wind once.3 cm (1-3/16")
To be connected
to the camcorder.

12
Getting Started
Inserting an SD Card
1
Press the button( ) for about 1 second to turn off the camcorder.
The power lamp goes out.
2
Open the cover( ).
3
Insert an SD card( ).
Turn off the power of this unit before inserting or removing a card.
4
Close the terminal cover( ) firmly.
To remove an SD card
Push the card inward once, then pull it out
straight.
Be sure to insert the SD card with the power
turned off.
NOTE
•
To protect data, do not touch the terminals of the SD card.
•
Operations are confirmed on the following SD cards. (P.13)
GC-WP10
GC-FM2

13
Getting Started
Manufacturer Panasonic, TOSHIBA, SanDisk, ATP, Eye-Fi
Video recording
Class 4 or higher compatible SD card (2 GB)
Class 4 or higher compatible SDHC card (4 GB to 32 GB), or Class 4 or
higher compatible SDXC card (48 GB to 64 GB)
For ATP, only Class 4 or higher compatible SDHC card (up to 16GB)
Still image recording/
Audio recording
SD card (256 MB to 2 GB), SDHC card (4 GB to 32 GB), or SDXC card (48
GB to 64 GB)
For ATP, only SD card or SDHC card (up to 16GB)
•
If other SD cards, SDHC cards or SDXC cards than the above are used, they may fail to
record data correctly, or they may lose data that had already been recorded.
•
The Eye-Fi card is a SD type memory card with built-in wireless LAN. You can transfer
videos and still images to a computer or the Web via the Eye-Fi card. (An Internet
accessible environment and a wireless LAN router are separately required.)
See page 42 to use an Eye-Fi card.
When your computer cannot recognize the SDXC card
Confirm and upgrade the OS of your computer.
Windows XP /
Windows XP SP1
Not compatible.
Necessary to upgrade to SP2 or higher.
Windows XP SP2 /
Windows XP SP3
Necessary to download the upgrade software. (KB955704)
http://www.microsoft.com/downloads/details.
aspx?FamilyID=1cbe3906-ddd1-4ca2-b727-
c2dff5e30f61&displaylang=en
Windows Vista
Not compatible.
Necessary to upgrade to SP1 or higher.
Mac OS Not compatible.

14
Getting Started
Charging the Battery
1
Turn off the camcorder by pressing the button( ) for about
1 second.
The power lamp goes out.
2
Turn on the computer and connect to the camcorder( ).
CHARGE STATUS
Charge Lamp
Blinks: Charging
Goes out: Charging finished
Charging Time Approx. 3 h
You can confirm the remaining battery level by touching
the screen (for about 1 second) during charging. (You
cannot confirm the level when the battery is extremely
low.)
When the charging is finished, disconnect the
camcorder from the computer.
NOTE
•
The charging time is when the camcorder is charged at 25°C (77 °F).
If the battery is charged outside the room temperature range of 10 °C (50 °F) to 35 °C
(95 °F), charging may take a longer time or it may not start. The recordable and
playable time may also be shortened under some usage conditions such as at low
temperature.
•
Charging is not possible while the camcorder is turned on.
GC-WP10
GC-FM2

15
Getting Started
•
The battery is not charged at the time of purchase. Charge before starting to use the
camcorder.
•
When the battery level is extremely low, the camcorder does not turn on until it is
charged even if it is connected to the computer or AC adapter.
•
Do not turn the computer off or into the sleep mode during charging (the charging
will stop).
•
With some types of computers, charging is possible even when the computer is
turned off. Refer to instruction manual of the computer or consult with the
manufacturer of your computer.
•
You cannot record or play back video/still image/audio while the camcorder is
connected to a computer. You can record or play back video/still image/audio while
the AC adapter is connected to the camcorder.
Indication when using the battery
Fully charged
Medium
Very low
Recharge the battery at an early opportunity.
Indication when using the AC Adapter
(When connected)
When both of the Battery indicator and AC
adapter icons are displayed, the power is
supplied through the both.
(When inoperative)
Charging with the AC Adapter (optional)
Optional accessory: AC-V10LU/JVC
GC-WP10 Connect with the AC adapter using the supplied USB cable.
GC-FM2
Connect the USB connector of this unit with the AC adapter.
(You can connect also using the supplied USB extension cable.)
GC-WP10
GC-FM2

16
Getting Started
Using the Touchscreen
The following are some examples.
Touch to Select
To select Video/Still Image/Audio on the Top Menu (Audio is for GC-WP10 only.)
Touch to return to the Top Menu and select the mode.
Recording
Touch to start/stop recording.
Playback
Touch the thumbnail of the desired
scene to play back.
MEMO
•
The touchscreen of this unit is pressure-sensitive. When the touchscreen does not
respond smoothly, apply slightly more force to your fingertip.

17
Getting Started
To search for the desired scene
Press the page switching button ( )
or the date switching button ( ) to
search for the desired scene.
MEMO
•
The touchscreen of this unit is pressure-sensitive. When the touchscreen does not
respond smoothly, apply slightly more force to your fingertip.
•
Do not press or rub with excessive force.
•
If you apply a protect sheet or a sticker, the touchscreen may not respond smoothly.
•
Do not operate the touchscreen using an object with a sharp or hard tip.
•
Touching two or more places at a time may cause a malfunction.
•
Perform [TOUCH SCREEN ADJUST] (P.45) if the reactive area of the screen is misaligned
with the touched area. (Adjust by lightly tapping with a corner of an SD card, etc. Do
not press with an object with a sharp tip or do not press hard.)

18
Getting Started
Clock Setting
SET DATE/TIME!
YES
RETURN QUIT
SET
CLOCK SETTING
NO
1
Press the button( ) for about 1 second to turn on the camcorder.
The power lamp turns on.
2
Touch [YES( )] when the [SET DATE/TIME!] screen appears.
3
Set the date and time( ).
•
Touch the month, day, year, hour and minute to select it.
•
Touch to make adjustments.
•
After setting the date and time, touch [SET].
4
Set the region where you live and touch [SAVE].
The city name and time difference are displayed.
Touch
to make adjustments.
To reset the clock
Set the clock with [CLOCK ADJUST] from the Basic Settings. (P.45)
1
Press the button to turn on the camcorder.
2
Touch on the top menu.
3
Touch [CLOCK ADJUST].
4
Touch [CLOCK SETTING].
The subsequent procedure is same as in the Steps
3
and
4
of “Clock Setting”.

19
Getting Started
NOTE
•
The [SET DATE/TIME!] screen does not appear when the date and time are already set.
•
The [SET DATE/TIME!] screen appears when the camcorder has not been used for a
long time. Charge the battery before setting the clock. (P.14)
•
When using this unit abroad, change the date and time display to the local time by
simply selecting your travel destination in [AREA SETTING]. (P.45)

20
Recording
Recording Video/Still Images
Before recording an important scene, it is recommended to conduct a trial recording.
1
Press the button( ) for about 1 second to turn on the camcorder.
2
Select video or still image mode( ) from the Top Menu.
When you turn on the power, the Top Menu appears only for the first time after
purchasing the camcorder.
To return to the Top Menu, touch
during video or still image recording.
3
Start recording.
For Videos
Touch the Recording START/STOP button( ).
Touch it again to stop recording.
GC-WP10: You can make recording also with a press of the Recording button(
).
For Still Images
Touch the SNAPSHOT button( ).
To shoot continuously, keep touching the button.
GC-WP10: You can shoot still image also with a press of the Recording button(
).
To shoot in landscape mode, follow the same procedure.
NOTE
•
After video recording for 12 consecutive hours, recording automatically stops.
Page is loading ...
Page is loading ...
Page is loading ...
Page is loading ...
Page is loading ...
Page is loading ...
Page is loading ...
Page is loading ...
Page is loading ...
Page is loading ...
Page is loading ...
Page is loading ...
Page is loading ...
Page is loading ...
Page is loading ...
Page is loading ...
Page is loading ...
Page is loading ...
Page is loading ...
Page is loading ...
Page is loading ...
Page is loading ...
Page is loading ...
Page is loading ...
Page is loading ...
Page is loading ...
Page is loading ...
Page is loading ...
Page is loading ...
Page is loading ...
Page is loading ...
Page is loading ...
Page is loading ...
Page is loading ...
-
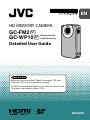 1
1
-
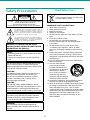 2
2
-
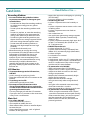 3
3
-
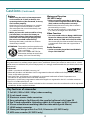 4
4
-
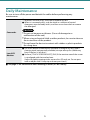 5
5
-
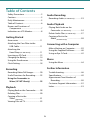 6
6
-
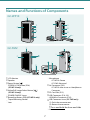 7
7
-
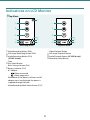 8
8
-
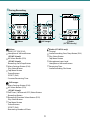 9
9
-
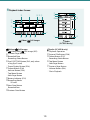 10
10
-
 11
11
-
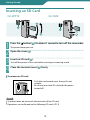 12
12
-
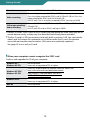 13
13
-
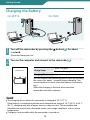 14
14
-
 15
15
-
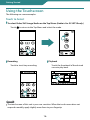 16
16
-
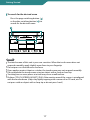 17
17
-
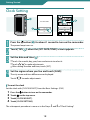 18
18
-
 19
19
-
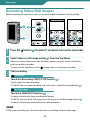 20
20
-
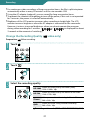 21
21
-
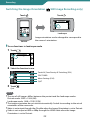 22
22
-
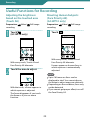 23
23
-
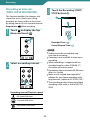 24
24
-
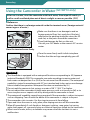 25
25
-
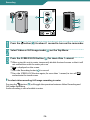 26
26
-
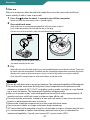 27
27
-
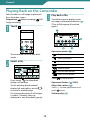 28
28
-
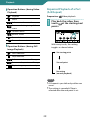 29
29
-
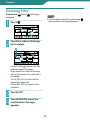 30
30
-
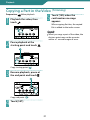 31
31
-
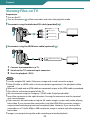 32
32
-
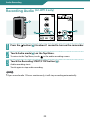 33
33
-
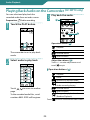 34
34
-
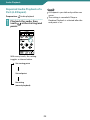 35
35
-
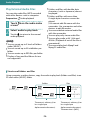 36
36
-
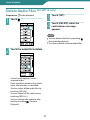 37
37
-
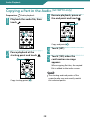 38
38
-
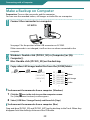 39
39
-
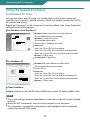 40
40
-
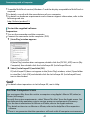 41
41
-
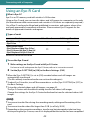 42
42
-
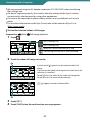 43
43
-
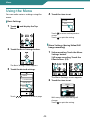 44
44
-
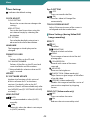 45
45
-
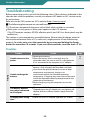 46
46
-
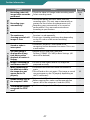 47
47
-
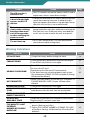 48
48
-
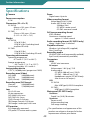 49
49
-
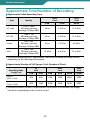 50
50
-
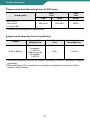 51
51
-
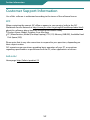 52
52
-
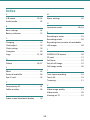 53
53
-
 54
54
Ask a question and I''ll find the answer in the document
Finding information in a document is now easier with AI
Related papers
Other documents
-
Canon Vixia HF-W10 User guide
-
OUKITEL WP10 User guide
-
Philips CAM102SL User manual
-
Corel WordPerfect Office 2002 User guide
-
Philips CAM102SB User manual
-
Easypix Challenge HD User manual
-
Sony PCV-RX690G Quick start guide
-
Toshiba PA3897U-1CAS Camileo BW10 - S Owner's manual
-
Albrecht DV 100 WP User manual
-
OUKITEL WP10 Hard reset manual