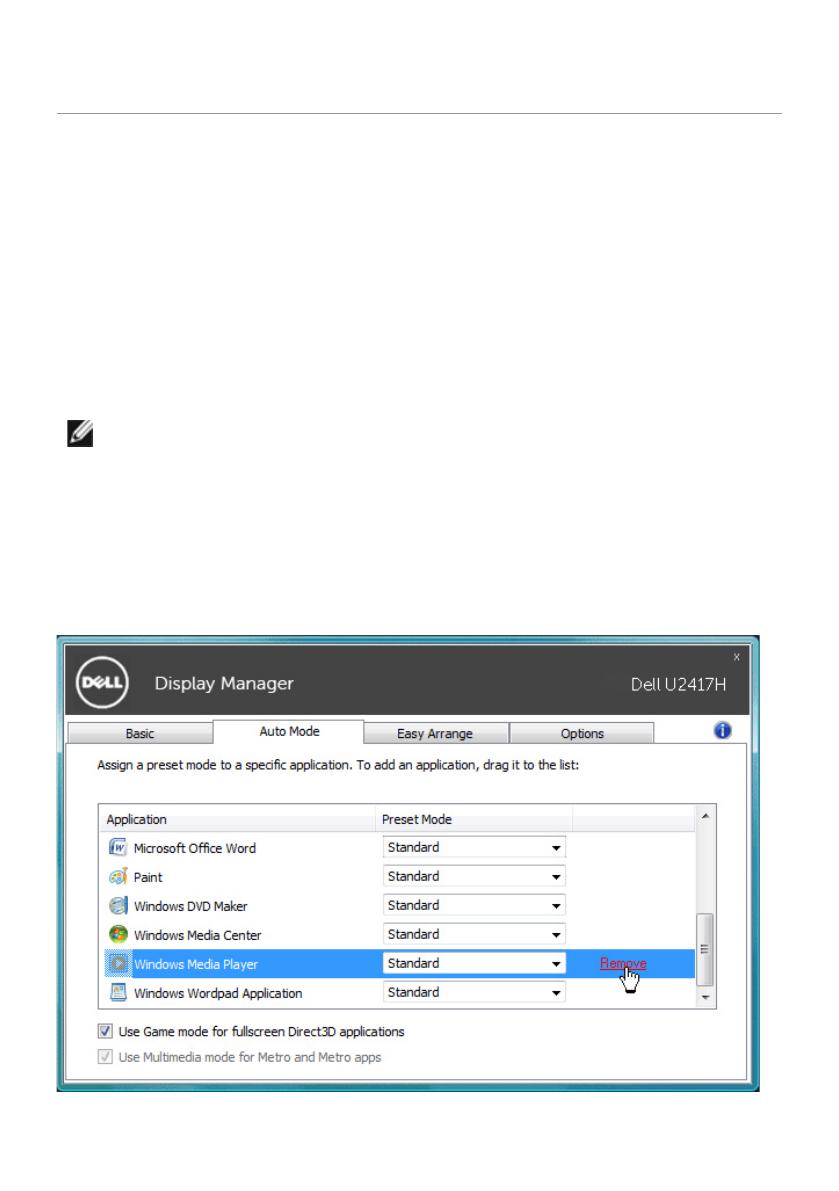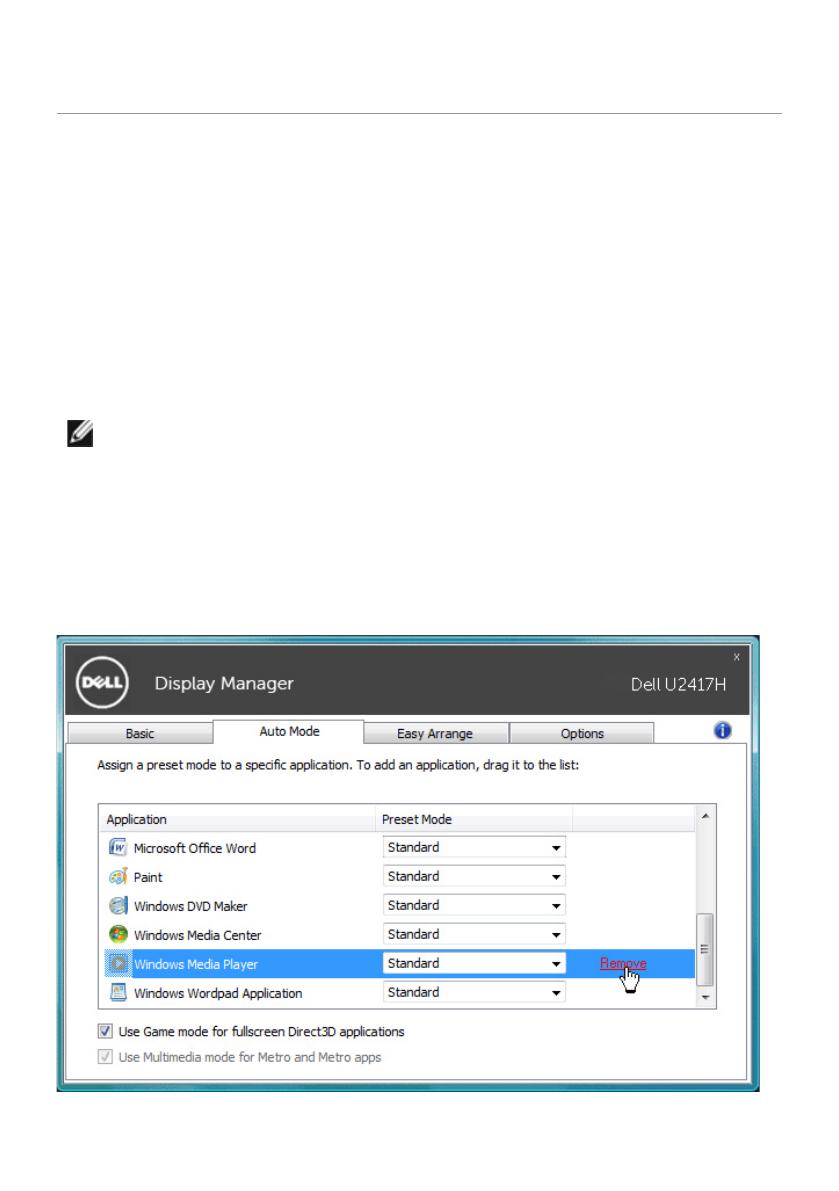
Assigning Preset Modes to Applications | 7
Assigning Preset Modes to Applications
The Auto Mode tab allows you to associate a specific preset mode with a
specific application, and apply it automatically. When Auto Mode is enabled,
Dell Display Manager automatically switches to the corresponding preset mode
whenever the associated application is activated. The preset mode assigned to
a particular application may be the same on each connected monitor, or it can
vary from one monitor to the next.
Dell Display Manager is pre-configured for many popular applications. To add
a new application to the assignment list, simply drag the application from the
desktop, Windows Start Menu, or elsewhere, and drop it onto the current list.
NOTE: Preset mode assignments targeting batch files, scripts, and
loaders, as well as non-executable files such as zip archives or packed
files, are not supported and will be ineective.
In addition an option can be enabled that activates the Game preset mode when
a Direct3D application is run in full-screen mode. To override this behavior for
individual game titles, add them to the assignment list with a dierent Preset
Mode. Applications present in the assignment list take priority over the general
Direct3D setting.