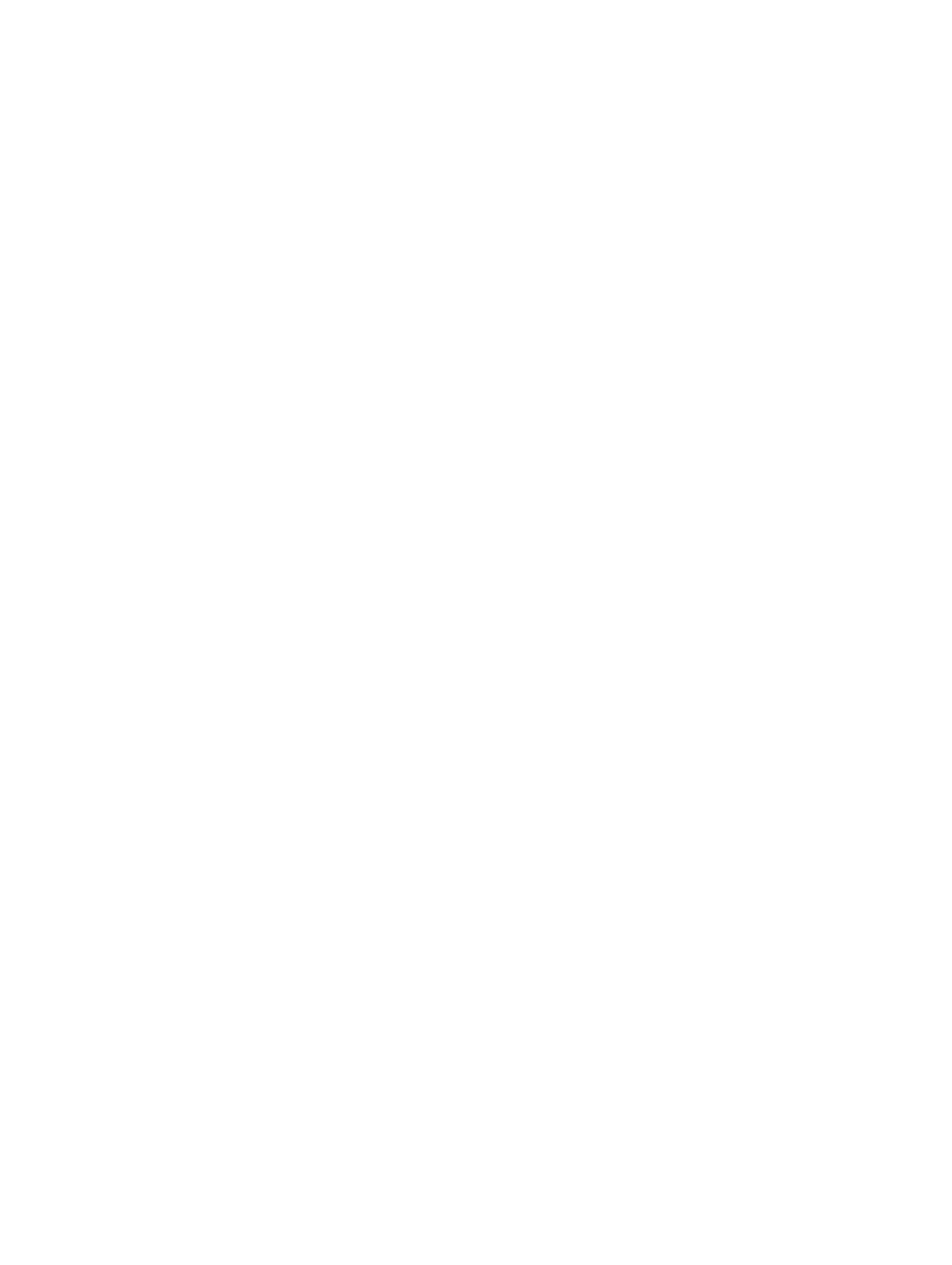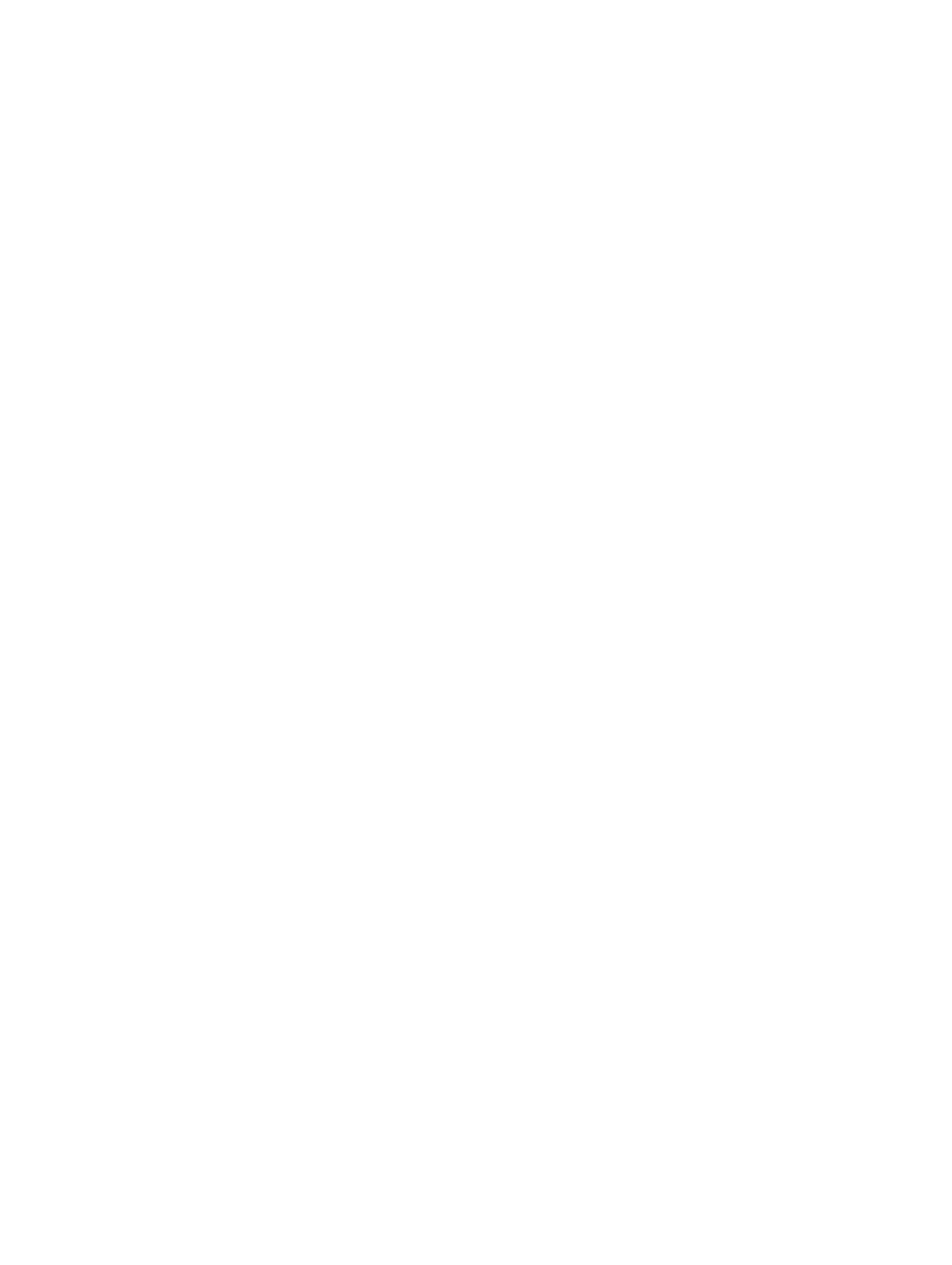
Contents
1 Working on Your Computer................................................................................5
Before Working Inside Your Computer................................................................................................ 5
Turning Off Your Computer..................................................................................................................6
After Working Inside Your Computer................................................................................................... 7
2 Removing and Installing Components............................................................. 8
Recommended Tools............................................................................................................................8
System Overview...................................................................................................................................9
Removing the Power Supply Unit (PSU)..............................................................................................11
Installing the Power Supply Unit (PSU)............................................................................................... 12
Removing the Computer Cover..........................................................................................................12
Installing the Computer Cover............................................................................................................13
Removing the Front Bezel...................................................................................................................13
Installing the Front Bezel.....................................................................................................................14
Removing the Slim Line Optical Drive ...............................................................................................14
Installing the Slim Line Optical Drive ................................................................................................. 17
Removing the Hard Drive.................................................................................................................... 17
Installing the Hard Drive .................................................................................................................... 20
Removing the HDD Thermal Sensor..................................................................................................20
Installing the HDD Thermal Sensor.................................................................................................... 21
Removing the Input/Output (I/O) Panel.............................................................................................21
Installing the Input/Output (I/O) Panel...............................................................................................23
Removing the Memory Shroud.......................................................................................................... 23
Installing the Memory Shroud............................................................................................................ 24
Removing the Memory....................................................................................................................... 24
Installing the Memory......................................................................................................................... 25
Removing the Coin-Cell Battery........................................................................................................ 25
Installing the Coin-Cell Battery.......................................................................................................... 25
Removing the Heatsink Assembly...................................................................................................... 25
Installing the Heatsink Assembly........................................................................................................ 26
Removing the Heatsink Fan................................................................................................................26
Installing the Heatsink Fan.................................................................................................................. 27
Removing the Processor.....................................................................................................................28
Installing the Processor.......................................................................................................................29
Removing the PCI Card...................................................................................................................... 29
Installing the PCI Card........................................................................................................................ 30
Removing the PCIe-Card Retention.................................................................................................. 30
Installing the PCIe card retention....................................................................................................... 31
3