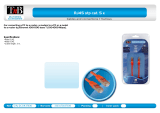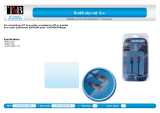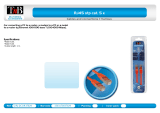JetStream L2/L2+ Managed Switch
07 Introduction
LED Indication
Link/Act
On: A device is linked to the port but no activity.
Off: No device is linked to the corresponding port.
Flashing: Transmitting or receiving data.
1000Mbps
On: Running at 1000 Mbps.
Off: Running at 10/100 Mbps or no device is linked to the port.
Port 25–28
Green On: Running at 10 Gbps, but no activity.
Green Flashing: Running at 10 Gbps and transmitting or receiving data.
Yellow On: Running at 1 Gbps, but no activity.
Yellow Flashing: Running at 1 Gbps and transmitting or receiving data.
Off: No device is linked to the corresponding port.
For TL-SG3428MP V2.0, TL-SG3428XMP and TL-SG3452P
LED Indication
PWR
On: The switch is powered on.
Off: The switch is powered off or power supply is abnormal.
Flashing: Power supply is abnormal.
SYS
Flashing: The switch works properly.
On or Off: The switch works improperly.
PoE Max
On: The remaining PoE power is ≤ 7 W.
Flashing: The remaining PoE power keeps ≤ 7 W after this LED is on for 2 minutes.
Off: The remaining PoE power is > 7 W.
FAN
Green: All the fans work properly.
Yellow: Not all the fans work properly.
Speed or PoE
(When the Speed
LED is on)
Green On: Running at 1000 Mbps, but no activity.
Green Flashing: Running at 1000 Mbps and transmitting or receiving data.
Yellow On: Running at 10/100 Mbps, but no activity.
Yellow Flashing: Running at 10/100 Mbps and transmitting or receiving data.
Off: No device is linked to the corresponding port.
Speed or PoE
(When the PoE LED
is on)
Green On: The port is supplying power normally.
Green Flashing: The supply power exceeds the correponding port's maximum power.
Yellow On: Overload or short circuit is detected.
Yellow Flashing: Power-on self-test failed.
Off: Not providing PoE power on the port.
SFP
On: Running at 1 Gbps, but no activity.
Flashing: Running at 1 Gbps and transmitting or receiving data.
Off: No device is linked to the corresponding port.
Note: For TL-SG3428MP V2.0