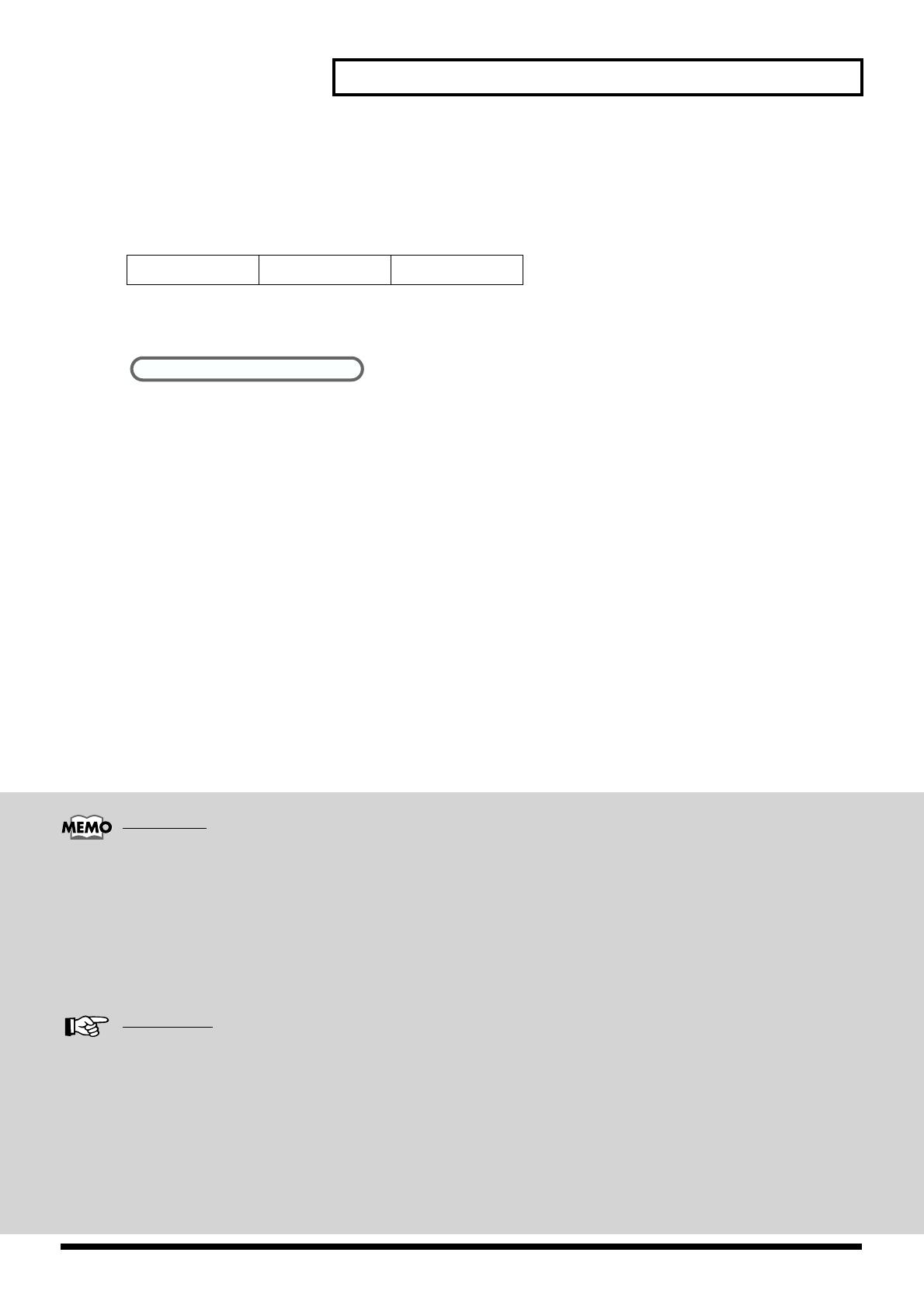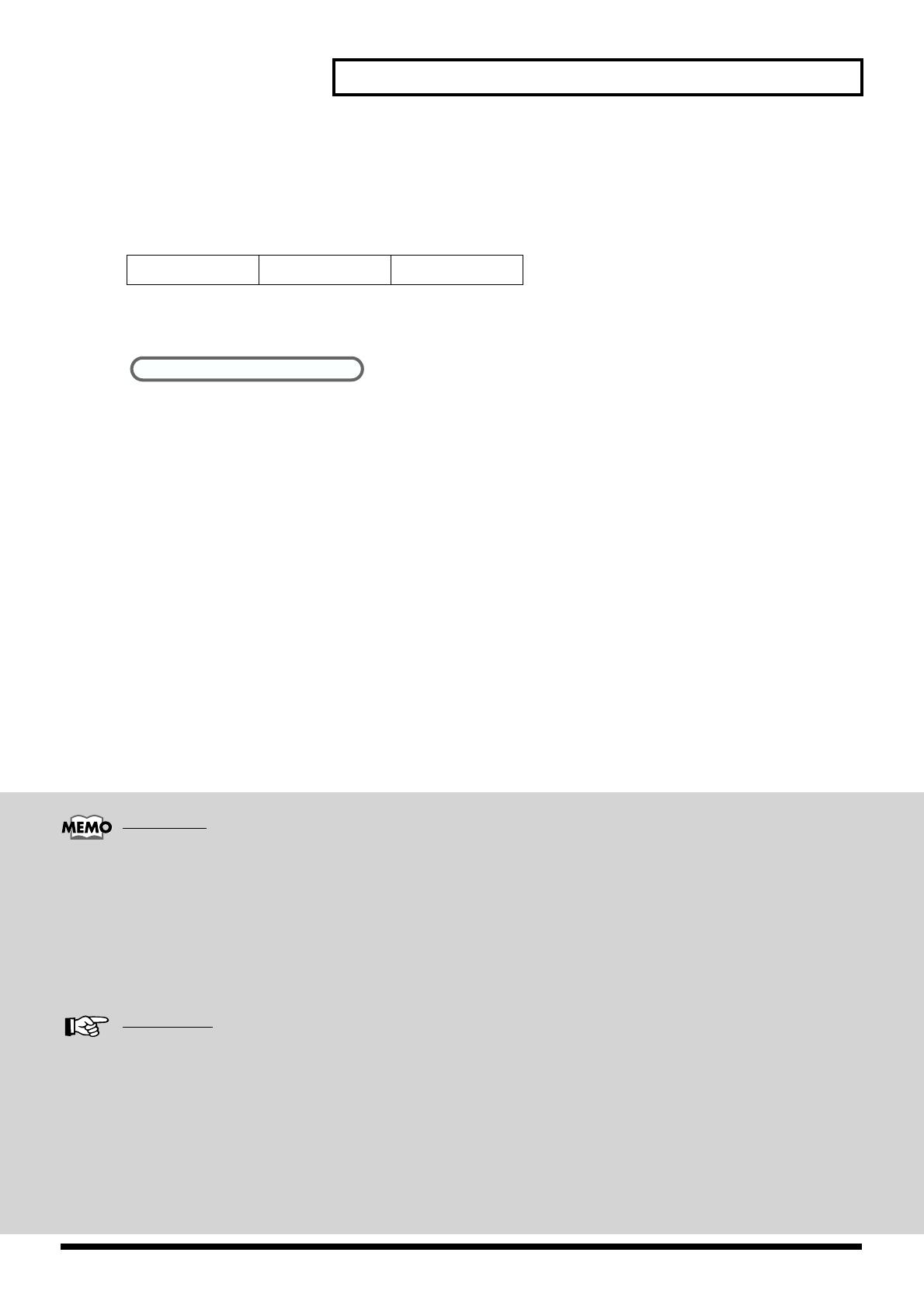
13
[Music Assistant] Button (2)
When using the melody feature with the following songs, change the point at which the keyboard
is divided (the split point) to <C3>, or some other key to the left of <C3>.
For details, refer to “Changing the Keyboard’s Split Point (Split Point)” in the Owner’s Manual.
You can specify chords with the keys to the left of the split point.
By assigning different functions to the pedals, you can then press the pedals as you perform to add
variation to the accompaniment. Here are a few of these functions. For more on how to assign the
functions, refer to “Assigning Functions to Pedals and Performance Pads” in the Owner’s Manual.
1. N.C. (No Chord) Function
When “N.C.” appears in the score screen, press the pedal to which “No Chord” is assigned.
Only the accompaniment’s rhythm part is played. The next time you specify a chord with the
keyboard, the No Chord function is cancelled, and all of the accompaniment parts are played.
2. Leading Bass Function (Specifying Slash Chords)
Slash chords, such as “C/G,” are shown in the form of a fraction. The letter in the slash chord’s
denominator indicates the lowest note. When specifying such slash chords, first assign the
“Leading Bass” function to the pedal.
For example, for the slash chord “C/G,” on the keyboard you would specify a “C” chord having
“G” as the lowest note. At the same time, press the pedal to which the leading bass is assigned.
<Search>
When you touch <Search> in the screen for a song performed with Automatic Accompaniment,
you can then search for song titles by keyword or initial letter.
The procedure is the same as that for “Style Search.” Refer to “Using Keywords to Search for Music
Styles (Style Search)” in the Owner’s Manual.
Reference
For more detailed information about the Automatic Accompaniment, refer to “Chapter 2 Automatic Accompaniment” in
the Owner’s Manual.
For more detailed information about the chord fingering, refer to “Chord List” in the Owner’s Manual.
Hallelujah! Little Brown Jug Mondschein
More Pedal Techniques!