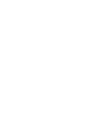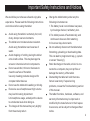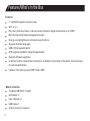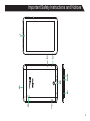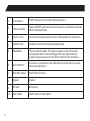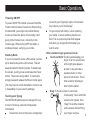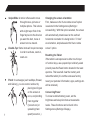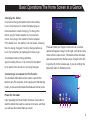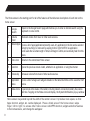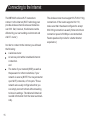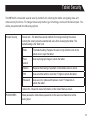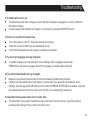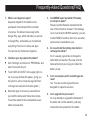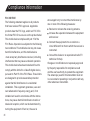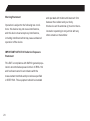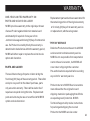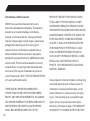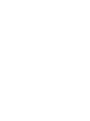User’s Manual
Internet Tablet NB7022 S
Read this manual before in stallation and use.


We would like you to have a safe and enjoyable
experience. Please read the following instructions
and notices before using the tablet.
Avoid using the tablet in extremely hot, cold,
dusty, damp or wet environments.
The tablet is not moisture/water-resistant.
Avoid using the tablet around sources of
water.
Avoid dropping or forcibly placing the tablet
onto a hard surface. This may damage the
screen or internal electronic components.
Do not use alcohol, thinner or benzene to
clean the surface of the tablet.
Use only cleaning products designed for
computer tablet devices
Do not use the tablet while walking or driving.
Excessive use of earphones at high volume
may lead to hearing impairment.
Limit earphone usage, and adjust the volume
to a moderate level when doing so.
The images in this manual may vary slightly
from the actual product.
Charge the tablet battery under any the
following circumstances:
1.The battery level icon indicates low power,
by showing a drained, red battery icon.
2.The tablet powers-off automatically, and
continues to do even after restarting.
3.On-screen keys do not work.
Do not suddenly disconnect the tablet when
formatting, uploading or downloading data.
This can lead to program errors(e.g.,system
or screen “freezing”.)
Static discharge in the cable, while it is con-
nected to a computer, may corrupt files or
damage the memory of the tablet.
Dismantling the tablet will void the manu-
facture’s warranty. If experiencing
problems, review the Troubleshooting section
of this manual.
The tablet functions, hardware, software, and
warranty information may be improved or
modified by the manufacturer or their respec-
tive owners, and is subject to change without
notice.
2
Important Safety lnstructions and Notices

Features
7 1024
WiFi b/ g/n .
Play many formats of music, video and picture formats, Supports resolution up to 1080P.
Micro SD card slot for data storage and transfer.
Energy-saving brightness control and sleep functions.
Supports multiple languages.
USB 2.0 high-speed transfer.
APK program installation using the Applnstaller.
Supports firmware upgrades.
G-Sensor function: Detects the environment, orientation and position of the tablet, to provide input
for various applications.
Camera: Front (facing user)0.3MP; Rear 2.0MP
The Nobis NB7022 S 7" tablet
AC Adapter x1
User ’s Manual
USB Cable
" X600 capacitive touch screen.
x1
x1
OTG(”On-the-Go”) Cable x1
3
Features/What’s In the Box
What’s in the Box

Important Safety lnstructions and Notices
4
1
2 3
4
5
6
7
8
9
10

5
1
Front Camera
2
3
4
Micro USB Port
5
6
7
Earphone Jack
Use with a standard 3.5mm stereo headphone jack.
Power/Lock Key
Powers ON/OFF when held for about 3 seconds. Locks and unlocks the
tablet in Stand-by Mode.
Micro SD card slot Slot for Micro SD card.
Speaker
Speaker
Connect to a computer via mini USB cable to transfer data (l.e.music,
video,photo,data files.)
0.3MP camera on front of tablet (facing the user.)
8
9
Reset Button Press to reset the tablet. This requires a paper-clip or other small.
narrow-tipped item to insert and trigger the reset. (Be careful not
to apply excessive pressure to the button located inside the tablet.)
Volume-/+Key
Increases/ Decreases audio volume in either speakers or earphones.
MIC Jack
Microphone
10
Rear Camera
2.0MP camera on back tablet.

Powering ON/OFF
To power ON/OFF the tablet, press and hold the
Power button for about 3 seconds. When turning
the tablet ON, you will go to the initial Startup
screen and have the option of unlocking it and
going to the Home screen, or directly to the
Camera app, When turning OFF the tablet, a
window will open, verifying your action.
6
Basic Operations
Touching and Typing
The NB7022 S tablet screen is designed for you
to touch it to move, select and manipulate
information.
To select an item on the screen, simply tap it
Stand-by Mode
If you do not want to power-off the tablet, you can
opt to deactivate just the LCD screen. This will
keep the tablet in Stand-by mode. To deactivate
the screen, quickly press and release the Power
button. The screen will go black. To reactivate,
simply press and release the Power button again.
(You may have to unlock the tablet in order to use
it, depending on your security settings.)
once with your fingertip or stylus. Some items
may require you to”double-tap”.
To type into on text field(i.e.,when inputting
your name, or a web address),tap the text
field. The on-screen keyboard will appear,
and allow you to type the information you
wish to enter.
Other common finger gestures include:
Touch and Hold: Touching and keeping your
finger on an on-screen item,
until a light glow appears
around it, may activate a
separate menu or other
options for that item. This is
often used for deleting an
item from the tablet.
Drag: To move an object, or activate
functionality, Touch and Hold
an item until it glows, then
“drag”it to another location
on the screen without lifting
your finger or stylus.

7
Swipe/Slide: A motion often used to move
through menus, pictures or
multiple options. This is done
with a light tap or flick of the
finger/stylus into the direcion
you want the item, menu or
screen to move toward.
Double-Tap: Some items will require two taps
in order to activate, zoom-in,
zoom-out.
Pinch: In some apps (such as Maps, Brower,
and Gallery), you can zoom in and out by
placing two fingers
on the screen at
once, and pinching
them together
(to zoom out) or
spreading them
apart(to zoom in.)
Changing the screen orientation
First, makes sure the “Auto-rotate screen”option
is selected in the Settings menu(Settings>
Accessibility). With this option selected, the screen
will automatically rotate based on the vertical/
horizontal orientation it is being held in. To“lock”
an orientation, simple deselect the“Auto-rotate
screen” option.
Resetting the Tablet
if the tablet is unresponsive to either touch input
or function keys, use a paperclip or similarly-sized
pin and press the Reset button located in the reset
aperture. This reset will clear the memory and
reboot the tablet.(it is not the same as a factory
reset; your personal information, apps, settings etc.
will be retained.)
Conserving Power
To conserve tablet battery power, set the
brightness and sleep functions at reasonable
levels. These functions can be found in the
Settings menu(Settings>Dispay).

8
Charging the Tablet
It is best to charge the tablet before the battery
icon is fully drained, or when the tablet pop-up
indicates that it needs charging. To charge the
tablet, plug in the AC adapter to a convenient
outlet, then plug in the tablet to the AC adapter.
If the tablet is on, the battery icon will pulse, showing
that it is being charged. If is fully charged when an
icon of a full battery is displayed on the screen.
Connecting to a Computer for File Transfer
The included USB cable can be used to connect the
tablet to any PC computer, for the purpose of transferring
music, picture and other data files between the two units.
Power On the tablet
Upon pressing the Power button for about 3 seconds to
start the tablet, there will be a series of screens, and then
you will see this locked Start-up screen:
Basic Operations/The Home Screen at a Glance
A complete battery charge will take
approximately 5 hours. It is normal for the tablet
to be warm to the touch as it is being charged.
Press and hold your finger on the lock icon, and two
options will appear. Drag it to the right, so that the circle
clicks onto the unlock icon. The tablet will be unlocked,
and will proceed to the Home screen. Drag it to the left
to go directly to the Camera app. If you do nothing, the
tablet will return to Standby mode.
1
2 3
4
5
6
7
8

9
The Home screen is the starting point for all of the features of the tablet are descriptions of each item on the
home screen
1
2
3
4
5
6
7
8
Home screen may extend beyond the width of the central screen.It provides more space, so that
Apps shortcut,widget,etc.can be displayed. Press a blank area of the home screen,swipe
finger (left to right) to access other home screen.Add APPS shortcut, widgets and other features
to the homescreens, and change the wallpaper.
Home Icon Returns to the center/main Home screen.
Back Icon Opens the previous screen visited, whether in an application or using the internet.
Recent Apps
Opens a list of apps(applications)recently used. Any application in the list can be selected
Volume
Down
Reduced volume from music or other audio sources.
Volume
Up Increases volume from music of other audio sources.
Status Icons A quick-look at the status of the tablet, including network connections,battery life,volume
and time. Tapping on the Status icons will display the System Notifications pop-up window.
simply by touching it,or removed by swiping it left or right. NOTE:If an application
is not used after a certain length of time,it will begin to shrink,and eventually fade from this
menu.
keyboard or
Opens to the Google Search page,which allows you to enter an internet search using the
voice control.
Google
Search
Opens a list of all apps and widgets installed on the tablet.See More on the Launcher Tab" "
below.
Application
Menu

10
More on the Launcher Tab
The Launcher Tab is a convenient way to access
all of the applications (Apps). After tapping the
icon, the screen will open to the Launcher Tab
page. At the top, will find options to see all
Apps (applications) or widgets.
Apps
Tapping on any application icon in the Launcher
screen will activate the application. If you would
like to add the application to the Home screen,
simply press and hold the app icon, and you
The Home Screen at a Glance
will return to the Home screen with the selected
icon still under-finger. You can move the ap-
plication to any available location on the main
screen. Release the application icon to place
it in the screen, add it to another application in
a separate sub-window,or onto the top of the
screen onto the text “App info”, where you will find
detailed information on that application.
Widgets
Widgets are mini Apps that run on the Home
screen. The tablet comes with several by default,
including a calendar and a clock, and more can
be downloaded.
Shop
This is the icon for the Google Play store, where
purchase and download Apps and widgets will
be able for use on the tablet.

11
Some applications have been installed on the
tablet to help get started. (It is recommended
that a Google Gmail account, as many
of these Apps use Google services.) These Apps
may include:
For the Internet/Communication:
Pre-Installed Applications
AppInstaller-Assists with the installation, man-
agement and download of applications on
your tablet.
Settings-Adjust wireless networks, screen and
sound functions, and other aspects of the
tablet.
Play Store-Purchase and download Apps,
music, movies and widgets from Google Play.
Downloads-Manages all downloaded items,
including Apps, widgets, ebooks, documents, etc.
Drive-Connects to Google Drive ac-
count. Manages storage and sharing of files,
images, etc.
Convenient Utilities:
Browser-For accessing the internet.
Email-Quick access to the email account
(if other than Gmail.)
Music,Video and Photos
Video Player-Plays and manages video files.
Music-Plays and manages music files.
Gallery-Displays and manages photos and
image files.
Sound Recorder-Allows for the recording of
sound using the internal microphone.
Camera-Take photos using the 0.3 mega-
pixel camera, and apply special effects.
Tablet and Application Management
Explorer-Allows for the management and
access of data files, including files such as
music, video, and data (ie. PDFs)
Calculator-A simple and convenient calcu-
lator.
Calendar-A robust calendar app that allows
for custom scheduling.
Clock-A standard clock/alarm.

12
Please note: Not all applications in the list
may be available on the tablet. Bidwell
reserves the right to add, modify, or
delete any application without prior notice.
BROWSER
Pre-Installed Applications
Tapping on the Browser icon will give access
to the internet. Here is the screen layout:
1 Touch to open a new window.
2 Touch to view/select more options for the window.
3 Opens the Bookmark/History/Saved Pages screen.
Tap on any thumbnail to go to that website.
4 Touch to bookmark a web page.Page will be
made available in the Bookmark/History/Saved
SETTINGS
Allows many adjustments of the functions of the
tablet.
Pages screen.
1
2
3
4

13
The following are some of the available settings:
Turn Wi-Fi ON/OFF.Shows available Wi-Fi
signals, and allows you to tap on the signal
you wish to join. See page 15 on connect-
ing to and managing your Wi-Fi.
Shows a list of apps that have been
Downloaded, are currently running, or are
located on a separate device(such as
an SD card.) Displays the total amount of
internal storage available.
Wi-Fi
Data
usage
A convenient tool for viewing the amount
of data transferred to/from the tablet.
More... Connect the tablet using VPN, Portable
hotspot, Wi-Fi direct or a Mobile network.
Sound Adjust tablet volumes for music, sound and
Display Adjust the Brightness, Auto-rotation,Sleep
duration and Font size.Also allows you to
customize wallpaper.
Storage Show the total amount of memory avail-
able in the tablet for data (e.g., apps,
pictures).
Battery Shows battery usage over time, giving an
estimate on how much battery power is
available(as a time interval).
Apps
Accounts
& sync
Allows user to view email accounts
linked and accessible by the tablet,and
synchronize features such as calendar and
contacts.
Location
services
Allows Google to determine your location
using Wi-Fi, and to base any searches off
that location.
Security View and select options for security on the
tablet, including screen lock, creating/
managing passwords, and tablet encryp
tion.
See page 16 on tablet security.
Lan-
guage &
input
Select the language you would like to view
on the tablet.
Also, manage input using
voice, text-to-speech output, and pointer
speed.
Backup &
reset
Manage the backup and restoration of
app data,Wi-Fi passwords,and other set-
tings to Google servers.Also erase all data
on the tablet.
notifications.

14
Pre-Installed Applications
Date &
time
Adjust the date/time displayed on the
tablet.
Acces-
sibility
Enables features for more functional tablet
usage, including TalkBack, enlarged text,
automatic screen rotation, the ability to
speak passwords, touch and hold delays,
and the installation of assistive web scripts. .
Devel-
oper
options
For Developer Use Only - These setting
allow hardware/software developers to
access programming and developmental
aids in the tablet.
About
tablet
Shows detailed information on the tablet,
including system updates,status,legal
information,model and Android software
version number.

15
Connecting to the Internet
The NB7022 S utilizes Wi-Fi networks to
connect to the internet.(Wi-Fi technology can
provide wireless internet access at distances
over 300 feet, however, this distance can be
affected by your surrounding environment and
a Wi-Fi router.)
In order to connect to the internet, you will need
the following:
A wireless router.
An access point with a broadband internet
connection.
and
The name of your network(SSID),as well as
the password or other credentials, if your
network is secure.(NOTE:You may encounter
open Wi-Fi) networks, or”hot spots.”These
network are usually configured so that you
can simply connect to them without needing
to know its settings. The tablet will obtain all
needed information from the router automati-
cally.
The wireless router must support Wi-Fi 802.11b/g
connections. If the router supports 802.11n,
make sure that it has been configured to accept
802.00b/g connections as well.(Note:A minimum
connection speed of 64 Kbps is recommended.
Faster speeds will provide for a better internet
experience.)

Tablet Security
The comes with several security methods for unlocking the tablet, encrypting data, and
other security functions. To change the security method, go to Settings, and touch the Security tab. You
will be presented with the following options:
NB7022 S
16
Screen Security Screen lock - The tablet has several methods for locking/unlocking the screen.
Locking the screen prevents unauthorized users from accessing the tablet. The
default setting is the ‘Slide’ lock.
Slide The default setting.
Requires the user to only slide the circle to the
unlock icon to open the tablet.
Face
unlock
Uses a photograph image to unlock the tablet.
Pattern Requires the drawing of a pattern on the tablet screen to unlock.
PIN Uses a number with no more than 17 digits to unlock the tablet.
Password Uses a word or phrase with between 4 and 17 characters to
unlock the tablet.
Owner info - Shows the owner information on the locked Start-up screen.
PASSWORDS Make passwords visible-Allows passwords to the seen one character at a time,
during input.

Tablet Security
17
SLEEP AND AUTOMATIC LOCK
Unless otherwise set, the tablet will go to sleep, and automatically lock, after a preset period of time.
The Sleep function can be set by going to Settings, and the to Display and selecting Sleep in the right
side menu. The tablet can be set to sleep after 15 seconds to 30 minutes of inactivity, or not at all.
The screen lock is determined by the Screen Security setting(see above.)
POWER BUTTON INSTANTLY LOCKS
When screen security is active, the tablet will lock after the Power button has been pressed, and the
screen has gone to sleep.
DEVICE
ADMINISTRATION
(Advanced Users)
Device
administrators - View or deactivate device administrators.
Unknown sources-When activated,allows the downloading and installation of
‘unknown’, non-markt(e.g.,Google Play) Apps.
CREDENTIAL
STORAGE
(Advanced Users)
Trusted credentials - Shows all Trusted credentials .
Install from SD card - Allows a credential to be installed via SD card.
Clear credentials-Removes all credentials.

Troubleshooting
18
1.The tablet will not turn on.
The tablet may need to be recharged. Insure that the AC adaptor is plugged-in correctly, and allow
the tablet to charge.
If you are aware that the tablet is charged, try resetting it by pressing the RESET button.
2.There is no sound in the earphones.
The volume may be set to”0". Adjust the volume accordingly.
Check the volume of the file you are attempting to play.
Confirm that the earphones are properly connected to the tablet.
3.The incorrect Ianguage is being displayed.
To set the language you wish displayed. Go to Settings, then Language & input(under
PERSONAL), and select Language. Select the language you would prefer displayed.
4.Files will not download from my computer.
Make sure you have the proper cable connection between the tablet and computer.
Check to see if the tablet has enough memory to store the file you would like to download. Go to
Settings, then Storage(under DEVICE),and look under INTERNAL STORAGE for Available. Compare
the available amount of memory to the size of the file you’re attempting to download.
5.Tablet will not play some video and/ or audio files.
The tablet will not play audio files that are copy-protected.If should, however, play files you have
purchases from Google Play or other such online store.

19
6.Fails to open a web page.
Check to ensure the tablet has a Wi-Fi connection.
It is possible the web page you’re trying to access does not exist, or is under maintenance. Try ac-
cessing the site from another device.
7.Forgot password or lock pattern.
Please contact Customer Service via email, and you will be given instructions on how to
do a factory reset. Please be aware that all personal data will be deleted by a factory reset.
8.Downloaded an app, but don’t see it on the home page.
Check the Launcher Tab to see if the app you downloaded is under the APP tab.
Check the Applnstaller.
Go to Settings, then Apps, and view the list of downloaded or all Apps.
Page is loading ...
Page is loading ...
Page is loading ...
Page is loading ...
Page is loading ...
Page is loading ...
Page is loading ...
Page is loading ...
-
 1
1
-
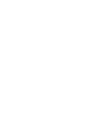 2
2
-
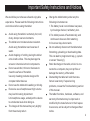 3
3
-
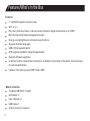 4
4
-
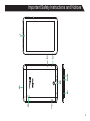 5
5
-
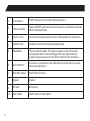 6
6
-
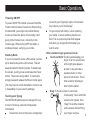 7
7
-
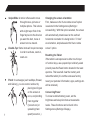 8
8
-
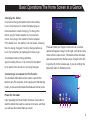 9
9
-
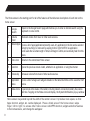 10
10
-
 11
11
-
 12
12
-
 13
13
-
 14
14
-
 15
15
-
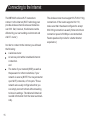 16
16
-
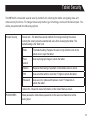 17
17
-
 18
18
-
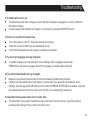 19
19
-
 20
20
-
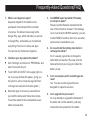 21
21
-
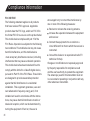 22
22
-
 23
23
-
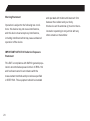 24
24
-
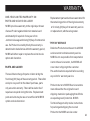 25
25
-
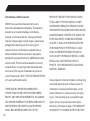 26
26
-
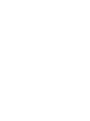 27
27
-
 28
28
Ask a question and I''ll find the answer in the document
Finding information in a document is now easier with AI
Related papers
Other documents
-
Apex Digital AP-9S575 Quick start guide
-
Ewent EW1262 Datasheet
-
Sharper Image Noise Cancelling Translator Earbuds Owner's manual
-
TMAX Digital AP-9S575 Quick start guide
-
 Naxa NID 7xxx Series NID-7008 Installation guide
Naxa NID 7xxx Series NID-7008 Installation guide
-
 Winbook TW801 Quick start guide
Winbook TW801 Quick start guide
-
 Double Power Technology EM63 User manual
Double Power Technology EM63 User manual
-
WayteQ xTAB-70dci User manual
-
Apex Digital AP-7S118 User manual
-
 Winbook TW100 Specification
Winbook TW100 Specification