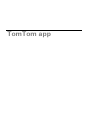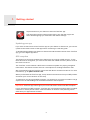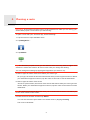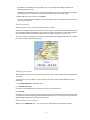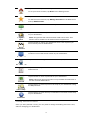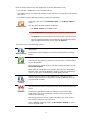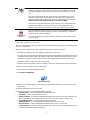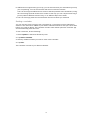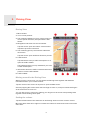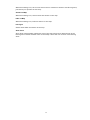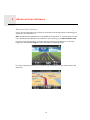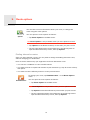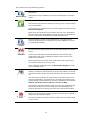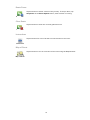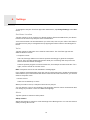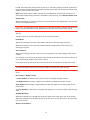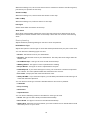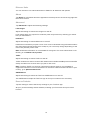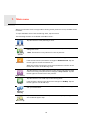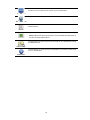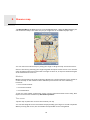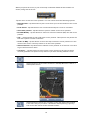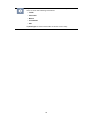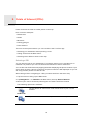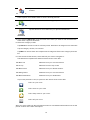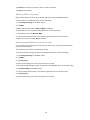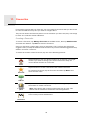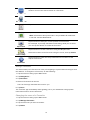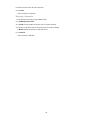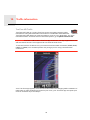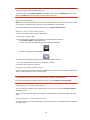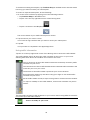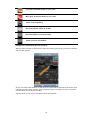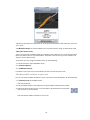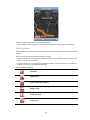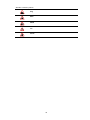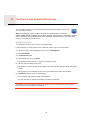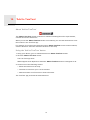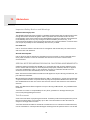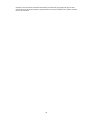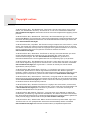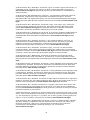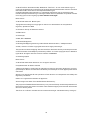TomTom app on your iPhone or iPod Touch Reference guide
- Category
- Car navigation systems
- Type
- Reference guide
This manual is also suitable for

TomTom app

Getting started1.
2
Get-
ting
started
Updating your app
If you have an old version of the TomTom app on your iPhone or iPod touch, you need to
update to the latest version of the app before continuing to read this guide.
To download and update your iPhone or iPod touch with the latest version of the TomTom
app, go to the Apple App Store.
GPS reception
The iPod touch and some models of the iPhone do not include a GPS receiver. To use
these devices for navigation, you need to use them with a GPS accessory device such as
the TomTom car kit.
The TomTom car kit contains a GPS receiver and has a speaker for playing navigation
instructions. The iPhone version also has a microphone for making hands-free calls.
We recommend using the TomTom car kit with the iPhone and the iPod touch. For more
information, go to iphone.tomtom.com.
When you first start the TomTom app, it may need a few minutes to find your GPS position
and show your current location on the map.
To make sure you have good GPS reception, you should use your device outdoors. Large
objects such as tall buildings can sometimes interfere with reception.
Important: TomTom app cannot give you route instructions until it has GPS reception.
If your device has no GPS reception, TomTom app uses positioning information from WiFi
networks or mobile phone towers. This information is used for route planning and to
determine your approximate location.
TomTom
Tap this button on your iPhone to start the TomTom app.
The language used for buttons and menus in the TomTom app is the
same as the language you selected in the iPhone settings.

Planning a route2.
3
Plan-
ning a
route Important: In the interest of safety and to reduce distractions while you are driving, you
should always plan a route before you start driving.
To plan a route with your TomTom app, do the following:
1. Tap the screen to open the Main menu.
2. Tap Navigate To...
3. Tap Address.
Tip: The first time you plan a route, you are asked to select a country, state or region. Your
selection is saved and used for all future routes until you change this setting.
You can change this setting by tapping the flag before you select a city.
4. Start to type the name of the town where you want to go.
As you type, the names of the towns that match what you have typed are shown. When
your destination appears in the list, tap the name of the town to set the destination.
5. Start to type the name of the street.
Just as for place names, the names of the streets that match what you have typed are
shown. When your destination appears in the list, tap the name of the street to set the
destination.
Tip: The keyboard automatically hides when you scroll the search results. This allows you
to see more results on the screen.
6. Enter the house number and then tap Select.
You can also select the point where two streets meet by tapping Crossing.
The route is calculated.

4
By default, the fastest route is planned. You can change this setting in the Route
Planning settings menu.
If IQ Routes is avaiIable on your map, this information is used to plan the best possible
route taking into account the real average speeds measured on the roads.
7. When the new route is shown, tap Done.
The TomTom app starts to guide you to your destination using spoken instructions and
on-screen directions.
Route summary
After you plan a route, a summary of the route is shown.
The route summary shows an overview of your route on the map and the estimated travel
time including delays caused by busy roads. If you have a TomTom Traffic subscription,
the estimated travel time includes delays due to traffic incidents on your route.
You can view the route summary at any time by tapping the right-hand side of the status
bar at the bottom of the Driving View.
Sharing your route
After planning a route, you can share a summary of your route with friends and colleagues
via email.
To share your route, make sure your device is set-up to send emails and then do the
following:
1. Tap Route Options in the Main menu.
2. Tap Share my route.
3. Enter an email address for everyone you want to see the route.
4. Tap Send.
A summary of your route is sent via email. The email contains browser links which allow
recipients to view the starting point and destination of your route using the TomTom app,
iPhone Maps application or an Internet browser.
Other destination options
When you tap Navigate To..., you can set your destination in the following ways:

5
Finding alternative routes
Once you have planned a route, you may want to change something about the route,
without changing your destination.
Home
Tap this button to plan a route to your Home location.
To set your Home location, tap Home in the Settings menu.
Favourite
Tap this button to select a Favourite as your destination.
To add Favourite locations, tap Manage Favourites in the Main menu
and tap Add Favourite.
Address
Tap this button to enter an address as your destination.
Navigate to
photo
Tap this button to select a photo from your iPhone gallery and use it
as your destination.
Note: Only photos that contain location data can be used. This
feature can be enabled in the iPhone Camera application.
Recent
Destination
Tap this button to select your destination from a list of places you
have recently used as destinations.
Local Search
Tap this button to run an Internet search of the local area and use the
location of one of the search results as your destination.
Point of Interest
Tap this button to navigate to a Point of Interest (POI).
Contact
Tap this button to plan a route to the address of a contact in your
address book.
Postcode
Tap this button to enter a postcode as your destination.
Note: Information about postcodes is only available for addresses in
the U.K. and the Netherlands.
Point on Map
Tap this button to select a point on the map as your destination using
the Map Browser.
Coordinates
Tap this button to enter the map coordinates of a location on the map
as your destination.

6
Here are some reasons why you might want to find an alternative route:
• You can see a roadblock or a line of traffic ahead.
• You want to travel via a particular location to pick someone up, stop for lunch or fill up
with petrol.
• You want to avoid a difficult junction or a busy narrow street.
Then select one of the following options:
Find Alternative
To change your route, tap Find Alternative... in the Route Options
menu.
You can open the route options as follows:
•Tap Route Options in the Main menu.
Tip: Route Options is only available when you have planned a route.
•Tap Options on the Route Summary screen after you plan a route.
• Tap the right hand section of the status bar in the Driving View to
open the Route Summary screen, then tap Options.
Minimise Delays
Tap this button to re-plan your route based on the latest traffic
information.
This button is only available if you have a subscription to TomTom
Traffic.
Calculate
Alternative
Tap this button to calculate an alternative to the current route.
The TomTom app looks for another route from your current location
to your destination.
If you decide you would prefer to use the original route after all, tap
Recalculate Original.
Apart from the roads near your position and near your destination,
the new route uses totally different roads to reach your destination.
This is an easy way of calculating a totally different route.
Recalculate
Original
Tap this button to return to the original route. This ignores any
previous instructions you have given to avoid roadblocks or travel
via a particular location.
Avoid
Roadblock
Tap this button if you can see a roadblock or a line of traffic ahead.
You then have to choose how much of the route ahead you want to
avoid.
Choose from the different options available. The TomTom app
recalculates your route avoiding the section of the route for the
distance you selected.
Don’t forget that once a new route is calculated, you may have to
turn off the road you are on very soon.
If the roadblock suddenly clears, tap Recalculate Original to return
to your original route.

7
Planning a route in advance
You can use the TomTom app to plan a route in advance by selecting your starting point
and your destination.
Here are some reasons why you might want to plan a route in advance:
• Find out how long a journey is going to take before you start.
You can also compare journey times for the same route at different times of the day or
on different days of the week. The TomTom app uses IQ Routes when planning a route.
IQ Routes calculates routes based on the real average speeds measured on roads.
• Check the route of a journey you are planning.
• Check a route for someone who is coming to visit you and share the route with them.
To plan a route in advance, do the following:
1. Tap the screen to open the Main menu.
2. Tap Advanced Planning.
3. Select the starting point for your journey in the same way that you would select your
destination.
4. Set the destination for your journey.
5. Choose the type of route that should be planned.
• Fastest Route - the route which takes the least time.
• Eco Route - the most fuel-efficient route.
• Shortest Route - the shortest distance between the locations you set. This may not
be the quickest route, especially if the shortest route is through a town or city.
• Avoid Motorways - a route which avoids motorways.
• Walking Route - a route designed for making the journey on foot.
• Bicycle Route - a route designed for making the journey on a bicycle.
• Limited Speed - a route for a vehicle which can only be driven at a limited speed. You
have to specify the maximum speed.
Travel Via...
Tap this button to change your route so that it passes a particular
location, perhaps to pick someone up on the way. When you do this,
a marker is shown on the map for the location you choose to travel
via.
You choose the location you want to pass in the same way as you
choose a destination. This means you can select from all the same
options that are offered when you choose a destination, for example,
Address, Favourite, Point of Interest and Point on Map.
The TomTom app will calculate a new route to your destination that
passes the location you chose. Unlike your final destination, the
TomTom app does not inform you when you pass by this location.
Avoid Part of
Route
Tap this button to avoid a part of the route. Use this button if you see
that your route includes a road or junction you don’t like, or which is
well-known for traffic problems.
You then choose the road you want to avoid from a list of the roads
on your route.
Advanced Planning

8
6. If IQ Routes is supported by your map, you can choose when you will make the journey
you are planning. You can set the date and time in 5 minute intervals.
The TomTom app uses IQ Routes to work out the best possible route at that time, using
the real average speeds measured on roads. In this way you can compare how long a
journey takes at different times of day, or on different days of the week.
7. The TomTom app plans the route between the two locations you selected.
Setting a reminder
You can use the TomTom app to set a reminder for a route that you have planned in
advance. The reminder is added to your iPhone calendar and set to alert you a short time
before you need to depart. The reminder contains a link which opens the TomTom app
and automatically plans the route.
To set a reminder, do the following:
1. Select Options in the Route Summary view.
2. Tap Add to Calendar.
3. Add any additional notes you want to save in the reminder.
4. Tap Save.
The reminder is saved in your iPhone calendar.

Driving View3.
9
Driving
View
Driving View
1. Music button.
2. Your current position.
3. The remaining distance of your journey and your
current speed. If known, the speed limit is also
shown.
4. Navigation instruction for the road ahead.
Tap this area to open the volume control and to
repeat the previous instruction.
5. The remaining journey time and the estimated
arrival time.
Tap this area to open the Route Summary screen.
6. Traffic button.
Tap this button to buy a traffic subscription or to
open the traffic sidebar.
The following items are only available if you have
a traffic subscription:
7. Information about the traffic incident that this box
points to on the traffic sidebar.
8. Traffic sidebar.
Moving around in the Driving View
When you plan a new route, you are shown the Driving View together with detailed
information about your current location.
Tap the centre of the screen at any time to open the Main menu.
Zoom by tapping the screen twice with one finger to zoom in, or tap once with two fingers
at the same time to zoom out.
You can also zoom in and out by placing your fingers on the screen and pinching them
together and stretching them apart.
Setting the volume
Tap the left-hand side of the status bar in the Driving View to see the volume control.
Move the slider from left to right to increase the volume for both music and voices at the
same time.

10
Playing music
Tap the music button to play or pause music.
You can tap play/pause, next and previous to control the music track that is currently
playing.
The buttons disappear on their own after a few seconds or you can tap the musical note
again to make the buttons disappear yourself.
Driving View options
Tap these buttons in the Main menu to change the Driving View:
Map
Day Colours / Night Colours
Tap Day Colours to select a day colour scheme consisting of bright colours.
Tap Night Colours to select a night colour scheme consisting of darker colours.
Auto-Switch automatically changes between day and night colours depending on the
time of day.
Tap Car Symbol to select the car symbol that shows your current location in the Driving
View.
2D Map North Up
When this setting is on, the 2D map is fixed in place with north at the top of the screen.
When this setting is off, the 2D map moves so that your current direction is always at the
top of the screen.
Show Current Street
Mute Sound
Tap this button to mute all sounds from the TomTom app.
If the sound is muted, this button changes to Enable Sound. Tap the
button again to switch sound back on.
When the sound is muted, the mute sound indicator is shown in the
bottom left corner of the Driving View.
Night Colours
Tap this button to use night colours on the menus and maps. If night
colours are being used, this button changes to Day Colours. Ta p the
button again to switch back to day colours.
2D Map
Tap this button to use a 2D map in the Driving View.
If the 2D map is being used, this button changes to 3D Map. Tap the
button again to use the 3D map.

11
When this setting is on, the current street name or number is shown in the Driving View,
just below your position on the map.
Streets on Map
When this setting is on, street names are shown on the map.
POIs on Map
When this setting is on, POIs are shown on the map.
POI Types
Select which POIs are shown on the map.
Auto-Zoom
Auto-Zoom automatically adjusts the area of the map and level of detail shown in the
Driving View. Switch off Auto-zoom to manually control the use of zoom in the Driving
View.

Advanced Lane Guidance4.
12
Ad-
vanced
Lane
Guid-
ance
Advanced Lane Guidance
Your TomTom app helps you prepare for motorway exits and junctions by showing you
which lane you should be in.
Note: Advanced Lane Guidance is not available for all junctions or in all countries. To find
out if Advanced Lane Guidance is available in your country, go to iphone.tomtom.com.
For some exits and junctions, an image shows the lane you should be in. To turn the
images off, switch Lane images to off in the Advanced Settings menu.
For other exits and junctions, your TomTom app shows the lane you should take in the
status bar.

Route options5.
13
Route
options
Finding alternative routes
Once you have planned a route, you may want to change something about the route,
without changing your destination.
Here are some reasons why you might want to find an alternative route:
• You can see a roadblock or a line of traffic ahead.
• You want to travel via a particular location to pick someone up, stop for lunch or fill up
with petrol.
• You want to avoid a difficult junction or a busy narrow street.
Route
Options
You can find out more information about your route, or change the
route using the route options.
You can open the route options as follows:
•Tap Route Options in the Main menu.
Tip: Route Options is only available when you have planned a route.
•Tap Options on the Route Summary screen after you plan a route.
• Tap the right hand section of the status bar in the Driving View to
open the Route Summary screen, then tap Options.
Find Alternative
To change your route, tap Find Alternative... in the Route Options
menu.
You can open the route options as follows:
•Tap Route Options in the Main menu.
Tip: Route Options is only available when you have planned a route.
•Tap Options on the Route Summary screen after you plan a route.
• Tap the right hand section of the status bar in the Driving View to
open the Route Summary screen, then tap Options.

14
Then select one of the following options:
Minimise Delays
Tap this button to re-plan your route based on the latest traffic
information.
This button is only available if you have a subscription to TomTom
Traffic.
Calculate
Alternative
Tap this button to calculate an alternative to the current route.
The TomTom app looks for another route from your current location
to your destination.
If you decide you would prefer to use the original route after all, tap
Recalculate Original.
Apart from the roads near your position and near your destination,
the new route uses totally different roads to reach your destination.
This is an easy way of calculating a totally different route.
Recalculate
Original
Tap this button to return to the original route. This ignores any
previous instructions you have given to avoid roadblocks or travel
via a particular location.
Avoid
Roadblock
Tap this button if you can see a roadblock or a line of traffic ahead.
You then have to choose how much of the route ahead you want to
avoid.
Choose from the different options available. The TomTom app
recalculates your route avoiding the section of the route for the
distance you selected.
Don’t forget that once a new route is calculated, you may have to
turn off the road you are on very soon.
If the roadblock suddenly clears, tap Recalculate Original to return
to your original route.
Travel Via...
Tap this button to change your route so that it passes a particular
location, perhaps to pick someone up on the way. When you do this,
a marker is shown on the map for the location you choose to travel
via.
You choose the location you want to pass in the same way as you
choose a destination. This means you can select from all the same
options that are offered when you choose a destination, for example,
Address, Favourite, Point of Interest and Point on Map.
The TomTom app will calculate a new route to your destination that
passes the location you chose. Unlike your final destination, the
TomTom app does not inform you when you pass by this location.
Avoid Part of
Route
Tap this button to avoid a part of the route. Use this button if you see
that your route includes a road or junction you don’t like, or which is
well-known for traffic problems.
You then choose the road you want to avoid from a list of the roads
on your route.

15
Route Demo
Clear Route
Instructions
Map of Route
Route Demo
Tap this button to watch a demo of the journey. To stop a demo, tap
Stop Demo in the Route Options menu, when a demo is running.
Clear Route
Tap this button to clear the currently planned route.
Instructions
Tap this button for a list of all the turn instructions on the route.
Map of Route
Tap this button to see an overview of the route using the Map Browser.

Settings6.
16
Set-
tings
To change the way the TomTom app looks and behaves, tap Change Settings in the Main
menu.
Set Home Location
Tap this option to set or change your Home location. Select the address for your Home
location in the same way that you select a destination.
Your Home location can be somewhere you often visit, such as your office. This feature
provides an easy way to navigate there by tapping the Home button in the Navigate To
menu.
Voice
Tap this option to select the voice used for instructions. The TomTom app has two
different kinds of voices.
• Computer voices
The TomTom app makes use of text-to-speech technology to generate computer
voices. They provide spoken instructions while you are driving and can pronounce
street names and status messages.
A text-to-speech program converts written text, for example an instruction like “Turn
right”, into the sound of a human voice.
Note: Computer voices are not available in all languages.
If you select a recorded human voice, this can say instructions but is unable to read aloud
street names. If you would like street names to be included with instructions, you need to
select a computer voice.
•Human voices
These are recorded by an actor.
When you select a voice, a sample of that voice is played.
You can select a voice in any language. The language used for menus and buttons does
not change if you select a voice in a different language.
Alerts
Tap this option to switch on safety alerts.
Safety Camera
Adjust this setting to switch on visual warnings in the Driving View. You can also select a
safety warning alert sound.

17
If both visual warnings and sounds are set to on, the safety camera location is shown on
the map and a warning sound is played. This warns you that you are approaching an area
where a safety camera is located.
Note: Information about safety cameras is not available in all countries. To find out if
information about safety cameras is available in your country, go to iphone.tomtom.com.
Speed Limit
Adjust this setting to warn you when you are driving above the speed limit. You can also
select a warning alert sound.
Important: It is important to pay attention to road signs and drive within the local speed
limit. TomTom speed limit alerts should not be relied on exclusively while driving.
Audio
Tap this option to set the following music and volume options.
Fade Music
Adjust this setting to fade the music when instructions and warnings are given.
When this setting is off, the music pauses instead of fading when instructions and
warnings are given.
Voice Volume
Adjust this setting to set the volume of voice instructions as a percentage of the music
volume.
For example, you can move the slider to the middle of the slider bar to set the volume of
voice instructions at 50% of the music volume.
If the slider is set to off, the music volume and voice volume are set to the same level.
Tip: It is important to pay attention to road signs and drive within the local speed limit.
TomTom speed limit alerts should not be relied on exclusively while driving.
Map
Day Colours / Night Colours
Tap Day Colours to select a day colour scheme consisting of bright colours.
Tap Night Colours to select a night colour scheme consisting of darker colours.
Auto-Switch automatically changes between day and night colours depending on the
time of day.
Tap Car Symbol to select the car symbol that shows your current location in the Driving
View.
2D Map North Up
When this setting is on, the 2D map is fixed in place with north at the top of the screen.
When this setting is off, the 2D map moves so that your current direction is always at the
top of the screen.
Show Current Street

18
When this setting is on, the current street name or number is shown in the Driving View,
just below your position on the map.
Streets on Map
When this setting is on, street names are shown on the map.
POIs on Map
When this setting is on, POIs are shown on the map.
POI Types
Select which POIs are shown on the map.
Auto-Zoom
Auto-Zoom automatically adjusts the area of the map and level of detail shown in the
Driving View. Switch off Auto-zoom to manually control the use of zoom in the Driving
View.
Route planning
Adjust the Route planning settings to set how routes are planned.
Default Route Type
Adjust this option to set the type of route that will be planned when you plan a new route.
You can select the following types of route.
• Fastest - the fastest route to your destination.
• Shortest - the shortest route to your destination. This may take much longer than the
fastest route.
• Avoid Motorways - this type of route avoids all motorways.
• Walking Routes - this type of route is optimised for walking.
• Bicycle Routes - this type of route is optimised for bicycles.
• Limited Speed - if you select this type of route, you must enter a maximum speed for
your vehicle. The route planned takes this restriction into account.
• Eco routes - always plan the most fuel-efficient route.
• Always Ask Me - if you select this option, you will always be asked to select the type of
route that should be planned.
You can set how each type of road is handled when a new route is planned.
• Toll Roads
• Ferry Crossing
• HOV Lanes
• Unpaved Lanes
You can set the following actions to be taken for each type of road.
• Avoid - the type of road is always avoided automatically.
• Don’t Avoid - the type of road is not avoided automatically.
• Always Ask - when the route is planned, you have to select how to handle these roads
when they occur on your route.

19
Distance Units
You can choose to use either Kilometres or Miles for all distances and speeds.
About
Tap About for information about the application and map version as well as copyright and
the license notices.
Advanced
Tap Advanced to adjust the following settings:
Lane Images
Adjust this setting to switch lane images on and off.
Lane images help you prepare for motorway exits and junctions by showing you which
lane you should be in.
IQ Routes™
Adjust this setting to switch IQ Routes on and off.
IQ Routes is used when you plan a route. Your route is calculated using information about
the real average speeds measured on roads, so your route may change depending on the
time of day and day of the week.
Note: IQ Routes information is not available for all regions. For more information on IQ
Routes, go to tomtom.com/iq-routes.
Traffic
Adjust this setting to switch Traffic on and off.
Traffic incidents are shown on the traffic sidebar and in the Browse Map screen and traffic
delays are taken into account when you plan a new route.
Note: TomTom Traffic is a TomTom subscription service which is only available in
supported countries. For more information on TomTom Traffic and other services in your
country, go to iphone.tomtom.com.
GPS Enhancer
Adjust this setting to switch the TomTom GPS Enhancer on and off.
The GPS Enhancer helps the TomTom app to find your location more accurately.
Reset to Defaults
Tap this setting to restore the factory settings to your TomTom app.
All your personal settings will be deleted, including your Favourites and your Home
location.

Main menu7.
20
Main
menu
When you start the TomTom app without having earlier planned a route, the Main menu
is shown.
To open the Main menu from the Driving View, tap the screen.
The following buttons are available in the Main menu:
Navigate To...
Tap this button to start planning a route.
Route
Options
Tap this button to find out more information about your route, or
change the route.
Note: This button is only shown if a route is planned.
Mute Sound
Tap this button to mute all sounds from the TomTom app.
If the sound is muted, this button changes to Enable Sound. Tap the
button again to switch sound back on.
When the sound is muted, the mute sound indicator is shown in the
bottom left corner of the Driving View.
Night Colours
Tap this button to use night colours on the menus and maps. If night
colours are being used, this button changes to Day Colours. Tap th e
button again to switch back to day colours.
2D Map
Tap this button to use a 2D map in the Driving View.
If the 2D map is being used, this button changes to 3D Map. Tap the
button again to use the 3D map.
Advanced
Planning
Tap this button to plan a route in advance, selecting your starting point
and your destination.
Browse Map
Tap this button to browse the map in the same way as you might look
at a traditional paper map.
Page is loading ...
Page is loading ...
Page is loading ...
Page is loading ...
Page is loading ...
Page is loading ...
Page is loading ...
Page is loading ...
Page is loading ...
Page is loading ...
Page is loading ...
Page is loading ...
Page is loading ...
Page is loading ...
Page is loading ...
Page is loading ...
Page is loading ...
Page is loading ...
Page is loading ...
Page is loading ...
Page is loading ...
Page is loading ...
Page is loading ...
Page is loading ...
Page is loading ...
Page is loading ...
-
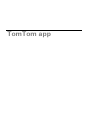 1
1
-
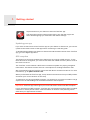 2
2
-
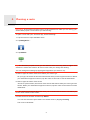 3
3
-
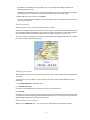 4
4
-
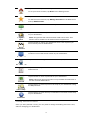 5
5
-
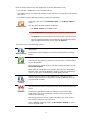 6
6
-
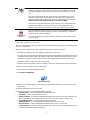 7
7
-
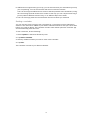 8
8
-
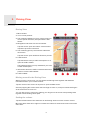 9
9
-
 10
10
-
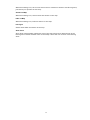 11
11
-
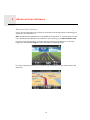 12
12
-
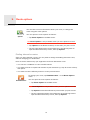 13
13
-
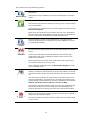 14
14
-
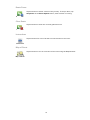 15
15
-
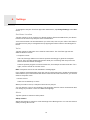 16
16
-
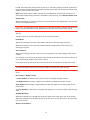 17
17
-
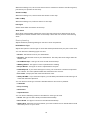 18
18
-
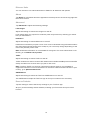 19
19
-
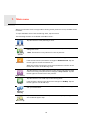 20
20
-
 21
21
-
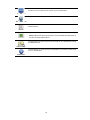 22
22
-
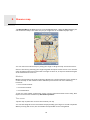 23
23
-
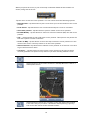 24
24
-
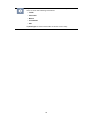 25
25
-
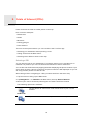 26
26
-
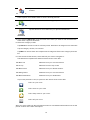 27
27
-
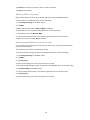 28
28
-
 29
29
-
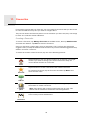 30
30
-
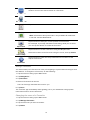 31
31
-
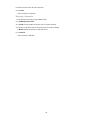 32
32
-
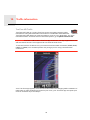 33
33
-
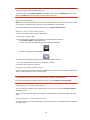 34
34
-
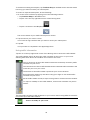 35
35
-
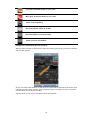 36
36
-
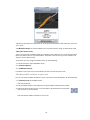 37
37
-
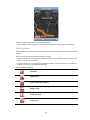 38
38
-
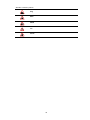 39
39
-
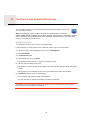 40
40
-
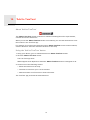 41
41
-
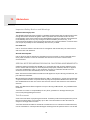 42
42
-
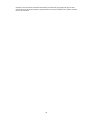 43
43
-
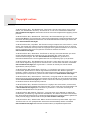 44
44
-
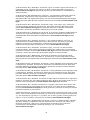 45
45
-
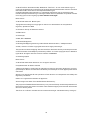 46
46
TomTom app on your iPhone or iPod Touch Reference guide
- Category
- Car navigation systems
- Type
- Reference guide
- This manual is also suitable for
Ask a question and I''ll find the answer in the document
Finding information in a document is now easier with AI
Related papers
-
TomTom App for Android Reference guide
-
TomTom TomTom App Reference guide
-
TomTom TomTom App User manual
-
TomTom NAV Reference guide
-
TomTom XL 540S - Widescreen Portable GPS Navigator Quick Start And User Manual
-
TomTom Navigation Application for iPad User guide
-
TomTom GO LIVE 1005 HDT&M Europe Datasheet
-
TomTom VIA 4EV42 Reference guide
-
TomTom Navigation Application for Android User guide
-
TomTom Connect LIVE Owner's manual