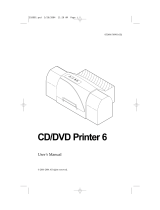Page is loading ...

This sheet describes the installation and use of the CD-R Business Card
Adapter Kit for the Disc Publisher Pro and the AutoPrinter Pro (referred
to hereafter as the "Publisher").
NOTE: You will need to download and install the updated printer
driver if you have a version lower than 1.03.
• To find your driver
version, go to Start -
Control Panel - Printers
and Faxes - Right Click
on Disc Publisher Pro -
Choose Printing
Preferences - Right Click
on Disc Publisher Pro
Settings - Choose About... The version below the line should read
1.03 or higher. If it does not, perform the upgrade.
• To install the driver, first download it from our web site:
http://www.primera.com/primera_printer_drivers.html. Refer to
the installation instructions included with the driver file.
SECTION I: INSTALLATION
1. Make sure that in this box you have the following items:
• CD Business Card/ Mini CD 80mm Input Bin
• "Hockey Rink" Card Input Bin
• Two Ouput Rings
• Three Printer Tray Templates
• Sample Discs
2. Remove original 120mm Input Bin and place the appropriate
Card/Mini Disc Input Bin on the right side of the Publisher with
the opening in the bin to the rear. If the opening in the bin is not
toward the rear, the Robotic Disc Transporter will not be able to
pick from the bin.
Figure 1: Input Bins
3. Place Output Rings in the center of the Output Bin on the left
side of the Publisher as shown in Figure 3.
4. With the Front Cover of the Publisher closed, press the Cartridge
Button. The Printer Tray will open. Open the Front Cover and
install the appropriate Printer Tray Template in the Printer Tray as
shown in Figure 3. The front of the Template has molded tabs that
fit into locating slots found toward the front of the Printer Tray.
When properly installed, the metal clamp moves forward to hold
the card in place as the Printer Tray retracts into the printer.
Figure 2: Printer Tray Templates
Figure 3: Adapter Kit
“Hockey Rink”
Card Input Bin
CD Business
Card/Mini CD
Input Bin
Rear Opening for Arm
“Hockey Rink”
Mini Disc
Front Cover
Output Rings
Printer Tray
Template
Cartridge
Button
Input Bin
Business Card

SECTION II: CREATING DISCS
You must record and print Business Card, Hockey Rink or 80mm discs
in two separate steps.
1. Create your recording job as described in the user's manual
making sure to uncheck the print option.
Note: On a Mac, you can not print before burning if you are using both
recorders. On a PC there is no option to print before burning. For both
Mac and PC, kiosk mode is not possible when publishing disc using this
adapter kit.
2. Once your discs have finished recording, reload them in the input
bin for printing. When printing one of the three sizes supported by
this adapter kit, you will need to select the proper card size in the
driver as shown below. Simply print the number of desired copies
from SureThing CD Labeler or other printing application. The
Publisher will automatically load, print and unload the discs.
Supported Sizes:
- Mini-disc CDs - 80mm (201 MB)
- Business Card CDs - 59mm x 85mm (32 MB)
- Hockey-Rink CDs - 63mm x 80mm (49 MB)
Business Card
Adapter Kit
For Use with Disc Publisher Pro
Operator Instructions
022106-510726
© 2006 All rights reserved
Page Size Settings for Mac
Page Size Settings for PC
/