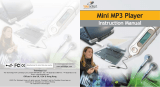2
Listen for reasonable periods of time:
Prolonged exposure to sound, even at normally “safe” levels, can also cause hearing loss.•
Be sure to use your equipment reasonably and take appropriate breaks.•
Be sure to observe the following guidelines when using your headphones.
Listen at reasonable volumes for reasonable periods of time.•
Be careful not to adjust the volume as your hearing adapts.•
Do not turn up the volume so high that you can’t hear what’s around you.•
You should use caution or temporarily discontinue use in potentially hazardous situations.•
Do not use headphones while operating a motorized vehicle, cycling, skateboarding, etc.; it •
maycreateatrafchazardandisillegalinmanyareas.
Important (for models supplied with headphones):
Philips guarantees compliance with the maximum sound power of its audio players as
determined by relevant regulatory bodies only with the original model of provided
headphones. In case this one needs replacement, we recommend that you contact your
retailer to order a model identical to that of the original, provided by Philips.
Copyright information
All other brands and product names are trademarks of their respective companies or
organizations.
Unauthorized duplication of any recordings whether downloaded from the Internet or made
from audio CDs is a violation of copyright laws and international treaties.
The making of unauthorized copies of copy-protected material, including computer
programmes,les,broadcastsandsoundrecordings,maybeaninfringementofcopyrightsand
constitute a criminal offence. This equipment should not be used for such purposes.
The Windows Media and the Windows logo are registered trademarks of Microsoft
Corporation in the United States and/or other countries.
Data logging
Philips is committed to improving the quality of your product and enhancing the Philips user
experience.Tounderstandtheusageproleofthisdevice,thisdevicelogssomeinfo/datato
the non-volatile memory region of the device. These data are used to identify and detect any
failures or problems you as a user may experience while using the device. The data stored, for
example, will be the duration of playback in music mode, duration of playback in turner mode,
how many times battery low was encountered, etc. The data stored do not reveal the content
or media used on the device or the source of downloads. The data stored on the device are
retrieved and used ONLY if the user returns the device to the Philips service centre and
ONLY to simplify error detection and prevention. The data stored shall be made available to
useronuser’srstrequest.