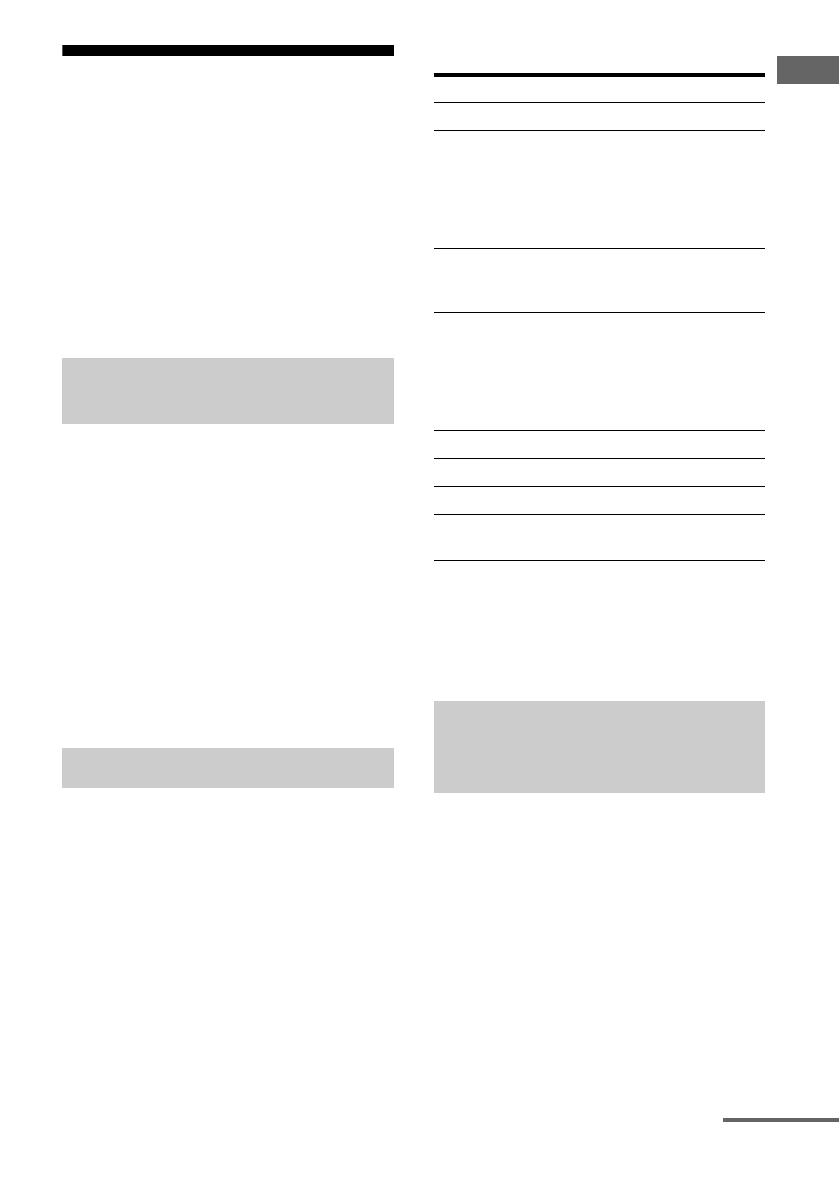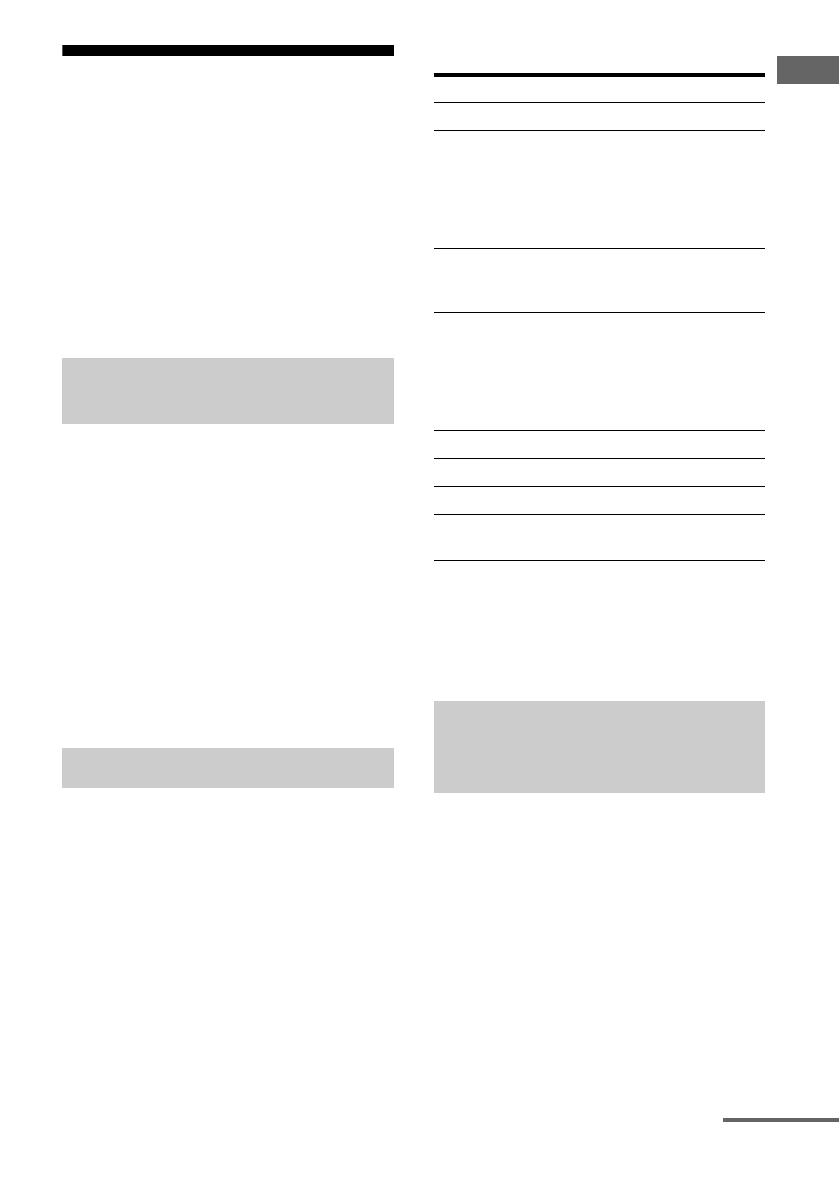
11
GB
Getting Started
4: Preparing a computer
to use as a server
A server is a device which delivers content
(music, photos, and videos) to a DLNA device
on a home network.
You can play back content stored on a
computer on a home network with this receiver
via that network after you have installed
application software such as VAIO Media plus
which has a DLNA compliant sever function.
VAIO Media plus is an application software
that enables you to quickly find content on
your home network, such as music, photos,
and videos, and view the content on the
computer through the home network.
By connecting other devices to VAIO Media
plus, you can also find and view the content on
the connected devices through the home
network. For example, you can enjoy photos
and music, stored on your computer, on your
TV and audio device or play a TV program,
recorded with a hard disk recorder, on your
computer.
Operating System
Windows XP Home Edition/Professional/
Media Center Edition 2004/Media Center
Edition 2005 (SP3, 32 bit)
Windows Vista Home Basic/Home Premium/
Business/Ultimate (SP1, 32 bit/64 bit)
Computer
Note
Sony does not guarantee trouble-free operation on
all computers that satisfy the system requirements.
Other software operating on background may affect
the operation of this software.
When you use VAIO Media plus as server
software, install on your computer the VAIO
Media plus application software provided on
the CD-ROM supplied with the receiver by
following steps below.
1 Turn on your computer and
login as an administrator.
What you can do with VAIO
Media plus
System Requirements
Windows XP Windows Vista
Computer IBM PC/AT compatible
CPU Intel Celeron M
processor
1.40 GHz or higher
(Intel Core 2 Duo
1.80 GHz or higher
is recommended)
Intel Core Duo
1.33 GHz or higher
(Intel Core 2 Duo
2.26 GHz or higher
is recommended)
Memory 512 MB or more
(1 GB or more is
recommended)
1GB or more
(2 GB or more is
recommended)
Graphic
chip
Equipped with graphic chip by Intel,
NVIDIA or ATI.
DirectX 9.0c compatible video card
(DirectX 9.0c/128 MB compatible
video card and the latest driver are
recommended)
Display 800 × 600 or higher resolution
HDD 500 MB or more is recommended
Network 100Base-TX or higher
Sound
card
Direct Sound compatible sound card
Installing the VAIO Media plus
application software on a
computer
continued