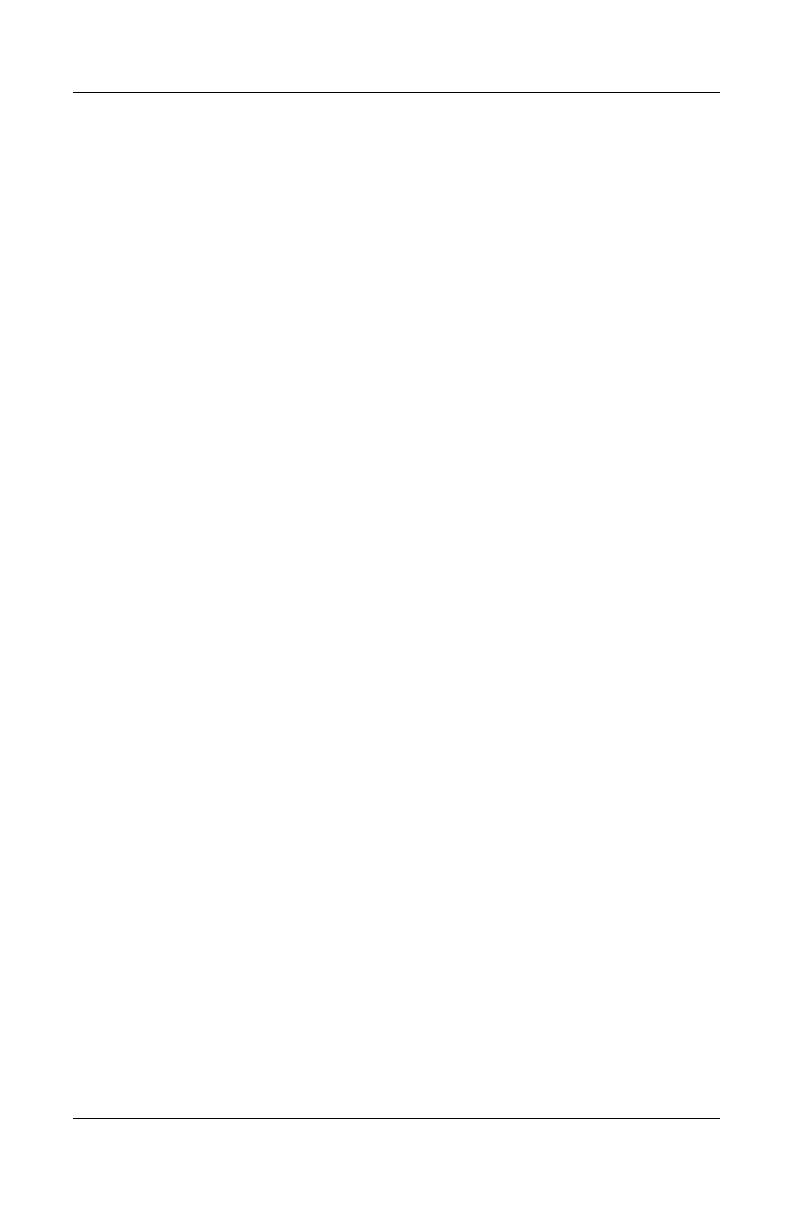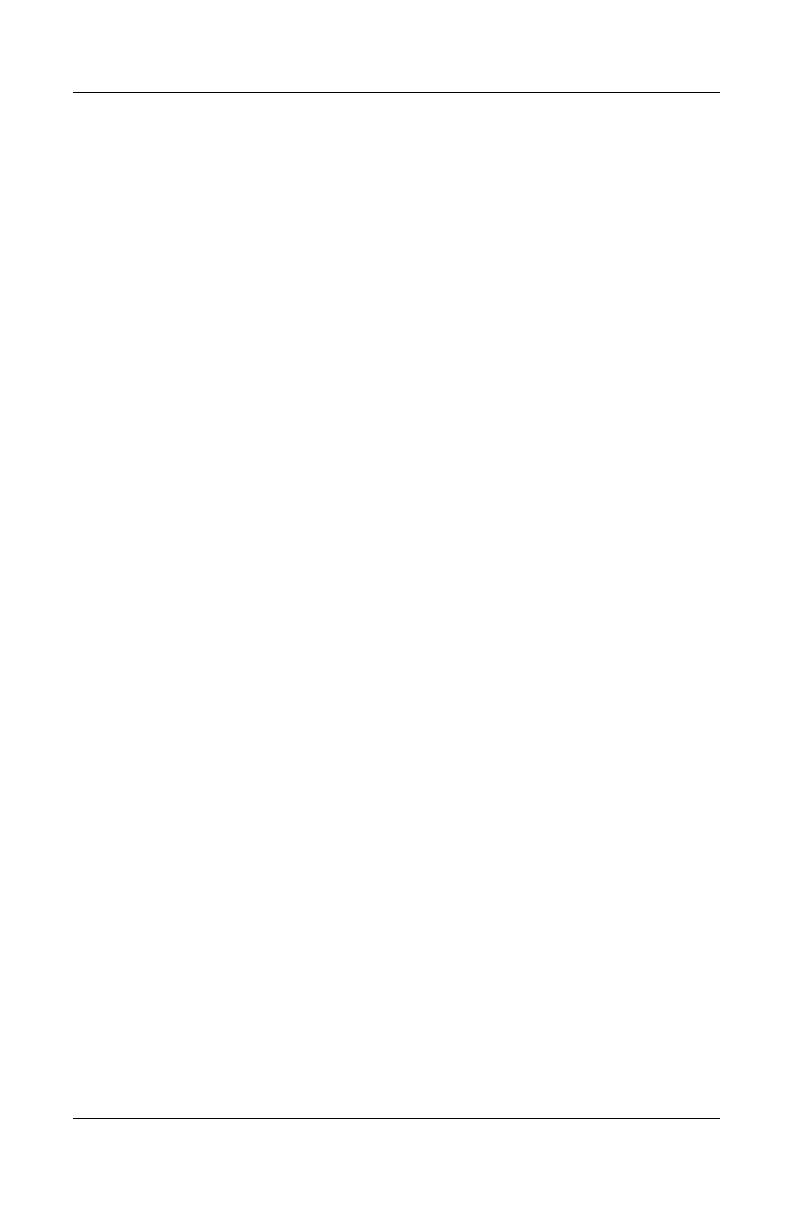
1–6 Pointing Devices and Keyboard
Pointing devices and fingerprint reader
8. Click a different finger on the screen to register, and then
repeat steps 6 and 7.
Ä
You must register at least 2 fingers in order to complete the
setup.
✎
If you click Finish before registering at least 2 fingers, an
error message is displayed. Click OK to continue.
9. After you have registered at least 2 fingers, click Finish,
and then click OK.
10. To set up the fingerprint reader for a different Windows
user, log on to Windows as that user and then repeat
steps 1 through 9.
Use your registered fingerprint to log on to
Windows
To log on to Windows using your fingerprint:
1. Immediately after you have registered your fingerprints,
restart Windows.
2. In the upper-left corner of the screen, click Log on to
Credential Manager.
3. At the Credential Manager Logon Wizard dialog box,
instead of clicking a user name, swipe one of your registered
fingers to log on to Windows.
4. Enter your Windows password to associate the fingerprint
with the password.
✎
When you log on to Windows the first time using your
fingerprint, and you have a Windows password, you must
enter the password in order to associate the password with
the fingerprint. After the password has been associated
with the fingerprint, you will not need to enter the password
again when using the fingerprint reader.