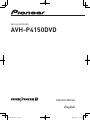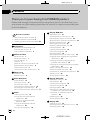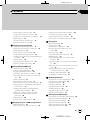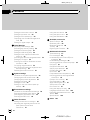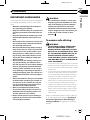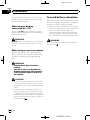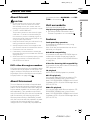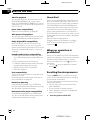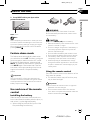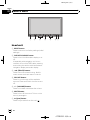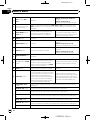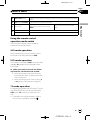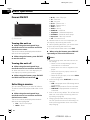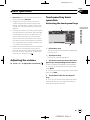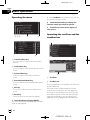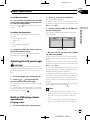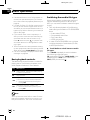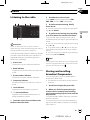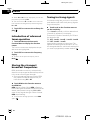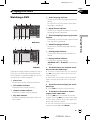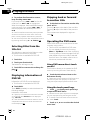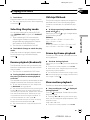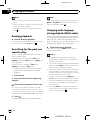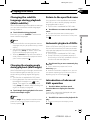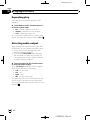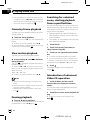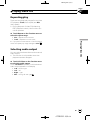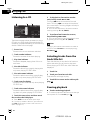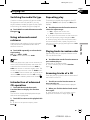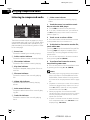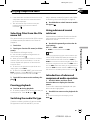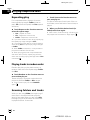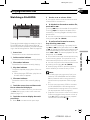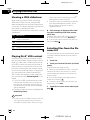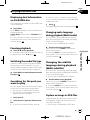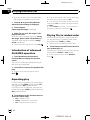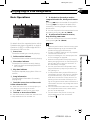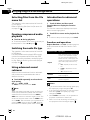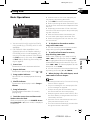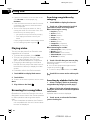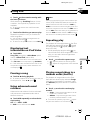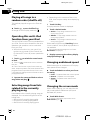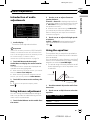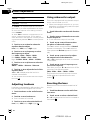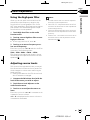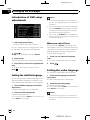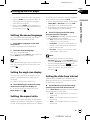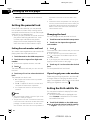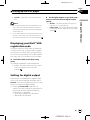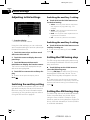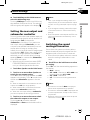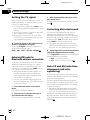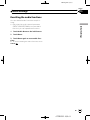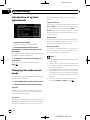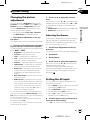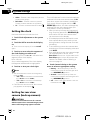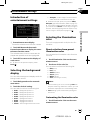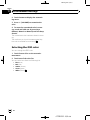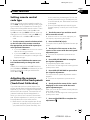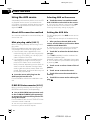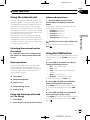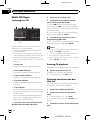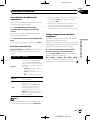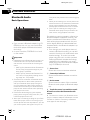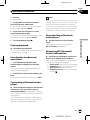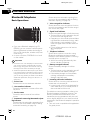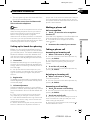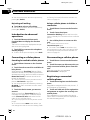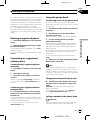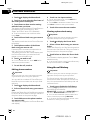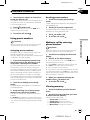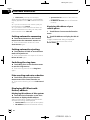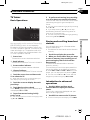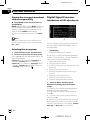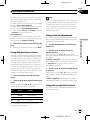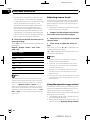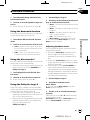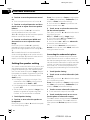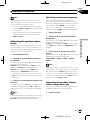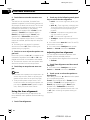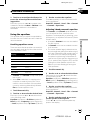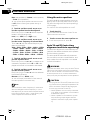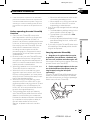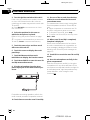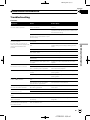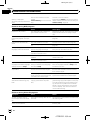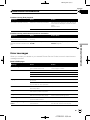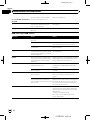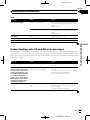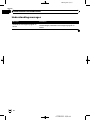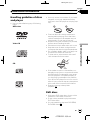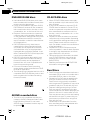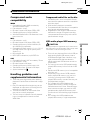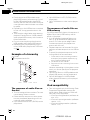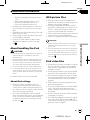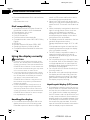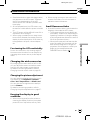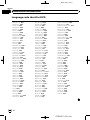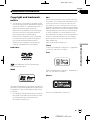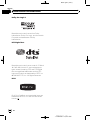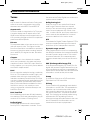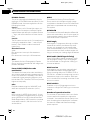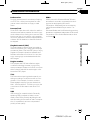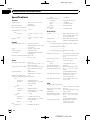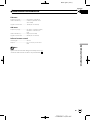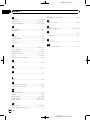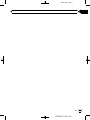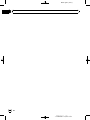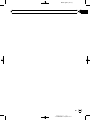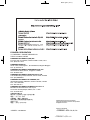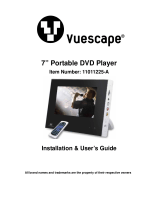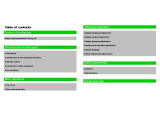Pioneer AVH-P4150DVD User manual
- Category
- Car video systems
- Type
- User manual
This manual is also suitable for

Operation Manual
DVD AV RECEIVER
AVH-P4150DVD
English
<CRB2901-A> <1>
311RC_AVH_Oper_1L.indd 1 2008/10/14 20:10:05

Black plate (2,1)
Thank you for purchasing this PIONEER product.
Please read through this manual before usi ng the product for the first time, to en-
sure proper use. After reading, please k eep the manual in a safe and accessible place
for future reference.
Be sure to read this
! DVD video disc region numbers 7
! When an operation is prohibited 8
! Handling guideline of discs and player 93
Precautions
IMPORTANT SAFEGUARDS 5
To ensure safe driving 5
To avoid battery exhaustion 6
Before You Start
About this unit 7
About this manual 7
Visit our website 7
Features 7
When an operation is prohibited 8
Resetting the microprocessor 8
Feature demo mode 9
Use and care of the remote control 9
What’s what
Head unit 10
Remote control 11
Basic Operations
Power ON/OFF 14
Selecting a source 14
Adjusting the volume 15
Touch panel key basic operation 15
Adjusting the LCD panel angle 17
Built-in DVD player basic operations 17
Radio
Listening to the radio 19
Storing and recalling broadcast
frequencies 19
Introduction of advanced tuner
operation 20
Storing the strongest broadcast
frequencies 20
Tuning in strong signals 20
Playing DVD discs
Watching a DVD 21
Selecting titles from the title list 22
Displaying information of DVD-VR 22
Skipping back or forward to another title 22
Operating the DVD menu 22
Selecting the play mode 23
Resume playback (Bookmark) 23
CM skip/CM back 23
Frame-by-frame playback 23
Slow motion playback 23
Pausing playback 24
Searching for the part you want to play 24
Changing audio language during playback
(Multi-audio) 24
Changing the subtitle language during
playback (Multi-subtitle) 25
Changing the viewing angle during playback
(Multi-angle) 25
Return to the specified scene 25
Automatic playback of DVDs 25
Introduction of advanced DVD operation 25
Repeating play 26
Selecting audio output 26
Playing Video CDs
Watching a Video CD 27
PBC playback 27
Frame-by-frame playback 28
Slow motion playback 28
Pausing playback 28
Searching for a desired scene, starting
playback from a specified time 28
Introduction of advanced Video CD
operation 28
Repeating play 29
Selecting audio output 29
Playing CDs
Listening to a CD 30
Selecting tracks from the track title list 30
Pausing playback 30
<CRB2901-A
/
N>2
Contents
En
2

Black plate (3,1)
Switching the media file type 31
Using advanced sound retriever 31
Introduction of advanced CD operation 31
Repeating play 31
Playing tracks in random order 31
Scanning tracks of a CD 31
Playing compressed audio
Listening to compressed audio 32
Selecting files from the file name list 33
Pausing playback 33
Switching the media file type 33
Using advanced sound retriever 33
Introduction of advanced compressed audio
operation 33
Repeating play 34
Playing tracks in random order 34
Scanning folders and tracks 34
Playing DivX/JPEG files
Watching a DivX/JPEG 35
Viewing a JPEG slideshow 36
Playing DivX® VOD content 36
Selecting files from the file name list 36
Displaying text information on DivX/JPEG
disc 37
Pausing playback 37
Switching the media file type 37
Searching for the part you want to play 37
Changing audio language during playback
(Multi-audio) 37
Changing the subtitle language during
playback (Multi-subtitle) 37
Capture an image in JPEG files 37
Introduction of advanced DivX/JPEG
operation 38
Repeating play 38
Playing files in random order 38
Playing songs in a USB storage device
Basic Operations 39
Selecting files from the file name list 40
Pausing compressed audio playback 40
Switching the media file type 40
Using advanced sound retriever 40
Introduction to advanced operations 40
Using iPod
Basic Operations 41
Playing video 42
Browsing for a song/video 42
Displaying text information on iPod
Video 43
Pausing a song 43
Using advanced sound retriever 43
Repeating play 43
Playing songs/videos in a random order
(shuffle) 43
Playing all songs in a random order (shuffle
all) 44
Operating this unit’s iPod function from your
iPod 44
Selecting songs from lists related to the
currently playing song 44
Changing audiobook speed 44
Changing the screen mode 44
Audio Adjustments
Introduction of audio adjustments 45
Using balance adjustment 45
Using the equalizer 45
Adjusting loudness 46
Using subwoofer output 46
Boosting the bass 46
Using the high pass filter 47
Adjusting source levels 47
Setting up the DVD player
Introduction of DVD setup adjustments 48
Setting the subtitle language 48
Setting the audio language 48
Setting the menu language 49
Setting the angle icon display 49
Setting the aspect ratio 49
<CRB2901-A
/
N>3
En
3
Contents

Black plate (4,1)
Setting the slide show interval 49
Setting the parental lock 50
Setting the DivX subtitle file 50
Displaying your DivX® VOD registration
code 51
Setting for digital output 51
Initial Settings
Adjusting initial settings 52
Switching the auxiliary setting 52
Setting the FM tuning step 52
Setting the AM tuning step 52
Setting the rear output and subwoofer
controller 53
Switching the sound muting/attenuation 53
Setting the TV signal 54
Entering PIN code for Bluetooth wireless
connection 54
Correcting distorted sound 54
Auto TA and EQ (auto-time alignment and
auto-equalizing) 54
Resetting the audio functions 55
System settings
Introduction of system adjustments 56
Changing the wide screen mode 56
Changing the picture adjustment 57
Setting the AV input 57
Setting the clock 58
Setting for rear view camera (back up
camera) 58
Entertainment settings
Introduction of entertainment settings 59
Selecting the background display 59
Selecting the illumination color 59
Selecting the OSD color 60
Other Functions
Setting remote control code type 61
Adjusting the response positions of the
touch panels (Touch Panel
Calibration) 61
Using the AUX source 62
Using the external unit 63
Using the PGM button 63
Available accessories
Multi-CD Player 64
Bluetooth Audio 66
Bluetooth Telephone 68
TV tuner 75
Digital Signal Processor 76
Additional Information
Troubleshooting 87
Error messages 89
Understanding auto TA and EQ error
messages 91
Understanding messages 92
Handling guideline of discs and player 93
DVD discs 93
DVD-R/DVD-RW discs 94
AVCHD recorded discs 94
CD-R/CD-RW discs 94
Dual Discs 94
Compressed audio compatibility 95
Handling guideline and supplemental
information 95
Example of a hierarchy 96
iPod compatibility 96
About handling the iPod 97
JPEG picture files 97
DivX video files 97
Using the display correctly 98
Language code chart for DVD 100
Copyright and trademark notice 101
Terms 103
Specifications 106
Index 108
<CRB2901-A
/
N>4
Contents
En
4

Black plate (5,1)
IMPORTANT SAFEGUARDS
Please read all of these instructions regarding
your display and retain them for future refer-
ence.
1 Read this manual fully and carefully be-
fore operating your display.
2 Keep this manual handy as a reference for
operating procedures and safety informa-
tion.
3 Pay close attention to all warnings in this
manual and follow the instructions care-
fully.
4 Do not allow other persons to use this sys-
tem until they have read and understood
the operating instructions.
5 Do not install the display where it may (i)
obstruct the driver’s vision, (ii) impair the
performance of any of the vehicle’s oper-
ating systems or safety features, includ-
ing air bags, hazard lamp buttons or (iii)
impair the driver’s ability to safely oper-
ate the vehicle.
6 Do not operate this display if doing so in
any way will divert your attention from
the safe operation of your vehicle. Always
observe safe driving rules and follow all
existing traffic regulations. If you experi-
ence difficulty in operating the system or
reading the display, park your vehicle in a
safe location and make necessary adjust-
ments.
7 Please remember to wear your seat belt at
all times while operating your vehicle. If
you are ever in an accident, your injuries
can be considerably more severe if your
seat belt is not properly buckled.
8 Never use headphones while driving.
9 To promote safety, certain functions are
disabled unless the parking brake is on,
and the vehicle is not in motion.
10 Never set the volume of your display so
high that you cannot hear outside traffic
and emergency vehicles.
WARNING
! Do not attempt to install or service your
display by yourself. Installation or servi-
cing of the display by persons without
training and experience in electronic
equipment and automotive accessories
may be dangerous and could expose you
to the risk of electric shock or other
hazards.
To ensure safe driving
WARNING
! LIGHT GREEN LEAD AT POWER CON-
NECTOR IS DESIGNED TO DETECT
PARKED STATUS AND MUST BE CON-
NECTED TO THE POWER SUPPLY SIDE
OF THE PARKING BRAKE SWITCH. IM-
PROPER CONNECTION OR USE OF
THIS LEAD MAY VIOLATE APPLICABLE
LAW AND MAY RESULT IN SERIOUS IN-
JURY OR DAMAGE.
! To avoid the risk of damage and injury and the
potential violation of applicable laws, this unit
is not for use with a video screen that is visible
to the driver.
! To avoid the risk of accident and the potential
violation of applicable laws, the front DVD or
TV (sold separately) feature should never be
used while the vehicle is being driven. Also,
rear displays should not be in a location
where they are visibly distracting to the driver.
! In some countries or states the viewing of
images on a display inside a vehicle even by
persons other than the driver may be illegal.
Where such regulations apply, they must be
obeyed and this unit’s DVD features should
not be used.
When you attempt to watch a DVD, Video CD
or TV while driving, the warning Viewing of
front seat video source while driving is
strictly prohibited. will appear on the front
display.
<
CRB2901-A
/
N>5
Precautions
En
5
Section
01
Precautions

Black plate (6,1)
To watch a DVD, Video CD or TV on the front
display, park your vehicle in a safe place and
apply the parking brake.
When using a display
connected to V OUT
This unit’s V OUT is for connection of a dis-
play to enable passengers in the rear seats to
watch the DVD or TV.
WARNING
NEVER install the rear display in a location that
enables the driver to watch the DVD or TV while
driving.
When using a rear view camera
With an optional rear view camera, you are
able to use this unit as an aid to keep an eye
on trailers, or backing into a tight parking
spot.
WARNING
! SCREEN IMAGE MAY APPEAR RE-
VERSED.
! USE INPUT ONLY FOR REVERSE OR
MIRROR IMAGE REAR VIEW CAMERA.
OTHER USE MAY RESULT IN INJURY
OR DAMAGE.
CAUTION
! The rear view camera function is to be used
as an aid to keep an eye on trailers, or while
backing up. Do not use for entertainment pur-
poses.
! Please note that the edges of the rear view
camera images may differ slightly according
to whether full screen images are displayed
when backing up, and whether the images are
used for checking the rear when the vehicle is
moving forward.
To avoid battery exhaustion
Be sure to run the vehicle engine while using
this unit. Using this unit without running the
engine can result in battery drainage.
! When no power is supplied to this unit be-
cause of a replacement of the vehicle bat-
tery or for some similar reason, the
microcomputer of this unit is returned to
its initial condition. We recommend that
you transcribe the audio adjustment data.
WARNING
Do not use with vehicles that do not feature an
ACC position.
<CRB2901-A
/
N>6
Precautions
En
6
Section
01

Black plate (7,1)
About this unit
CAUTION
! Do not allow this unit to come into contact
with liquids. Electrical shock could result.
Also, damage to this unit, smoke, and over-
heating could result from contact with liquids.
! “CLASS 1 LASER PRODUCT”
This product contains a laser diode of higher
class than 1. To ensure continued safety, do
not remove any covers or attempt to gain ac-
cess to the inside of the product. Refer all ser-
vicing to qualified personnel.
! Keep this manual handy as a reference for op-
erating procedures and precautions.
! Always keep the volume low enough so that
you can hear sounds from outside the vehicle.
! Protect this unit from moisture.
! If the battery is disconnected or discharged,
the preset memory will be erased and must be
reprogrammed.
! Should this unit fail to operate properly, please
contact your dealer or nearest authorized
PIONEER Service Station.
DVD video disc region numbers
DVD video discs that have incompatible region
numbers cannot be played on this player. The
region number of the player can be found on
the bottom of this unit and this manual (refer
to Specifications on page 106).
About this manual
This unit features a number of sophisticated
functions ensuring superior reception and op-
eration. All the functions have been designed
for the easiest possible use, but many are not
self-explanatory. This operation manual will
help you benefit fully from this unit’s potential
and to maximize your listening enjoyment.
We recommend that you familiarize yourself
with the functions and their operation by read-
ing through the manual before you begin
using this unit. It is especially important that
you read and observe WARNINGs and CAU-
TIONs in this manual.
Visit our website
Visit us at the following site:
http://pioneer.jp/group/index-e.html
! We offer the latest information about
Pioneer Corporation on our website.
Features
Touch panel key operation
It is possible to operate this unit by using
touch panel key.
Also, scroll bar and scrubber bar can be con-
trolled at your fingertip.
DVD-R/RW compatibility
It is possible to play back DVD-R/RW discs re-
corded with the video format and Video Re-
cording format. (Refer to DVD-R/DVD-RW discs
on page 94.)
Video CDs featuring PBC compatibility
It is possible to play back Video CDs featuring
PBC (playback control).
CD playback
Music CD/CD-R/RW playback is possible.
MP3 file playback
You can play back MP3 files recorded on CD-
R/RW/ROM (ISO9660 Level 1/Level 2 stan-
dard), DVD-R/RW/ROM (ISO9660 Level 1/Level
2 standard, UDF 1.02) and USB storage device
(FAT 16, FAT 32).
WMA file playback
You can play back WMA files recorded on CD-
R/RW/ROM (ISO9660 Level 1/Level 2 stan-
dard), DVD-R/RW/ROM (ISO9660 Level 1/Level
2 standard, UDF 1.02) and USB storage device
(FAT 16, FAT 32).
<
CRB2901-A
/
N>7
Before You Start
En
7
Section
02
Before You Start

Black plate (8,1)
AAC file playback
You can play back AAC files recorded on CD-
R/RW/ROM (ISO9660 Level 1/Level 2 stan-
dard), DVD-R/RW/ROM (ISO9660 Level 1/Level
2 standard, UDF 1.02) and USB storage device
(FAT 16, FAT 32).
DivX
®
video compatibility
Refer to DivX compatibility on page 98.
JPEG picture file playback
You can play back JPEG picture files recorded
on CD-R/RW/ROM and USB storage device.
Dolby Digital/DTS compatibility
When using this unit with a Pioneer multi-
channel processor, you can enjoy the atmo-
sphere and excitement provided by DVD movie
and music software featuring 5.1 channel re-
cordings.
Portable audio player compatibility
! Make inquiries to the manufacturer about
your USB portable audio player/USB mem-
or y.
This unit corresponds to the following.
— USB MSC (Mass Storage Class) compliant
portable audio player and memory
— WMA, MP3 and AAC file playback
— JPEG file playback
iPod compatibility
This unit can control, listen to songs and view
videos on an iPod.
For details about the supported iPod, refer to
iPod compatibility on page 96.
Hands-free phoning
Using Bluetooth adapter (e.g. CD-BTB100),
this unit realizes effortless hands-free phoning
with Bluetooth wireless technology.
Bluetooth audio player compatibility
Using Bluetooth adapter (e.g. CD-BTB100),
you can control Bluetooth audio player featur-
ing Bluetooth wireless technology.
About DivX
DivX is a compressed digital video format cre-
ated by the DivX
®
video codec from DivX, Inc.
This unit can play DivX video files recorded on
CD-R/RW/ROM and DVD-R/RW/ROM discs.
Keeping the same terminology as DVD video,
individual DivX video files are called “Titles”.
When naming files/titles on a CD-R/RW or a
DVD-R/RW disc prior to burning, keep in mind
that by default they will be played in alphabeti-
cal order.
Official DivX
®
Certified product
Plays all versions of DivX
®
video (including
DivX
®
6) with standard playback of DivX
®
media files
When an operation is
prohibited
When you are watching a DVD and attempt to
perform an operation, it may not be performed
because of the programming on the disc.
When this happens, the icon
appears on
the screen.
! The icon
may not appear with certain
discs.
Resetting the microprocessor
Pressing RESET lets you reset the micropro-
cessor to its initial settings without changing
the bookmark information.
The microprocessor must be reset under the
following conditions:
! Prior to using this unit for the first time
after installation
! If the unit fails to operate properly
! When strange or incorrect messages ap-
pear on the display
1 Turn the ignition switch OFF.
<
CRB2901-A
/
N>8
Before You Start
En
8
Section
02

Black plate (9,1)
2 Press RESET with a pen tip or other
pointed instrument.
RESET button
Note
After completing connections or when you want
to erase all memorized settings or return the unit
to its initial (factory) settings, switch your engine
ON or set the ignition switch to ACC ON before
pressing RESET.
Feature demo mode
The feature demo automatically starts when
you select the source Off. The demo continues
while the ignition switch is set to ACC or ON.
To cancel the feature demo, press and hold
MUTE. To restart the feature demo, press and
hold MUTE again. Remember that if the fea-
ture demo continues operating when the car
engine is turned off, it may drain battery
power.
Important
The red lead (ACC) of this unit should be con-
nected to a terminal coupled with ignition switch
on/off operations. If this is not done, the vehicle
battery may be drained.
Use and care of the remote
control
Installing the battery
Slide the tray on the back of the remote con-
trol out and insert the battery with the plus (+)
and minus (–) poles aligned properly.
! When using for the first time, pull out the
film protruding from the tray.
WARNING
Keep the battery out of the reach of children.
Should the battery be swallowed, consult a doc-
tor immediately.
CAUTION
! Use one CR2025 (3 V) lithium battery.
! Remove the battery if the remote control is not
used for a month or longer.
! There is a danger of explosion if the battery is
incorrectly replaced. Replace only with the
same or equivalent type.
! Do not handle the battery with metallic tools.
! Do not store the battery with metallic objects.
! If the battery leaks, wipe the remote control
completely clean and install a new battery.
! When disposing of used batteries, comply
with governmental regulations or environmen-
tal public institutions’ rules that apply in your
country/area.
Using the remote control
Point the remote control in the direction of the
front panel to operate.
! The remote control may not function prop-
erly in direct sunlight.
Important
! Do not store the remote control in high tem-
peratures or direct sunlight.
! Do not let the remote control fall onto the
floor, where it may become jammed under the
brake or accelerator pedal.
<CRB2901-A
/
N>9
Before You Start
En
9
Section
02
Before You Start

Black plate (10,1)
Head unit
1 RESET button
Press to return to the factory settings (initial
settings).
2 DISP OFF/AV/NAVI button
Press to turn the information display on or
off.
If separately sold navigation unit is con-
nected to this unit via RGB cable, pressing
and holding this button switches between
navigation display and audio display.
3 c/d (TRACK) buttons
Press to do manual seek tuning, fast for-
ward, reverse and track search controls.
4 SRC/OFF button
Press to cycle through all the available
sources. Press and hold to turn the source
off.
5 +/– (VOLUME) buttons
Press to increase or decrease the volume.
6 MUTE button
Press to turn off the sound. To turn on the
sound, press again.
7 h (eject) button
Press to eject a disc from this unit.
1 2
4
6
7
5
3
<CRB2901-A
/
N>10
What’s what
En
10
Section
03

Black plate (11,1)
Remote control
Button names AVH mode DVD mode
1
Remote control selec-
tion switch
Switch to change the setting of the remote control. For details, refer to Setting re-
mote control code type on page 61.
2 SRC/OFF button
Press to cycle through all the available sources. Press and hold to turn the source
off.
3ATTbutton
Press to quickly lower the volume level by about 90%. Press once more to return to
the original volume level.
4 VOLUME buttons Press to increase or decrease the volume.
5
AUDIO button
Press to change the audio language during DVD playback while using the built-in
DVD player.
SUBTITLE button
Press to change the subtitle language during DVD playback while using the built-in
DVD player.
ANGLE button
Press to change the viewing angle during DVD playback while using the built-in
DVD player.
6 RETURN button Press to display the PBC (playback control) menu during PBC playback.
a
2
3
k
l
j
f
g
h
4
d
e
c
b
8
6
5
7
i
1
9
<CRB2901-A
/
N>11
What’s what
En
11
Section
03
What’s what

Black plate (12,1)
7
a/b buttons (TILT/
DISC)
Not used.
Remote control code: AVH or B
Not used.
Remote control code: A
Press to select the next/previous disc.
8
Remote control opera-
tion mode switch
Switch the operation mode between AVH, DVD and TV modes. Normally, set to
AVH. For details, refer to Using the remote control operation mode switch on the
next page.
9
BOOK MARK button/
PGM button
Press to operate the preprogrammed
functions for each source. (Refer to
Using the PGM button on page 63.)
Press to turn the bookmark function on
or off when your DVD player features
bookmark function. For details, refer to
DVD player’s operation manual.
10 DIRECT button Not used.
11 REAR SOURCE button Not used.
Remote control code: AVH
Not used.
Remote control code: A or B
Press to turn the DVD player on or off.
12 DISPLAY button Press to select different displays.
Remote control code: AVH
Not used.
Remote control code: A or B
Press to select different displays.
13
ENTERTAINMENT but-
ton
Not used.
14
0 to 10 buttons, CLEAR
button
Press 0 to 10 to input numbers. Buttons
1 to 6 can operate the preset tuning for
the tuner or disc changing for DVD
player or multi-CD player. Press CLEAR
to clear the input numbers.
Press to select a menu item on a video
CD featuring PBC (playback control).
15 BACK button Press to return to the previous display. Not used.
16 BAND/ESC button
Press to select the tuner band when
tuner is selected as a source. Also used
to cancel the control mode of functions.
Press to switch mode between com-
pressed audio and audio data (CD-DA)
when playing discs with compressed
audio and audio data (CD-DA) such as
CD-EXTRA and MIXED-MODE CDs.
Press to switch mode between com-
pressed audio and audio data (CD-DA)
when playing discs with compressed
audio and audio data (CD-DA) such as
CD-EXTRA and MIXED-MODE CDs.
17
PLAY/PAUSE (f)
button
Press to switch sequentially between playback and pause while using the built-in
DVD player.
REVERSE (m) button Press to perform fast reverse while using the built-in DVD player.
FORWARD (n) but-
ton
Press to perform fast forward while using the built-in DVD player.
PREVIOUS (o) but-
ton
Press to return to the previous track (chapter) while using the built-in DVD player.
NEXT (p) button Press to go to the next track (chapter) while using the built-in DVD player.
STEP (r/q) buttons
Press to move ahead one frame at a time during DVD/VideoCD playback. Press and
hold for one second to activate slow playback while using the built-in DVD player.
STOP (g) button Press to stop playback while using the built-in DVD player.
<CRB2901-A
/
N>12
What’s what
En
12
Section
03

Black plate (13,1)
18 AUTO PLAY button
Press to turn the DVD auto-playback function on or off while using the built-in DVD
player.
19 a/b buttons (FOLDER) Press to select the next/previous folder.
20 Thumb pad
Move to do fast forward, reverse and
track search controls. Click to recall
MENU.
Move to select a menu on the DVD
menu.
21
MENU button Press to display the DVD menu during DVD playback.
TOP MENU button Press to return to the top menu during DVD playback.
Using the remote control
operation mode switch
There are three remote control operation
modes on the remote control.
AVH mode operation
When operating this unit by remote control,
the mode is normally switched to AVH.
DVD mode operation
If you switch the mode to DVD, the thumb pad
and 0 to 10 operations are changed for the
DVD player.
% When you want to operate the follow-
ing functions, switch the mode to DVD:
! When operating the DVD menu by using
the thumb pad. (Refer to Operating the DVD
menu on page 22.)
! When operating the PBC menu by using 0
to 10. (Refer to PBC playback on page 27.)
TV mode operation
TV operations available with a Pioneer TV tuner
(e.g. GEX-P5750TV(P)) can be controled with
AVH mode. TV mode is not used with this
unit.
! For details concerning operation, refer to
the TV tuner’s operation manuals.
<CRB2901-A
/
N>13
What’s what
En
13
Section
03
What’s what

Black plate (14,1)
Power ON/OFF
1
1
1
1 Source icon
Turning the unit on
% When using the touch panel keys,
touch the source icon and then touch the
desired source name.
The source names are displayed and select-
able ones are highlighted.
% When using the button, press SRC/OFF
to tur n the unit on.
Turning the unit off
% When using the touch panel keys,
touch the source icon and then touch Off.
# When the source icon is not displayed, you
can display it by touching the screen.
% When using the button, press SRC/OFF
and hold until the unit turns off.
Selecting a source
You can select a source you want to listen to.
To switch to the DVD player, load a disc in the
unit.
% When using the touch panel keys,
touch the source icon and then touch the
desired source name.
The source names are displayed and select-
able ones are highlighted.
! Disc – Built-in DVD player
! Radio – Radio
! M-CD – Multi-CD player
! TV – Television
! AV – AV input
! EXT-1 – External unit 1
! EXT-2 – External unit 2
! AUX-1 – AUX 1
! AUX-2 – AUX 2
! USB/iPod – USB/iPod
! Telephone – Bluetooth telephone
! BT-AUDIO – Bluetooth audio player
! Rear View – Rear view camera
! Off – Turn the unit off
# When the source icon is not displayed, you
can display it by touching the screen.
# While operating the menu, you cannot select
a source by touching the source icon.
# To close source select menu, touch ESC.
% When using the button, press SRC/OFF
repeatedly to select a desired source.
Notes
! In the following cases, the sound source will
not change.
— When no unit corresponding to the se-
lected source is connected.
— When there is no disc or magazine in the
player.
— When AUX (auxiliary input) is set to off
(refer to page 52).
— When the AV (AV input) is not set to Video
(refer to page 57).
! In the following cases, USB/iPod icon will be
changed.
— USB is displayed when USB storage device
is connected.
— iPod is displayed when iPod is connected.
— USB/iPod is displayed when no device is
connected.
! AUX1 is set to on by default. Turn off the AUX1
when not in use (refer to Switching the auxili-
ary setting on page 52).
! Charging the portable audio player using
car’s DC power source while connecting it to
AUX input may generate noise. In this case,
stop charging.
<CRB2901-A
/
N>14
Basic Operations
En
14
Section
04

Black plate (15,1)
! Rear View (rear view camera) cannot be se-
lected by pressing SRC/OFF.
! Image from rear view camera can be dis-
played automatically when the appropriate
setting is conducted. For details, refer to Set-
ting for rear view camera (back up camera) on
page 58.
! External unit refers to a Pioneer product (such
as ones available in the future) that, although
incompatible as a source, enables control of
basic functions with this unit. Two external
units can be controlled with this unit. When
two external units are connected, the external
unit is automatically allocated to external unit
1 or external unit 2 by this unit.
! When this unit’s blue/white lead is connected
to the vehicle’s auto-antenna relay control
terminal, the vehicle’s antenna extends when
this unit’s source is turned on. To retract the
antenna, turn the source off.
Adjusting the volume
% Press + or – to adjust the sound level.
Touch panel key basic
operation
Activating the touch panel keys
1
2
1 Information area
Shows the various information depending
on the source.
2 Touch panel keys
Touch to do various operations.
1 Touch the screen to activate the touch
panel keys corresponding to each source.
The touch panel keys appear on the display.
# To go to the next group of touch panel keys,
touch NEXT.
# To return to the previous group of touch panel
keys, touch PREV.
2 Touch Hide to hide the touch panel
keys.
# If you do not use the touch panel keys within
30 seconds, they will be hidden automatically
when selecting video sources.
<CRB2901-A
/
N>15
Basic Operations
En
15
Section
04
Basic Operations

Black plate (16,1)
Operating the menu
1 Function Menu key
Touch to switch to the functions for each
source.
2 Audio Menu key
Touch to switch to the sound quality control
menu.
3 System Menu key
Touch to switch to the setup functions
menu.
4 Entertainment Menu key
Touch to switch to the entertainment setup
menu.
5 ESC key
Touch to cancel the control mode of func-
tions.
6 Back key
Touch to return to the previous display.
1 Touch AV Menu to display MENU.
The menu names are displayed and operable
ones are highlighted.
# When AV Menu is not displayed, you can dis-
play it by touching the screen.
2 Touch the desired key to display the
function names you want to operate.
3 Touch ESC to return to the display of
each source.
Operating the scroll bar and the
scrubber bar
1
1
1
2
1 Scroll bar
2 Scrubber bar
This unit features touch operation of scroll bar
and scrubber bar.
If the menu has multiple pages or list has
more than five selections, you can drag the
scroll bar on the left side of the menu to view
the hidden objects. For the disc and USB sto-
rage device operation, you can specify the
playback point by dragging the scrubber bar.
<
CRB2901-A
/
N>16
Basic Operations
En
16
Section
04

Black plate (17,1)
Scroll bar operation
% If you see the scroll bar on the left side
of the screen, drag upward or downward
to view the hidden object.
# Touching or can also display the hidden
object.
Scrubber bar operation
This operation is available for the following
sources:
! DVD-video, DVD-VR
! Video CD
! CD
! Compressed audio files
! DivX
% Drag the scrubber bar on the screen to
specify the playback point.
# Drag operation is not available when the
scrubber bar is grayout.
Adjusting the LCD panel angle
CAUTION
Keep hands and fingers clear of the unit when
opening, closing, or adjusting the LCD panel. Be
especially cautious of children’s hands and fin-
gers.
1 Press h to display the ejecting menu.
2 Touch
or to adjust the LCD
panel to an easily viewable angle.
# LCD display angle can be adjusted to 5 differ-
ent positions.
# The adjusted LCD panel angle will be memor-
ized and automatically returned to the next time
the LCD panel is opened.
Built-in DVD player basic
operations
Playing a disc
1 Press h to display the ejecting menu.
2 Touch
to open the LCD panel.
Disc loading slot appears.
# When a DVD (-R/-RW), CD (-R/-RW) is loaded
in this unit, touch the source icon and then touch
Disc to select Disc.
3 Insert a DVD (-R/-RW), CD (-R/-RW) into
the disc loading slot.
LCD panel is closed automatically, and play-
back will start.
Disc loading slot
# Be sure to turn up the label side of a DVD
(-R/-RW), CD (-R/-RW).
# After a DVD (-R/-RW), CD (-R/-RW) has been
inserted, use touch panel keys to select the DVD
player.
# When a DVD (-R/-RW), CD (-R/-RW) is loaded
in this unit, touch the source icon and then touch
Disc to select Disc.
# If you are playing a DVD or Video CD, a menu
may appear. Refer to Operating the DVD menu on
page 22 and PBC playback on page 27.
# When the automatic playback function is on,
this unit will cancel the DVD menu and automati-
cally start playback from the first chapter of the
first title. Refer to Automatic playback of DVDs on
page 25.
# You can eject a DVD (-R/-RW), CD (-R/-RW) by
pressing h, and then touching
.
Notes
! The DVD player plays one, standard, 12-cm
DVD (-R/-RW), CD (-R/-RW) at a time. Playing
back an 8-cm disc is not possible with this
unit.
! Do not insert anything other than a DVD (-R/-
RW), CD (-R/-RW) into the disc loading slot.
<CRB2901-A
/
N>17
Basic Operations
En
17
Section
04
Basic Operations

Black plate (18,1)
! If bookmark function is on, DVD playback re-
sumes from the selected point. For more de-
tails, refer to Resume playback (Bookmark) on
page 23.
! If a DVD (-R/-RW), CD (-R/-RW) contains a mix-
ture of various media file types such as DivX
and MP3, you can switch between media file
types to play. Refer to Switching the media file
type on this page.
! If you cannot insert a disc completely or if
after you insert a disc the disc does not play,
check that the label side of the disc is up.
Press h and then touch
to eject the disc,
and check the disc for damage before insert-
ing it again.
! There is sometimes a delay between starting
up disc playback and the sound being issued.
When being read, Format Read is displayed.
! If an error message is displayed, refer to Error
messages on page 89.
Basic playback controls
The table below shows the basic controls for
playing discs. The following chapters cover
other playback features in more details.
Key What it does
f
Starts playback, pauses a disc that’s playing
or restarts a paused disc.
g Stops playback.
o
Skips to the start of the curr ent track, chapter
or file, then to previous tracks/chapters/files.
! Performs fast reverse by touching and
holding o.
p
Skips to the next track, chapter or file.
! Performs fast forward by touching and
holding p.
Note
You may find with some DVD or Video CD discs
that some playback controls do not work in cer-
tain parts of the disc. This is not a malfunction.
Switching the media file type
When playing a disc containing a mixture of
various media file types such as DivX and
MP3, you can switch between media file types
to play.
! This unit allows playback of the following
media file type recorded on CD-R/RW/ROM
discs.
— Audio data (CD-DA)
— Compressed audio files
— DivX video files
— JPEG picture files
! In case of DVD-R/RW/ROM, this unit does
not allow playback of audio data (CD-DA)
or JPEG picture files.
% Touch Media to switch between media
file types.
Touch Media repeatedly to switch between
the following media file types:
CD (audio data (CD -DA)) —ROM-Audio (com-
pressed audio)—DivX (DivX video files)—
JPEG (JPEG picture files)
<CRB2901-A
/
N>18
Basic Operations
En
18
Section
04

Black plate (19,1)
Listening to the radio
2
2
2
1
1
1
3
3
3
4
4
4
6
5
Important
If you are using this unit in North, Central or
South America, reset the AM tuning step (refer to
Setting the AM tuning step on page 52).
These are the basic steps necessary to operate
the radio. More advanced tuner operation is
explained starting in the following section.
Refer to the next page.
1 Source icon
Shows which source has been selected.
2 Band indicator
Shows which band the radio is tuned to, AM
or FM.
3 Preset number indicator
Shows which preset has been selected.
4 Frequency indicator
Shows the frequency to which the tuner is
tuned.
5 Local indicator
Appears when local seek tuning is on.
6 5 (stereo) indicator
Appears when the selected frequency is
being broadcast in stereo.
1 Touch the source icon and then touch
Radio to select the radio.
2 Touch Band to select a band.
Touch Band until the desired band (FM1,
FM2, FM3 for FM or AM) is displayed.
3 To perform manual tuning, briefly
touch c or d.
# You can also perform manual tuning by press-
ing c or d (TRACK).
4 To perform seek tuning, keep touching
c or d for about one second and release.
The tuner will scan the frequencies until a
broadcast strong enough for good reception is
found.
# You can cancel seek tuning by briefly touching
either c or d.
# If you keep touching c or d you can skip sta-
tions. Seek tuning starts as soon as you release
the key.
# You can also perform seek tuning by pressing
and holding c or d (TRACK).
Note
Listening AM radio while an iPod is charged from
this unit may generate noise. In this case, discon-
nect the iPod from this unit.
Storing and recalling
broadcast frequencies
You can easily store up to six broadcast fre-
quencies for later recall.
! Six stations for each band can be stored in
memory.
1 Touch List to display the preset list.
2 When you find a frequency that you
want to store in memory keep touching
one of preset tuning keys P1 to P6 until the
beep sounds.
The selected radio station frequency has been
stored in memory.
The next time you touch the same preset tun-
ing key the radio station frequency is recalled
from memory.
<
CRB2901-A
/
N>19
Radio
En
19
Section
05
Radio

Black plate (20,1)
# When P1 to P6 are not displayed, you can dis-
play them by touching List.
# You can also use a and b to recall radio sta-
tion frequencies assigned to preset tuning keys
P1 to P6.
3 Touch ESC to return to the ordinary dis-
play.
Introduction of advanced
tuner operation
1 Touch AV Menu and then touch
Function Menu to display the function
names.
The function names are displayed and oper-
able ones are highlighted.
2 Touch ESC to return to the frequency
display.
# To return to the previous display, touch
Back.
Storing the strongest
broadcast frequencies
BSM (best stations memory) automatically
stores the six strongest broadcast frequencies
in the order of their signal strength.
! Storing broadcast frequencies with BSM
may replace broadcast frequencies you
have saved using P1 to P6.
% Touch BSM on the function menu to
turn BSM on.
BSM begins to flash. While BSM is flashing
the six strongest broadcast frequencies will be
stored under preset tuning keys P1 to P6 in
order of their signal strength. When finished,
BSM stops flashing.
# To cancel the storage process, touch BSM
again.
Tuning in strong signals
Local seek tuning lets you tune in only those
radio stations with sufficiently strong signals
for good reception.
% Touch Local on the function menu to
set the sensitivity.
Touch Local repeatedly until the desired level
of sensitivity appears in the display.
There are four levels of sensitivity for FM and
two levels for AM:
FM: Off—Level1—Level2—Level3—Level4
AM: Off—Level1—Level2
Larger setting number is higher level. The
highest level setting allows reception of only
the strongest stations, while lower settings let
you receive progressively weaker stations.
<CRB2901-A
/
N>20
Radio
En
20
Section
05
Page is loading ...
Page is loading ...
Page is loading ...
Page is loading ...
Page is loading ...
Page is loading ...
Page is loading ...
Page is loading ...
Page is loading ...
Page is loading ...
Page is loading ...
Page is loading ...
Page is loading ...
Page is loading ...
Page is loading ...
Page is loading ...
Page is loading ...
Page is loading ...
Page is loading ...
Page is loading ...
Page is loading ...
Page is loading ...
Page is loading ...
Page is loading ...
Page is loading ...
Page is loading ...
Page is loading ...
Page is loading ...
Page is loading ...
Page is loading ...
Page is loading ...
Page is loading ...
Page is loading ...
Page is loading ...
Page is loading ...
Page is loading ...
Page is loading ...
Page is loading ...
Page is loading ...
Page is loading ...
Page is loading ...
Page is loading ...
Page is loading ...
Page is loading ...
Page is loading ...
Page is loading ...
Page is loading ...
Page is loading ...
Page is loading ...
Page is loading ...
Page is loading ...
Page is loading ...
Page is loading ...
Page is loading ...
Page is loading ...
Page is loading ...
Page is loading ...
Page is loading ...
Page is loading ...
Page is loading ...
Page is loading ...
Page is loading ...
Page is loading ...
Page is loading ...
Page is loading ...
Page is loading ...
Page is loading ...
Page is loading ...
Page is loading ...
Page is loading ...
Page is loading ...
Page is loading ...
Page is loading ...
Page is loading ...
Page is loading ...
Page is loading ...
Page is loading ...
Page is loading ...
Page is loading ...
Page is loading ...
Page is loading ...
Page is loading ...
Page is loading ...
Page is loading ...
Page is loading ...
Page is loading ...
Page is loading ...
Page is loading ...
Page is loading ...
Page is loading ...
Page is loading ...
Page is loading ...
-
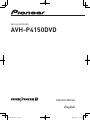 1
1
-
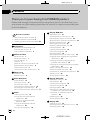 2
2
-
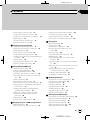 3
3
-
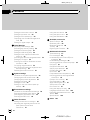 4
4
-
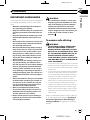 5
5
-
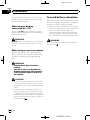 6
6
-
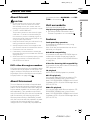 7
7
-
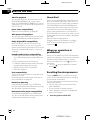 8
8
-
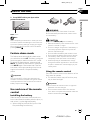 9
9
-
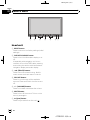 10
10
-
 11
11
-
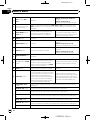 12
12
-
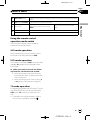 13
13
-
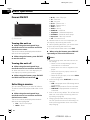 14
14
-
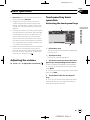 15
15
-
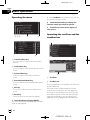 16
16
-
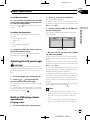 17
17
-
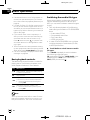 18
18
-
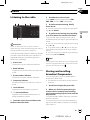 19
19
-
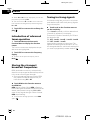 20
20
-
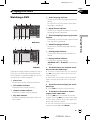 21
21
-
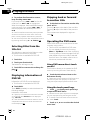 22
22
-
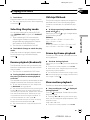 23
23
-
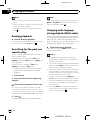 24
24
-
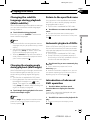 25
25
-
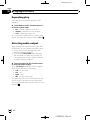 26
26
-
 27
27
-
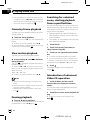 28
28
-
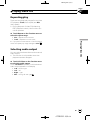 29
29
-
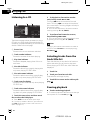 30
30
-
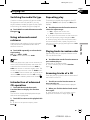 31
31
-
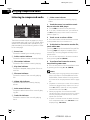 32
32
-
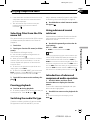 33
33
-
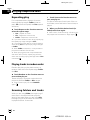 34
34
-
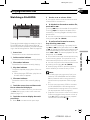 35
35
-
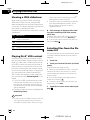 36
36
-
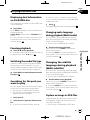 37
37
-
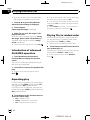 38
38
-
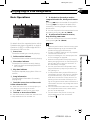 39
39
-
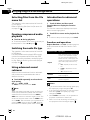 40
40
-
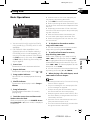 41
41
-
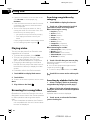 42
42
-
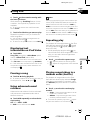 43
43
-
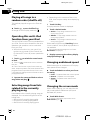 44
44
-
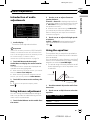 45
45
-
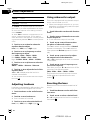 46
46
-
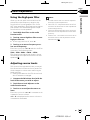 47
47
-
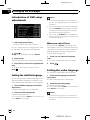 48
48
-
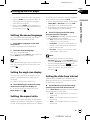 49
49
-
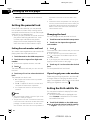 50
50
-
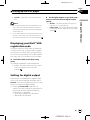 51
51
-
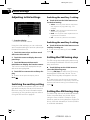 52
52
-
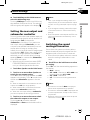 53
53
-
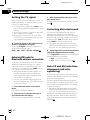 54
54
-
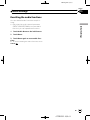 55
55
-
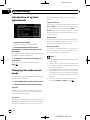 56
56
-
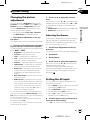 57
57
-
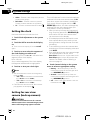 58
58
-
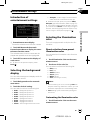 59
59
-
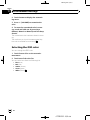 60
60
-
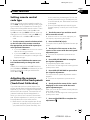 61
61
-
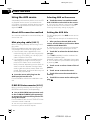 62
62
-
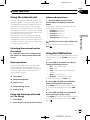 63
63
-
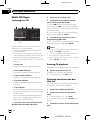 64
64
-
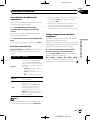 65
65
-
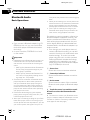 66
66
-
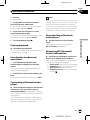 67
67
-
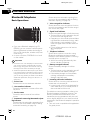 68
68
-
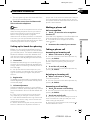 69
69
-
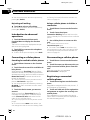 70
70
-
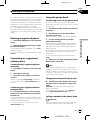 71
71
-
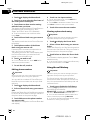 72
72
-
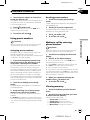 73
73
-
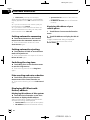 74
74
-
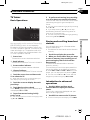 75
75
-
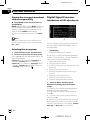 76
76
-
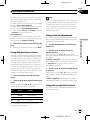 77
77
-
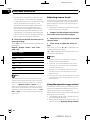 78
78
-
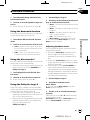 79
79
-
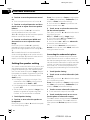 80
80
-
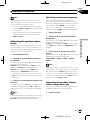 81
81
-
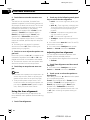 82
82
-
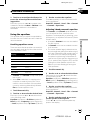 83
83
-
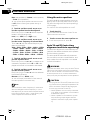 84
84
-
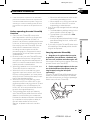 85
85
-
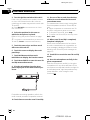 86
86
-
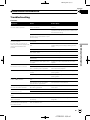 87
87
-
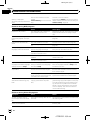 88
88
-
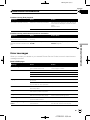 89
89
-
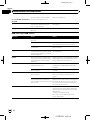 90
90
-
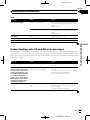 91
91
-
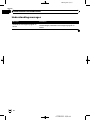 92
92
-
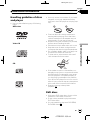 93
93
-
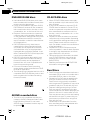 94
94
-
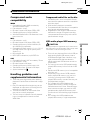 95
95
-
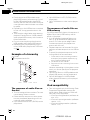 96
96
-
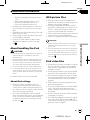 97
97
-
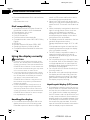 98
98
-
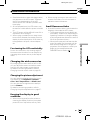 99
99
-
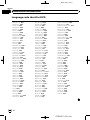 100
100
-
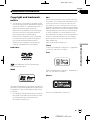 101
101
-
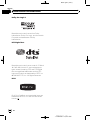 102
102
-
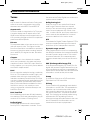 103
103
-
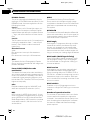 104
104
-
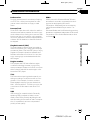 105
105
-
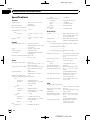 106
106
-
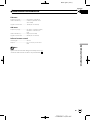 107
107
-
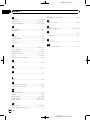 108
108
-
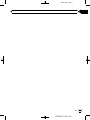 109
109
-
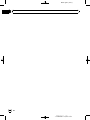 110
110
-
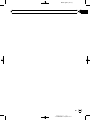 111
111
-
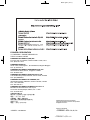 112
112
Pioneer AVH-P4150DVD User manual
- Category
- Car video systems
- Type
- User manual
- This manual is also suitable for
Ask a question and I''ll find the answer in the document
Finding information in a document is now easier with AI
Related papers
-
Pioneer Car Video System AVH-P3150DVD User manual
-
Pioneer AVH-P4050DVD User manual
-
Pioneer AVH-P5000DVD User manual
-
Pioneer DEH-3050UB User manual
-
Pioneer AVH-P4100DVD User manual
-
Pioneer DEH-P7950UB User manual
-
Pioneer DEH-P4050UB User manual
-
Pioneer AVH-P6650DVD User manual
-
Pioneer AVH-P6600DVD User manual
-
Pioneer AVH-521EX Owner's manual
Other documents
-
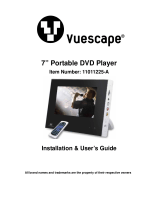 Vuescape 11011225-A User guide
Vuescape 11011225-A User guide
-
Nakamichi NA1200S User manual
-
Sony MEX-DV900 Owner's manual
-
Sony MEX-DV900 Operating instructions
-
Clarion NX403A Owner's manual
-
VISTEON VNMC-1000 Owner's manual
-
Clarion DVS9755z User manual
-
Yamaha CDC-835 Owner's manual
-
Eclipse AVN6000 User manual
-
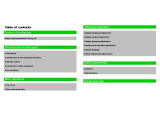 Sonic Impact Technologies Video-55 User manual
Sonic Impact Technologies Video-55 User manual