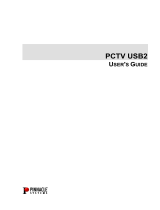Page is loading ...

1
VideoMate X100/X200
Start Up Guide
About This Guide
This manual tells you how to install and use your VideoMate PCI TV Tuner
Card. For more information on using applications, please see the User’s
Guides in the programs, on the CDs, or at our website for the latest manuals
http://www.comprousa.com/download.
About VideoMate PCI TV Tuner Card
VideoMate TV lets you watch and record TV on your PC. It features an analog
TV tuner and FM Tuner (X200 version only). VideoMate TV supports Digital
Video Recording (DVR) functions, scheduled recording at anytime, crystal
video quality, intelligent TV viewing, and Multi-function Remote Control.
Additionally, VideoMate TV also provides a Video capture function so that you
can transfer videos from video devices, such as video cameras, to your PC.
MINIMUM SYSTEM REQUIREMENTS
• 400 MHz Pentium II or equivalent CPU and 128 MB RAM for watching
TV.
• 1.7 GHz Pentium 4 or equivalent CPU and 256 MB RAM for DVD
recording.
• Sound card, Available PCI slot
• CD-ROM drive for software installation
• Windows XP, 2000 or above
• 50 MB free disk space for basic software installation.
• 600 MB (VCD-quality) to 3 GB (DVD-quality) per hour of recorded video.

2
VideoMate PCI TV Tuner Card Contents
VideoMate PCI TV Tuner Card Connectors
Item Function Description
1 TV Tuner-In Connect to a TV antenna or TV
cable feed.
2 FM Tuner-In Connect to a FM antenna or FM
cable feed. (X200 version only)
3 IR Connect the IR receiver here.
4 S-Video-In Use a S-Video to Composite cable
to connect to a video source.
If your equipment has S-Video
output and S-Video cable, you can
directly connect to our card.
VideoMate PCI TV
Tuner card
FM Antenna
(X200 only)
IR Receiver Software CD
Manual Wireless Remote Control
(batteries included)
1
3
2
4
S-Video to
Composite cable

3
Remote Control Key Definition and Use
Please refer to the buttons and their corresponding function listed on the
opposite page.

4
Key ComproPVR 2 ComproFM 2
(X200 only) ComproDVD 2
0-9 Number keys Pre-set stations Number keys
10 Mute sound Mute Mute sound
11 Zoom In/Out Minimize/Maximize Zoom In/Out
12 Start/Stop ComproDVD 2
13 Start/Stop ComproFM 2 (if available)
14 Start/Stop ComproPVR 2
15 Replay Rewind Rewind
16 Pause or enable
timeshifting
Play/Pause during
playback
Play/Pause during
playback
17 Advance Forward Forward
18 Previous channel Jump to last station Last chapter
19 Stop Stop Stop
20 Tab function Not used Next chapter
21 EPG (US only) Open on-line help Main manual
22 Open setup dialog Open setup dialog Open setup dialog
23 Up arrow or select
Mono/Stereo/SAP Up arrow Up arrow
24 Replay or switch
TV format Scan down Left arrow
25 Down arrow
or snapshot Down arrow Down arrow
26 Advance Scan up Right arrow
27 Volume control Volume control Volume control
28 Open play list Open play list OK
29 Channel up Station up Choose DVD angle
30 Channel down Station down DVD subtitle select
31 Record Record Snapshot
32 TV/ S-Video/
Composite Not used Add to bookmark
33 Channel surfing Not used Go to bookmark
34 Not used Enter frequency Select language
35 Sleep function Sleep function AB repeat

5
Installation
Step 1. Shut down your computer. Remove the computer case cover.
Step 2. Insert VideoMate X100/X200 in an available PCI slot. Compro
recommends installing the card in the fourth PCI slot from AGP away
from the AGP slot.
Step 3. Connect the Cable TV or TV antenna cable to the TV Tuner-In
connector. Connect the supplied FM antenna to the FM-in connector
(X200 version only). Adjust FM antenna for optimal reception
Step 4. After restarting, Windows will detect your VideoMate TV card and start
the Add/Remove Hardware Wizard, prompting you to install the
VideoMate TV drivers. Please press Cancel and go to the next step.
Step 5. Insert the installation CD into your CD drive. If you have Autorun
enabled, the installer will start automatically. (If Autorun is disabled,
double-click on “setup.exe” on the installation CD.) You can choose
Complete to install all necessary software (VideoMate TV drivers,
ComproPVR 2, ComproDVD 2, ComproFM 2, Ulead PhotoExplorer
8.5 SE) or choose Custom to select item by item. Compro
recommends you choose Complete. ComproFM 2 is only for FM
version only.
Step 6. If you see the Windows Logo testing message, below, please press
“Continue Anyway” to proceed.
Step 7. Press Next to install ComproPVR 2, ComproDVD 2, ComproFM 2
(X200 only), Ulead PhotoExplorer 8.5 SE.
Step 8. When installation completes, press Finish to restart computer.
Step 9. Open ComproPVR to enjoy the show.
Continue Anyway

6
ComproPVR 2
Introduction
ComproPVR is a complete digital entertainment solution for your PC. Watch
and record TV programs on your PC, in full-screen mode or in a window.
Timeshifting lets you watch TV, pause live TV, or review your favorite scenes
without missing a minute of the program. Integrated deinterlacing technology
assures the highest picture quality. All this, with the universal remote control.
Control Panel
The ComproPVR control panel resembles the controls on a VCR. Keep in mind
that not all options are available at all times, and may be grayed out or
inaccessible depending on your hardware setup and TV services available.
The following describe the ComproPVR control panel functions, and tips for
using ComproPVR. The following figure gives you the function of the button
with (Hot Key.)
Snapshot
(Space)
Close
(CTRL+X)
Last Channel
(N)
Teletex
t
Schedule
(B)
Channel
Surf(F)
Language
Select (Q)
Timeshift
(T)
Channel Down
(Page down)
Stop
(S)
Docking
(D)
Volume
(+, -)
Full Screen
(Z)
Mute
(M)
Record
(R)
Channel Up (Page
Up) with lists( I )
Help
(H)
Minimize
(G)
Timeshift bar
Play
(P)
Pause
(U)
Replay
(Left Arrow)
Advance
(Right Arrow)
Options
(O)
EPG
(E)
Source
(V)
Lists
( I )

7
Icon HotKey Description
A
Enable/Disable Always-on-Top function for
TV window.(Orange circle on the upper-right
corner of the TV window)
n/a L Sleep function
Note: Language select is only available while the program supports it.
Watching
After installation, just press the PVR/TV button on the remote or double click
the ComproPVR icon on the desktop you will be able to watch TV. Same as
operating a normal TV set. Watch TV programs on your PC, in full-screen
mode or in a window. Channel up and down. Close ComproPVR and even
shutdown the computer with the full function remote control keypad.
Channel Surfing
While watching TV, the channel surfing feature displays a 4x4 grid of channel
images to give you an overview of available programming.

8
Right-Click Mouse Menu
If using mouse to right-click on the TV screen, you can see a menu pop up.
There are many useful options for your convenience.
Zooming image
If you would like to see more details on a certain part of a video image, you can
press the mouse right button to drag a zone of the screen. You will see the
zoomed image.
Also you can press the mouse right button and move on the screen to shift the
zoomed area of the image. Just click the mouse left button to resume normal
mode.
Still Image Capture
Click on the capture icon on the control panel or hit the "Space Bar" of
the keyboard shortcut to capture an image of the display window. You can see
the screen capture dialog as below.

9
Recording
ComproPVR is a digital video recorder. ComproPVR can record full-motion
video and audio from your video source and save it to your hard disk.
ComproPVR supports MPEG-1, MPEG-2, MPEG-4 encoding, which saves
disk space while providing high video quality.
To instantly start recording:
1. Press the Record button . ComproPVR starts recording the video
source currently showing in the display window. It will save it to a file on
your disk.
2. Press the Pause button to pause the recording if you like. This is
useful to skip recording the commercials.
3. Press the Stop button to stop recording.
4. When you stop recording, ComproPVR prompts you to name the file
containing the recorded video. Enter the name and press OK.
To playback the recorded file, press the Play button and select the file you wish
to view.
Scheduled Recording
ComproPVR can be scheduled to record a TV program later or remind you of
an upcoming program. The schedule can be set for a one-time or a recurring
session. You can repeatedly record any regularly scheduled programming.
Relax. Never miss your favorite shows.
Press the icon to open the Scheduled Recording dialog box.
Timeshifting
Timeshifting lets you pause, replay, or skip commercials during live TV, without
interrupting an ongoing recording session. Timeshifting gives you absolute
control over how you watch television, like never before. For example, you
watch your favorite sporting event, pause the live action and help yourself to
an ice-cold beverage from the fridge.
Press the Timeshifting button and the Time Monitoring bar will appear.
(See below.)

10
The Time Monitoring bar informs you of how much of the timeshifting buffer is
in use You can also use your mouse to drag the Time Control Shuttle to jump
to a specific time in the program.
You may also press the Advance (for commercial skip) and Replay (for instant
replay) buttons on the control panel or remote control to navigate through the
program.
Timeshifting temporarily saves the video to your hard disk for a specified
period of time. When you return to your seat, you can resume viewing the
program from the point when you left.
Options
You can press the Options button to open the Options dialog box. You
can change detail settings of ComproPVR here.
Remote Shut Down
There are two situations for the operation.
When not watching TV, i.e. no ComproPVR running:
Just press the SLEEP button on the lower-right corner on the remote keypad,
you will see a dialog as shown below. Program will countdown 20 seconds to
shutdown the computer. If you don’t want to shut down the computer, please
press the SLEEP button again, in other words, pressing the SLEEP key a
second time is the same as pressing the “Cancel” button. You may also use
your mouse to press the cancel button. Press OK to immediately shutdown the
computer.
When watching TV, i.e. ComproPVR is running:
Just press the SLEEP button on the lower-right corner on the remote keypad
repeatedly, you will see the text on the screen turns to SLEEP OFF, SLEEP ON
- 30 MINUTES, SLEEP ON - 1 HOUR, SLEEP ON - 2 HOURS, and
SHUTDOWN. When the text shows SHUTDOWN, the program will countdown
20 seconds to shutdown the computer. If you don’t want to shutdown the
computer, please press the SLEEP button again.
Note
This manual only provides basic information for the ComproPVR 2. For more
information on using applications, please see the User’s Guides in the
programs, on the CDs, or at Compro website for the latest manuals.

11
ComproDVD 2
Introduction
Stability, simplicity, and superiority. ComproDVD epitomizes these traits to
the maximum and gives users all they wish for in a DVD player.
Note
This section provides basic information for ComproDVD. For more details,
please check the help file of ComproDVD or the manual in the installation CD.
Control Panel
The following describe the ComproDVD control panel functions, and tips for
using ComproDVD. The following figure gives you the function of the button
with (Hot Key.)
Go to Bookmark
(F5)
Close
(CTRL+X)
Options
(E)
Add Bookmark
(F6)
Repeat
(R)
Shuttle search
Controls
Stop
(S)
Volume
(+, -)
Full Screen
(W)
Mute
(M)
Help
(H)
Minimize
(CTRL+N)
Progress bar
Play
(Enter)
Pause
(Space)
Step backward
( / )
Step forward
( . )
Menu
(M)
Media
Source
Eject
(CTRL+E)
Snapshot
(G)
Next chapter
( N )
Last chapter
( P )

12
ComproFM 2 (X200 only)
Introduction
ComproFM lets you enjoy FM radio programs on your PC. Listen to music or
other programs while you work or browse the Internet.
Note
The hardware needs to have FM tuner in order to use ComproFM.
This section provides basic information for ComproFM. For more details,
please check the help file of ComproFM or the manual in the installation CD.
Control Panel
The following describe the ComproFM control panel functions, and tips for
using ComproFM. The following figure gives you the function of the button with
(Hot Key.)
Options
(S)
Close
(CTRL+W)
Last Channel
(N)
Backward
(Å)
Schedule
Record (B)
Frequency
(K)
Channel Down
(Page down)
Volume
(+, -)
Minimize
(Z)
Mute
(M)
Record
(R)
Channel Up
(Page Up)
Always on top
(CTRL+A)
Help
(H)
Progress bar
Pause
(Space)
Forward
(Æ)
Stop
(O)
Stereo/Mono
(CTRL+S)
Play
(Space)

13
Troubleshooting
OS requirement
VideoMate TV has to work on Windows XP / Windows 2000 or above OS. You
are welcome to www.WindowsUpdate.com website for the Service Pack
update of Microsoft.
Driver Installation
The most common cause of problems with the TV Tuner Card is incorrect
installation of the TV capture and TV tuner drivers. If you have problems
watching, recording, or timeshifting live TV, please check the status of the
drivers with Device Manager.
You should see the following four drivers in the "Sound, video and game
controllers" section of Windows Device Manager.:
"Compro VideoMate X series Audio Capture"
"Compro VideoMate X series AVStream Crossbar"
"Compro VideoMate X series Tuner"
"Compro VideoMate X series Video Capture "
If these drivers are not there, uninstalling and reinstalling the VideoMate TV
drivers can help. Use the Add/Remove Programs Control Panel applet to
uninstall the drivers. Reinstalling the drivers should fix this problem.
If the problem persists, your problem could also be the result of an IRQ conflict.
IRQ conflicts happen when other devices, e.g., network card or sound card, in

14
your computer share the same IRQ with your TV tuner card.
Use Device Manager to detect IRQ conflicts. In Device Manager, choose
"View->Resource by type" and click on the "+" besides Interrupt request (IRQ).
You should see the following.
For best performance, no device should share an IRQ with the VideoMate TV
card.
If another device shares an IRQ with the TV tuner card, remove other PCI
cards from your PC and insert TV card on the third or fourth slot from AGP only
(if available). Then uninstall and reinstall the TV card driver. This usually
solves the problem. If the problem persists, you should move the PCI TV Tuner
card to another PCI slot.
After you are able to successfully use ComproPVR, install the other PCI
devices one at a time. Restart your system and test ComproPVR after
installing each card. Pay attention to the IRQ numbers of networking, sound,
and SCSI cards. They should not share IRQs with the TV tuner card.
Audio OK / No Video
The main reason for this problem usually is the result of an IRQ conflict. Please
see Driver Installation, above, to solve it.

15
Video OK / No Audio
Make sure you choose “VideoMate X series Audio Capture” to be the Audio
device in the System Device in Settings of ComproPVR.
Also check that the sound is not muted or volume is not too low in the Windows
Volume Control dialog. (Double-click on the speaker icon in the system tray.)
Sometimes updating the sound card driver from vendor or TV card’s driver and
application from our website may help as well.
How to recorded file from VCR?
Please plug VCR Composite video
cable (yellow) into TV card yellow
connector which is on the S-Video to
Composite cable. Audio needs to
connect to the Line-In port of your
Sound card. You have to buy a
converter (see the right) to transfer
Composite Audio cable (red one and
white one) into stereo jack.
Make sure you choose “Your Sound card” to be the Audio device in the System
Device in Settings of ComproPVR. Also, the recording mixer should use
“Line-In”
Why playback the recorded video has lags?
VideoMate PCI TV Tuner card needs CPU to do the encoding. Therefore, the
lags is due to CPU fails to encode in real time. Usually, VCD quality needs
about 900MHz CPU for recording while DVD quality needs about 1.7G CPU for
recording. Press Ctrl + Alt + Del to check your CPU usage. If it reaches 100%,
then the lag is inevitable.
Why does the remote control fail?
The remote control sensor, which is plugged into the TV card, may be loose.
Please unplug it and plug it again. You should also check the batteries of the
remote control. Do not use rechargeable batteries.
Verify that the IR icon (ComproRemote) is in the system tray on the
lower-right corner of the screen. If you don't have ComproRemote on the
system tray, start the following program:

16
C:\Program Files\Common Files\VideoMate\ComproRemote.exe
Then you should see the icon on the system tray. The IR icon should turn
bright when you press buttons on the remote. If you see no response, your IR
drivers may not be not properly installed. Please remove ComproPVR using
"Add/Remove programs" in the Control Panel and reinstall it.
TV is not clear?
TV signal could be reduced by the branching. Please make sure the cable
signal is good. Try to move the computer to a TV set and connect the cable
which is being used for the TV set. Also directly connecting the cable before
the splitter may help.
This problem could also come from with static. Once you connect the cable to
our TV card, the static interfere the system. It's possible to correct this problem
by connecting a wire from the grounding of the cable to ground. Also make
sure computer grounding is good.
Contacting Compro Technical Support
Before you submit an email for support, please check support FAQs on our
web site. http://www.comprousa.com/support
You can download the latest update from our website. Many issues should be
solved on the newer version. When contacting Compro for technical support,
please use the Compro support request form and provide as much of the
requested information as possible. Please write the details in order to
determine the problem. And also provide the product serial number (19 digits
numbers) on the PCI card. Please use the form from
http://comprousa.com/support/form.htm
or directly email to [email protected].
Make sure you include the information of hitting the button of "E-mail Info" in
the System Device in Settings of ComproPVR in order to determine the
problem. In order to solve the problem quickly, it is very important to provide as
much detail regarding the problem as possible.
Copyright © 2001-2005. Compro Technology, Inc. No part of this document may be copied or reproduced in any form
or by any means without the prior written consent of Compro Technology, Inc. Compro, VideoMate, Poladyne, Play
with Power, and the Compro logo are trademarks of Compro Technology, Inc. Other names and marks are trademarks
of their respective owners.
Compro Technology, Inc. Tel. +886 2 2918 0169, Fax +886 2 2915 2389
3/F, No.12, Alley 6, Lane 45, Pao Shin Road Hsintein City, Taipei, Taiwan.
www.comprousa.com 3A0310093
/