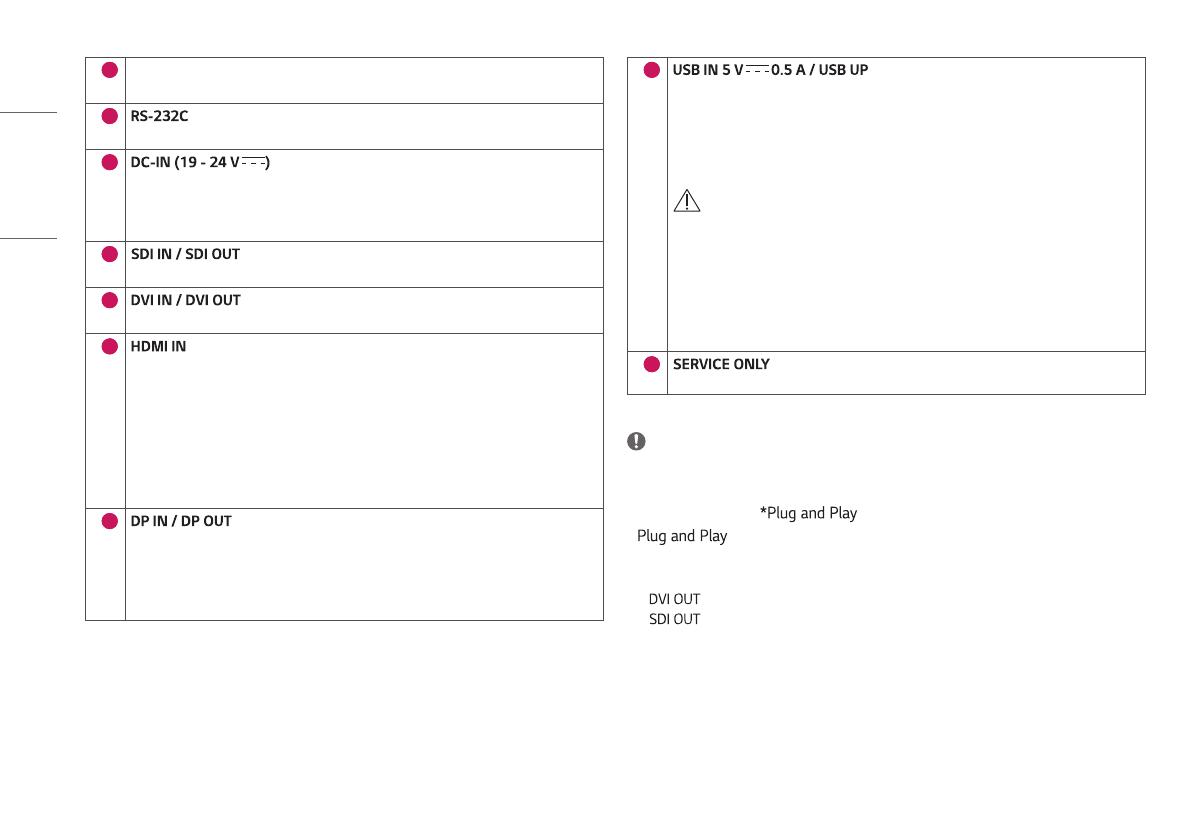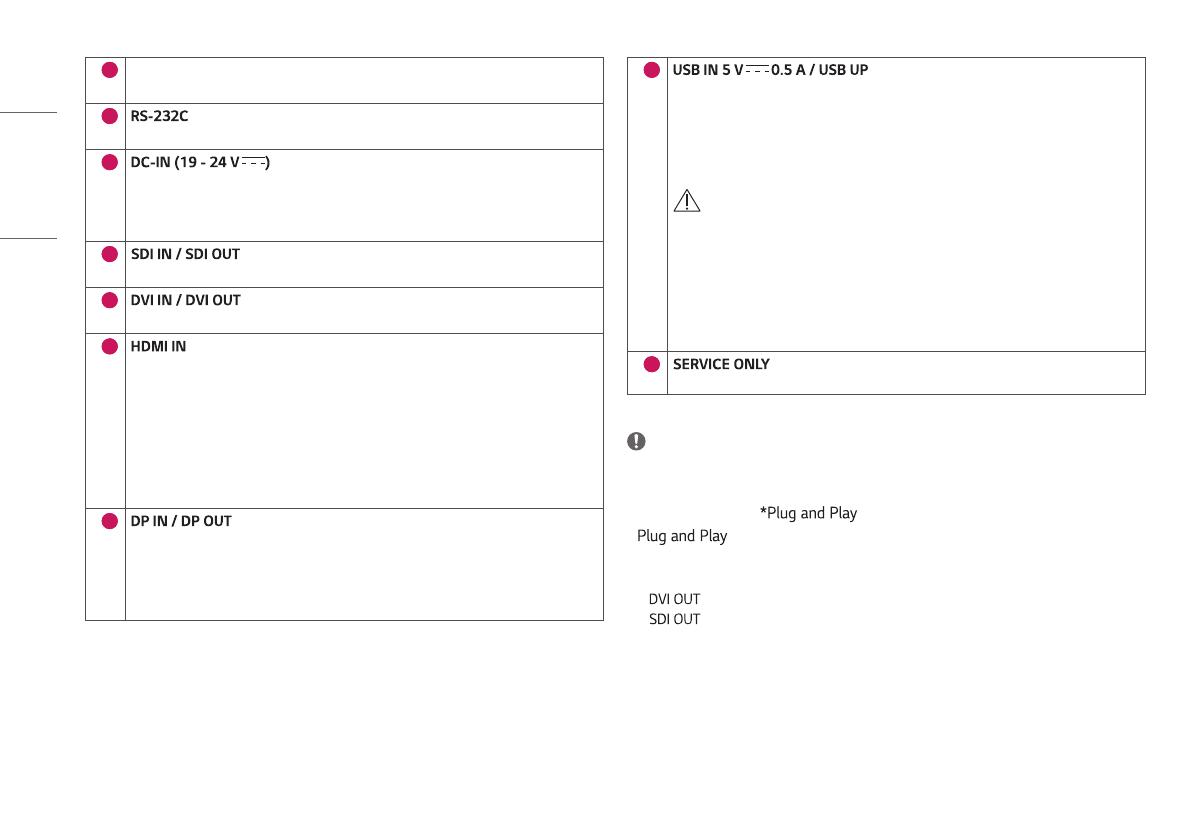
10
ENGLISH
1
Potential Equalization Conductor
• Connect an equipotential plug.
2
• Connect the RS-232C terminal with an external device to control the monitor.
3
• Connect an AC/DC adapter.
• The output of the enclosed adaptor is 19 V.
• The product is designed to be used with adaptors that have an output ranging between 19-24 V.
4
• Receives or transmits digital video signals.
5
• Receives or transmits digital video signals.
6
• Input digital video signal.
• Using a DVI to HDMI / DisplayPort to HDMI cable may cause compatibility issues.
• Use a certified cable that displays the HDMI logo. The screen may not appear or a connection error
could occur if a non-certified cable is used.
• Recommended HDMI cable types
-High speed HDMI®/™ cable
-High speed HDMI®/™ Ethernet cable
7
• Receives or transmits digital video signals.
• There may be no video output depending on the DisplayPort version of your PC.
• A cable with DisplayPort 1.2 specifications is recommended when using a Mini DisplayPort to
DisplayPort cable.
8
• Used for HW Calibrator (Optional Accessory) connection.
• Connect peripheral device to the USB input port.
• A keyboard, mouse, or USB storage device can be connected.
• To use USB 2.0, connect the A-B type USB 2.0 cable to the PC.
CAUTION
Cautions When Using a USB Storage Device
• A USB storage device which has a built-in automatic recognition program or uses its own driver
might not be recognizable.
• Some USB storage devices may not be supported or may not work properly.
• It is recommended to use a USB hub or hard disk drive with power supplied. (If the power supplied
is not enough, the USB device may not be detected properly.)
9
-This USB port is used only for service.
NOTE
• All signal out terminals (SDI, DVI, etc.) output a signal when the power switch of the monitor is on. When the
power switch is off, no signal is outputted.
• This monitor supports the feature.
* : A feature that allows you to add a device to your computer without the need for physical
device configuration or user intervention.
• The standard of the DVI and the SDI output terminals for transmitting a screen
-: Connect a 5-meter cable to transmit a duplicated screen to a monitor.
-: Connect a 100-meter cable (BELDEN 1694) to transmit a duplicated screen to a monitor.