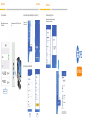Four-Faith 5G CPE Quick Start Quick start guide
- Type
- Quick start guide

General SIM Card
Micro SIM Card
Nano SIM Card + Card Set
Nano SIM Card
Nano
SIM
5G CPE User Manual
1. 5G CPE Interfaces
2. Indicator Description
4.Button Description
Description of 5G CPE Ports and Indicators Wired Boardband Network
Step 1:
Network cables can only be connected to LAN2/WAN network ports.
Ethernet
Ethernet
Ethernet
Network
Network
Network
Step 2:
Connect the power supply, the device will turn on automatically.
On wall Ethernet port
Optical/broadband /modem
provided by
broadband operator
Indicator Interfaces
Button
Name Name
Cellular
Network
Indicator
Phone
Port
PHONE
(Optional)
LAN2/WAN
LAN1
SIM Card
Type C
WPS
RESET
Ethernet
Port
Power
Nano-SIM
Card Slot
Type-C
Port
5G
Indicator
4G
Indicator
WIFI
Indicator
Power
Indicator
1)Blue,signal value RSRP≥ -95dBm
2)Yellow,signal value RSRP < -95dBm
Phone RJ11 port, can directly
connect the phone to make calls
1) Indicator is green and steady on,
it is connected
2) Indicator is yellow and blinking,
data is transmitt or receive
Insert the Nano-SIM card
DC 12V/3A
The type-c interface is used only
R&D personnel testing
1)On,Connect to 5G network
2)Off,Disconnect with 5G network
3)Blink,dialing, blink frequency 500ms/time
1)On,Connect to 4G network
2)Off,Disconnect with 4G network
3)Blink,dialing, blink frequency 500ms/time
1)On,WIFI on
2)Blink:After press the WPS button,500ms/time,
continue 2 minutes
3)Off,WIFI off
1)On,Power on
2)Off, Power off
Description Description
1) After the button is pressed, the WiFi indicator light will blink 500ms/time for 2 minutes.
2) The user terminal can quickly establish a secure WIFI connection without manually entering a password
Press and hold the button for more than 10 seconds to reset to the factory setting.
5G
4G
1
18
9
10
12
11
13
7
14
6
7
9
11
12 13 14
8
10
3
5
2
2
3
4
5
4
6
-+
SIM Card
Set up SIM Card or Wired Broadband Internet Access
Step 1:
Insert SIM card direction shown as below (Chip face down, notch face in).
Can choose SIM card or wired broadband connect to network
Description
1) After the button is pressed, the WiFi indicator light will blink 500ms/time for 2 minutes.
2) After Devices Shutdown: Plug and unplug the power supply, it will automically turn on.
3) After Shutdown: Long press the power button for 3s, turn on the device.
3.Interfaces Description
5G CPE User Manual 5G CPE User Manual 5G CPE User Manual
Ethernet
Port
1) Indicator is green and steady on,
it is connected
2) Indicator is yellow and blinking,
data is transmitt or receive
SIM Card

User Manual
CPE
Step 4: Open the browser, and the page is automatically displayed. ( If no, manually enter 192.168.1.1 )
Default Account: admin
Default Password: admin
Step 5: Setting the user name and password for the WLAN
Step 6: Set the password for logging in to the host
After the application setting is complete, the login page will be displayed.
Enter the password of the new account and click login.
2.4GHz
5GHz
Step 3:Connect to network devices
The desktop computer is connected to the LAN port 5G CPE through a network
cable.
Mobile phones, tablets and other devices are connected to
5G CPE wireless networks.
Default Password:12345678
5G CPE User Manual 5G CPE User Manual 5G CPE User Manual
User Name
Password
-
 1
1
-
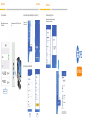 2
2
Four-Faith 5G CPE Quick Start Quick start guide
- Type
- Quick start guide
Ask a question and I''ll find the answer in the document
Finding information in a document is now easier with AI