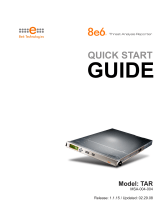Page is loading ...

8e6
Mobile Client
Quick Start Guide
Product: r3000 Mobile (5k02-63)
uPdated: 10.01.06

ii 8e6 Mobile Client QuiCk Start Guide
8e6 Mobile Client QuiCk Start Guide
© 2007 8e6 Technologies. All rights reserved.
This document may not, in whole or in part, be copied, photocopied, reproduced, translated, or reduced to any elec-
tronic medium or machine readable form without prior written consent from 8e6 Technologies.
Every effort has been made to ensure the accuracy of this document. However, 8e6 Technologies makes no war-
ranties with respect to this documentation and disclaims any implied warranties of merchantability and tness for a
particular purpose. 8e6 Technologies shall not be liable for any error or for incidental or consequential damages in
connection with the furnishing, performance, or use of this manual or the examples herein. The information in this
documentation is subject to change without notice.
Trademarks
Other product names mentioned in this manual may be trademarks or registered trademarks of their respective com-
panies and are the sole property of their respective manufacturers.
Part# 8MC-QSG-061001

8e6 Mobile Client QuiCk Start Guide iii
Contents
8e6 Mobile Client introduCtion ................................................................1
About this Document .................................................................................................................... 2
Conventions Used in this Document ...........................................................................................2
serviCe inforMation ..................................................................................3
PreliMinary setuP ProCedures .................................................................4
Unpack the Unit from the Carton ................................................................................................. 4
Rack Mount the Server ..................................................................................................................5
install the server ....................................................................................8
Step 1: Preliminary Setup ............................................................................................................. 8
Step 2: Network Setup ................................................................................................................ 11
Step 3: Physically Connect the R3000 to the Network .............................................................17
Step 4: Test the R3000 Console Connection ............................................................................18
Step 5: Test the Mobile Client Console Connection ................................................................. 19
Step 6: Set Library Updates ........................................................................................................20
ConClusion .............................................................................................23
sPeCifiCations .........................................................................................24
R3000 Mobile 1U Units ................................................................................................................ 24
Front Panel LED Indicators and Buttons ..................................................................................26

iv 8e6 Mobile Client QuiCk Start Guide

8e6 Mobile Client QuiCk Start Guide 1
8e6 Mobile Client introduCtion
Thank you for choosing to evaluate the 8e6 Technologies Mobile Client. 8e6 Mobile
Client performs Internet ltering and blocking on mobile PCs physically located outside
your organization. This product is comprised of the R3000 Mobile ltering appliance,
Mobile Client software installed on an end user’s workstation, the Administrator con-
sole used for conguring the R3000 Mobile server, and the Administrator console used
for setting up and maintaining your account and licenses for all end users working at
home or on the road. 8e6 Mobile Client ensures Internet activity of all end users located
outside the organization will be tracked and ltered in the same manner as for end users
on the in house R3000 ltering appliance, thereby giving you, the administrator, assur-
ance that your organization will be protected against lost productivity, network bandwidth
issues, Internet security threats, and possible legal problems that can result from the
misuse of Internet resources on an unltered, remote, laptop computer.

2 8e6 Mobile Client QuiCk Start Guide
About this Document
This document is divided into the following sections:
Introduction - This section is comprised of an overview of the R3000 product and
how to use this document
Service Information - This section provides 8e6 Technologies contact information
Preliminary Setup Procedures - This section includes instructions on how to physi-
cally set up the R3000 in your network environment
Install the Server - This section explains how to congure the R3000 for ltering
Conclusion - This section indicates that the quick start steps have been completed
Specications - This section features hardware specications and descriptions of
front panel LED indicators
Conventions Used in this Document
The following icons are used throughout this document to call attention to important
information pertaining to handling, operation, and maintenance of the server; safety and
preservation of the equipment, and personal safety:
NOTE: The “note” icon is followed by additional information to be consid-
ered.
WARNING: The “warning” icon is followed by information alerting you to a
potential situation that may cause damage to property or equipment.
CAUTION: The “caution” icon is followed by information warning you that a
situation has the potential to cause bodily harm or death.
•
•
•
•
•
•

8e6 Mobile Client QuiCk Start Guide 3
serviCe inforMation
The user should not attempt any maintenance or service on the unit beyond the proce-
dures outlined in this document.
Any initial hardware setup problem that cannot be resolved at your internal organiza-
tion should be referred to an 8e6 Technologies solutions engineer or technical support
representative.
8e6 Corporate Headquarters (USA)
Local : 714.282.6111
Domestic US : 1.888.786.7999
International : +1.714.282.6111
8e6 Taiwan
Taipei Local : 2501-5285
Domestic Taiwan : 02-2501-5285
International : 886-2-2501-5285
8e6 China
Beijing Local : 65180088
Domestic China : 010-65180088
International : 86-10-65180088
Procedures
When calling 8e6 Technologies regarding a problem, please provide the representative
the following information:
Your contact information.
Serial number or original order number.
Description of the problem.
Network environment in which the unit is used.
State of the unit before the problem occurred.
Frequency and repeatability of the problem.
Can the product continue to operate with this problem?
Can you identify anything that may have caused the problem?
•
•
•
•
•
•
•
•

4 8e6 Mobile Client QuiCk Start Guide
PreliMinary setuP ProCedures
Unpack the Unit from the Carton
Inspect the packaging container for evidence of mishandling during transit. If the packag-
ing container is damaged, photograph it for reference.
Carefully unpack the unit from the carton and verify that all accessories are included.
Save all packing materials in the event that the unit needs to be returned to 8e6 Tech-
nologies.
The carton should contain the following items:
1 R3000 unit
1 AC Power Cord
1 CAT-5E Crossover Cable
1 CAT-5E Coupler
Rack Mount Brackets (2)
1 End User License Agreement (EULA)
1 envelope containing a CD-ROM with PDFs of the 8e6 Mobile Client User Guide,
R3000 User Guide, and R3000 Authentication User Guide. The latest versions of
these user guides can be obtained from our Web site at:
8e6 Mobile Client User Guide - http://www.8e6.com/docs/r3000_8mc.pdf
R3000 User Guide - http://www.8e6.com/docs/Manual_r3000_r1.pdf
R3000 Authentication User Guide - http://www.8e6.com/docs/r3000_auth_
ug.pdf
Inspect the server and accessories for damage. If the contents appear damaged, le a
damage claim with the carrier immediately.
•
•
•
•
•
•
•
•
•
•

8e6 Mobile Client QuiCk Start Guide 5
Rack Mount the Server
Rack Mount Instructions
Rack Setup Suggestions
Determine the placement of each component in the rack before you install the rails.
Install the heaviest server components on the bottom of the rack rst, and then work
up.
Identify the Sections of the Rack Rails
You should have received two rack rail assemblies with the 8e6 server unit. Each of
these assemblies consists of two sections: An inner xed chassis rail that secures to the
unit (A), and an outer xed rack rail that secures directly to the rack itself (B). A sliding
rail guide sandwiched between the two should remain attached to the xed rack rail. The
A and B rails must be detached from each other in order to install.
To remove the xed chassis rail (A), pull it out as far as possible. You should hear a
“click” sound as a locking tab emerges from inside the rail assembly and locks the inner
rail. Then depress the locking tab to pull the inner rail completely out. Do this for both
the left and right side rack rail.
Install the Chassis Rails
Position the xed chassis rail sections you just removed along the side of the server
chassis making sure the ve screw holes line up. Note that these two rails are left/right
specic. Screw the rail securely to the side of the chassis. Repeat this procedure for the
other rail on the other side of the chassis. You will also need to attach the rail brackets
when installing into a Telco rack.
Locking Tabs: As you have seen, both chassis rails have a locking tab, which serves
two functions. The rst is to lock the server into place when installed and pushed fully
into the rack, which is its normal position. Secondly, these tabs also lock the server in
place when fully extended from the rack. This prevents the server from coming com-
pletely out of the rack when you pull it out for servicing.
•
•

6 8e6 Mobile Client QuiCk Start Guide
Install the Rack Rails
Determine where you want to place the server unit in the rack. Position the xed rack
rail/sliding rail guide assemblies at the desired location in the rack, keeping the sliding
rail guide facing the inside of the rack. Screw the assembly securely to the rack using
the brackets provided. Attach the other assembly to the other side of the rack, making
sure that both are at the exact same height and with the rail guides facing inward.
Install the Server into the Rack
You should now have rails attached to both the chassis and the rack unit. The next step
is to install the server chassis into the rack. Do this by lining up the rear of the chassis
rails with the front of the rack rails. Slide the chassis rails into the rack rails, keeping the
pressure even on both sides (you may have to depress the locking tabs when inserting).

8e6 Mobile Client QuiCk Start Guide 7
Installing the Server into a Telco Rack
If you are installing the 8e6 server unit into a Telco type rack, follow the directions given
on the previous pages for rack installation. The only difference in the installation pro-
cedure will be the positioning of the rack brackets to the rack. They should be spaced
apart just enough to accommodate the width of the Telco rack.

8 8e6 Mobile Client QuiCk Start Guide
install the server
Step 1: Preliminary Setup
Create a “setup workstation” using a Windows-based laptop or desktop machine with a
network card and Internet Explorer 5.5 (or later). The setup workstation will be used for
accessing the R3000 server on the network and conguring the unit.
A. From the desktop of the setup workstation, follow the procedures for your machine
type:
Windows XP - go to Start > Control Panel. Open Network Connections. Right-
click the link for LAN or High-Speed Internet and choose Properties.
Windows 2000 - right-click the My Network Places icon and select Properties.
Right-click the correct Local Area Connection and choose Properties.
B. Click on Internet Protocol (TCP/IP) to highlight it.
C. Click the Properties button.
WARNING: Be sure to make note of the current network settings on the setup
workstation as you will need to return them for further setup procedures.
D. Choose the option Use the following IP address.
E. Type in the IP address of 1.2.3.1.
F. Type in the Subnet mask (netmask) of 255.0.0.0 and click OK.
G. Close the LAN connection properties box.
•
•

8e6 Mobile Client QuiCk Start Guide 9
Link the Workstation to the R3000
The procedures outlined in this sub-section require the use of the CAT-5E crossover
cable.
A. Plug one end of the CAT-5E crossover cable into the R3000’s LAN 2 port.
NOTE: When facing the rear of the chassis, the LAN 2 port is the port on the
right.
B. Plug the other end of the CAT-5E crossover cable into the setup workstation’s net-
work card.
NOTE: The CAT-5E coupler can be used if the crossover cable is not long
enough for your setup. Plug one end of the CAT-5E crossover cable into the R3000,
and the other end into the coupler. Plug a standard CAT-5E cable into the other
end of the coupler, and the free end of the standard CAT-5E cable into the setup
workstation.
Rear of chassis
C. Plug the R3000 into a power source with an appropriate rating.
WARNING: It is strongly suggested you use an uninterruptible power supply.

10 8e6 Mobile Client QuiCk Start Guide
D. Power on the R3000 by dropping down the face plate and pressing the large button.
The boot-up process may take 5 - 10 minutes. When the drive light remains off for 30
seconds, the system is booted up.
Front of the chassis
The Boot Up Process
The boot-up process may take 5 - 10 minutes. When the drive light remains off for 30
seconds, the system is booted up. (See the Specications section for a description of
Front Panel LED Indicators and Buttons.)
If you wish to verify that the unit has been booted up, you can perform the following
test on your workstation:
1. Go to your taskbar and click Start > Run.
2. In the dialog box, type in cmd (type in command if using Windows ME).
3. Click OK.
4. In the cmd.exe window, type in ping 1.2.3.4
5. Press Enter on your keyboard.
If you receive a reply, the unit is up.

8e6 Mobile Client QuiCk Start Guide 11
Step 2: Network Setup
When the R3000 is fully booted, you can congure network settings. For this step, you
will need your network administrator to provide you the host name, gateway address,
and one unused IP address.
Access the R3000 Administrator Console
A. Launch Internet Explorer from the setup workstation.
B. Type in http://1.2.3.4:88 in the address eld.
C. Click Go to open the R3000 Introductory Window:
NOTE: This window must be left open throughout your session.
The Introductory Window displays minimized when the login dialog box of the R3000
Administrator console application opens (see image on the next page).

12 8e6 Mobile Client QuiCk Start Guide
Log in to R3000 Administrator Console
In the login dialog box, you need to enter the generic Username and Password:
A. In the Username eld, type in admin.
B. In the Password eld, type in user3.
C. Click OK to close the login dialog box and to go to the main screen of the R3000
Administrator console:

8e6 Mobile Client QuiCk Start Guide 13
Network
Click the System button at the top of the screen to go to the System section of the con-
sole:
In this section of the console you will:
Congure LAN settings the R3000 will use on your network
Select NTP servers the R3000 will use for time synchronization with Internet clocks
Indicate the region in which the R3000 is geographically located
NOTE: After saving your entries in each of these windows (LAN Settings, NTP
Servers, Regional Setting), you may be prompted to restart or reboot the server.
Click OK to acknowledge the contents of the alert box, and then proceed to the
next sub-step without restarting or rebooting the server.
•
•
•

14 8e6 Mobile Client QuiCk Start Guide
Network: LAN Settings
From the control panel, click Network and choose LAN Settings from the pop-up menu:
Make the following entries for the R3000 in the LAN Settings window:
A. Enter the Host Name that includes your domain name, for example R3000SERVER.
myserver.com (the NetBIOS name must be capitalized). It is important to enter
something identiable, because once the product is registered, this host name is
used by 8e6 Technologies to recognize your account for library updates. This name
needs to be a valid DNS entry.
B. Enter the LAN 1 IP (eth0) address and subnet for LAN 1, the R3000’s rst Ethernet
Network Interface Card (NIC).
C. Enter the Primary IP address of the rst DNS name server. The R3000 uses this
name server to resolve the domain name requested by users from the LAN.
D. Enter the Secondary IP address of the second DNS name server. The R3000 will
use this name server to resolve the domain name requested by users from the LAN if
the rst DNS isn’t working.
E. Enter the Gateway IP address for the default router or rewall that is the main
gateway for the entire network. The R3000 will use this IP address to communicate
outside the network.
WARNING: Be sure to take note of the LAN 1 IP address and host name
you assigned to the R3000. It is strongly suggested you document and store
this information as it is now the only way of communicating with the R3000.

8e6 Mobile Client QuiCk Start Guide 15
F. Click Apply.
Network: NTP Servers
From the control panel, click Network and choose NTP Servers from the pop-up menu:
The NTP Servers window is used for specifying the Network Time Protocol (NTP) serv-
ers to be used by the R3000, so that the R3000 is synchronized with computer clocks on
the Internet.
Note that the following server IP addresses display in the Servers list box:
128.59.35.142, 142.3.100.15, 129.132.98.11. If necessary, any of these servers can be
deleted by selecting the IP address and clicking Delete.
NOTE: If you need to nd another NTP server to use, most university Web
sites provide these servers for public usage.
A. In the NTP Server eld, enter the IP address of the primary NTP server you wish to
use for clock settings on your server.
B. Click Add to include this IP address in the Servers list box.
C. Enter two more NTP servers, following the procedures in sub-steps A and B. These
will be the secondary and tertiary NTP servers, in order as they appear in the list
box.
D. Click Apply.

16 8e6 Mobile Client QuiCk Start Guide
NOTE: If the primary server fails, the secondary will be used. If the secondary
server fails, the tertiary server will be used.
Network: Regional Setting
From the control panel, click Network and choose Regional Setting from the pop-up
menu:
Make the following selections in the Regional Setting window:
A. At the Region pull-down menu, select your country from the available choices.
B. At the Location pull-down menu, select the time zone for the specied region.
C. Click Apply.
/