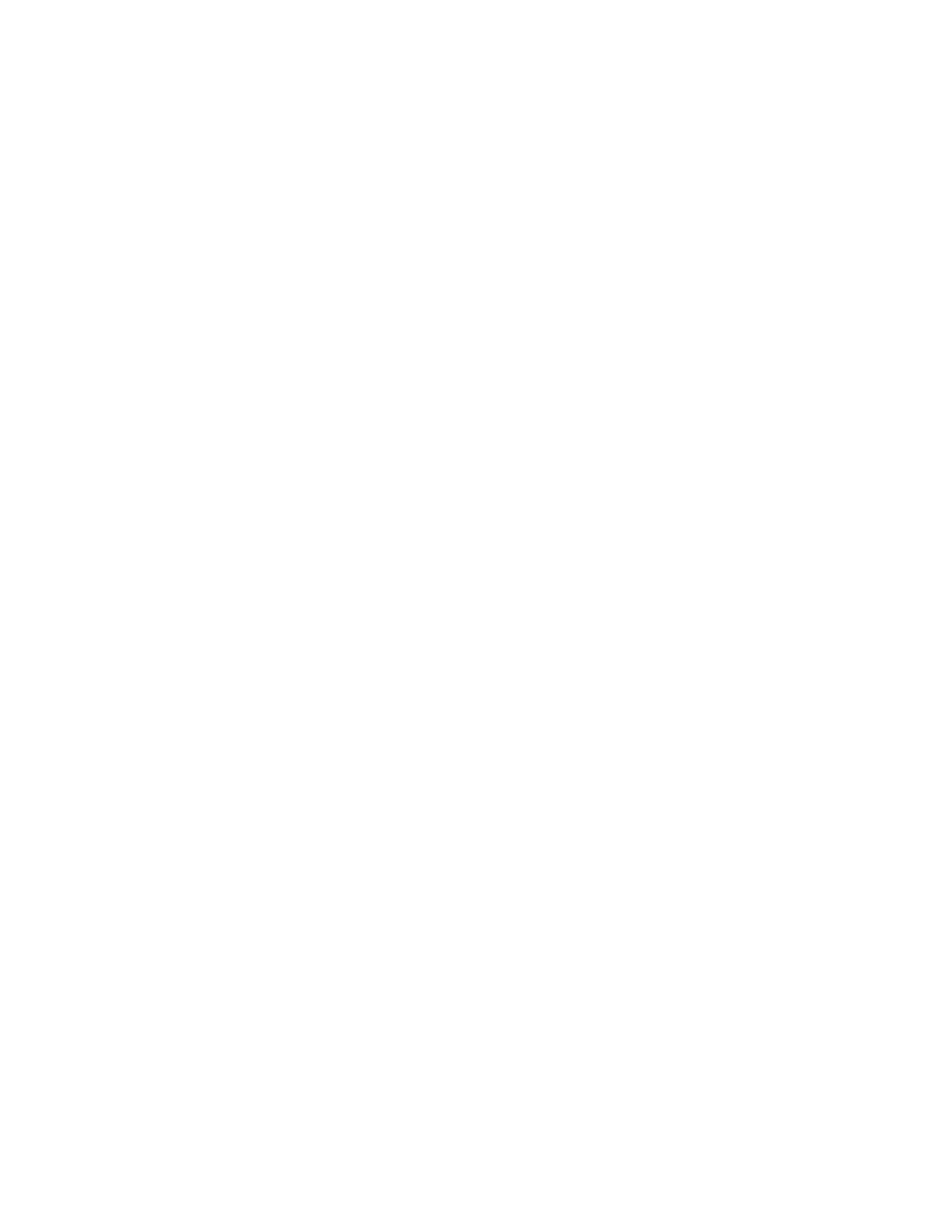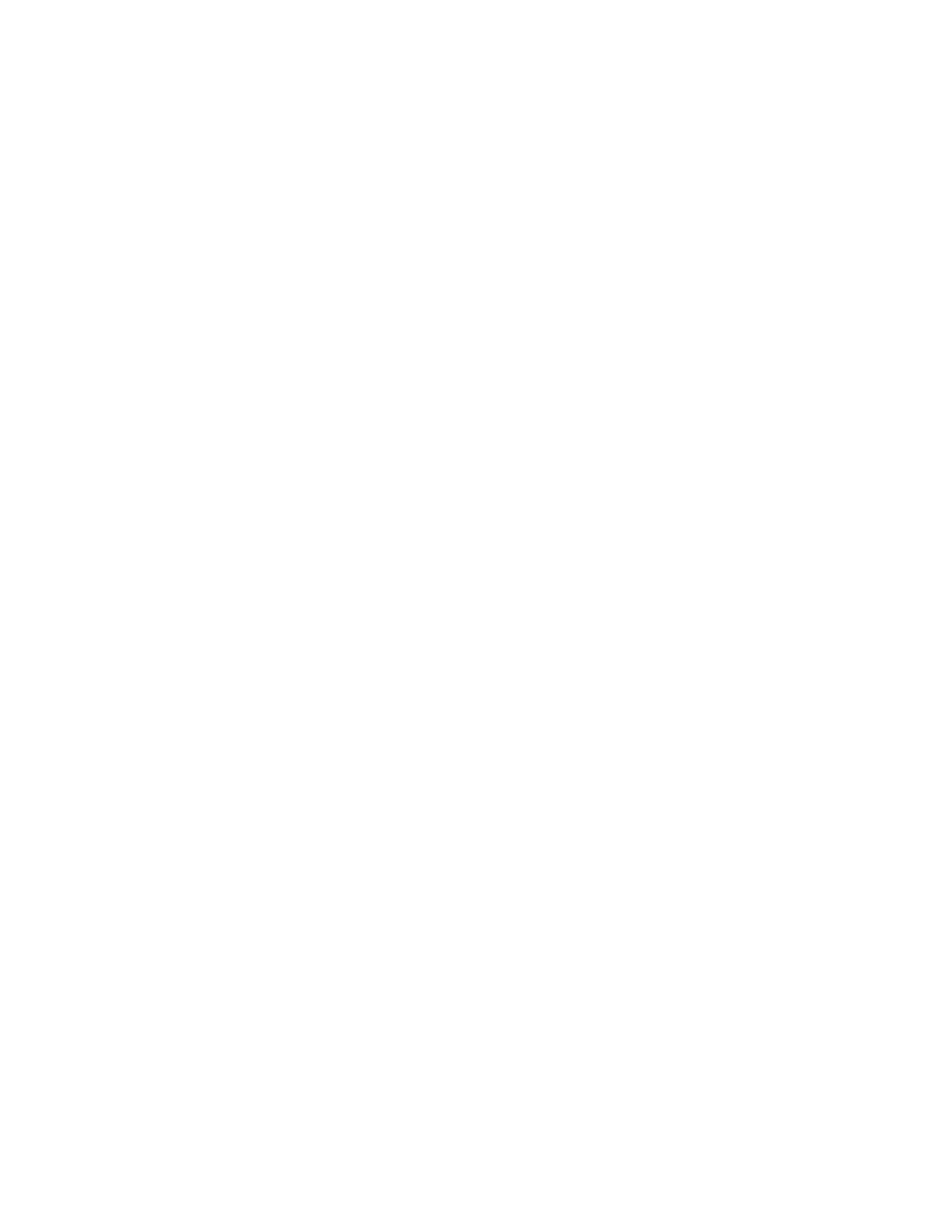
If you do not know the IP address of the wireless access point, then do the following:
a From the Apple menu, choose System Preferences.
b Click Network.
c Click AirPort.
d Click Advanced > TCP/IP or TCP/IP.
The “Router” entry is typically the wireless access point.
2 Type your user name and password when prompted.
3 Click OK.
4 On the main page, click Wireless or another selection where settings are stored. The SSID will be displayed.
5 Write down the SSID, security type, and the WEP key/WPA passphrase (if shown).
Notes:
• Make sure you copy the network information down exactly, including any capital letters.
• Store the SSID and the WEP key or WPA passphrase in a safe place for future reference.
CHECK YOUR WEP KEY OR WPA PASSPHRASE
If your wireless access point is using Wireless Equivalent Privacy (WEP) security, then the WEP key should be:
• Exactly 10 or 26 hexadecimal characters. Hexadecimal characters are A-F, a–f, and 0–9.
or
• Exactly 5 or 13 ASCII characters. ASCII characters are letters, numbers, and symbols found on a keyboard. ASCII
characters in a WEP key are case-sensitive.
If your wireless access point is using Wi-Fi Protected Access (WPA) security, then the WPA passphrase should be:
• From 8 to 63 ASCII characters. ASCII characters in a WPA passphrase are case-sensitive.
or
• Exactly 64 hexadecimal characters. Hexadecimal characters are A–F, a–f, and 0–9.
Note: If you do not know this information, then see the documentation that came with the wireless network, or
contact the person who set up your wireless network.
DISCONNECT FROM VPN SESSION
When you are connected to another network through a VPN connection, you will not be able to access the printer
over your wireless network. End your VPN session and try printing again.
CHECK YOUR ADVANCED SECURITY SETTINGS
• If you are using MAC address filtering to limit access to your wireless network, then you must add the printer
MAC address to the list of addresses allowed to connect to the wireless access point.
• If you set the wireless access point to issue a limited number of IP addresses, then you must change this so that
the printer can be added.
Note: If you do not know how to make these changes, then see the documentation that came with the wireless
network, or contact the person who set up your wireless network.
Troubleshooting wireless setup
17