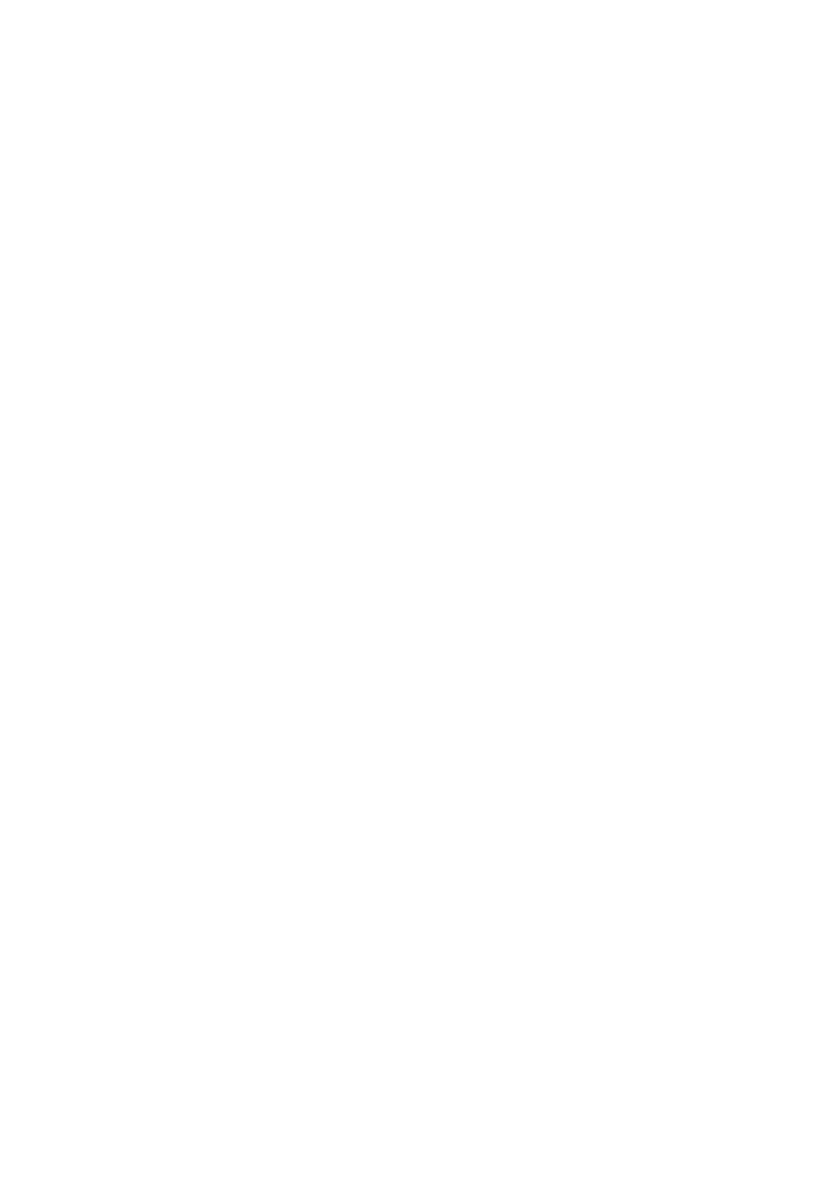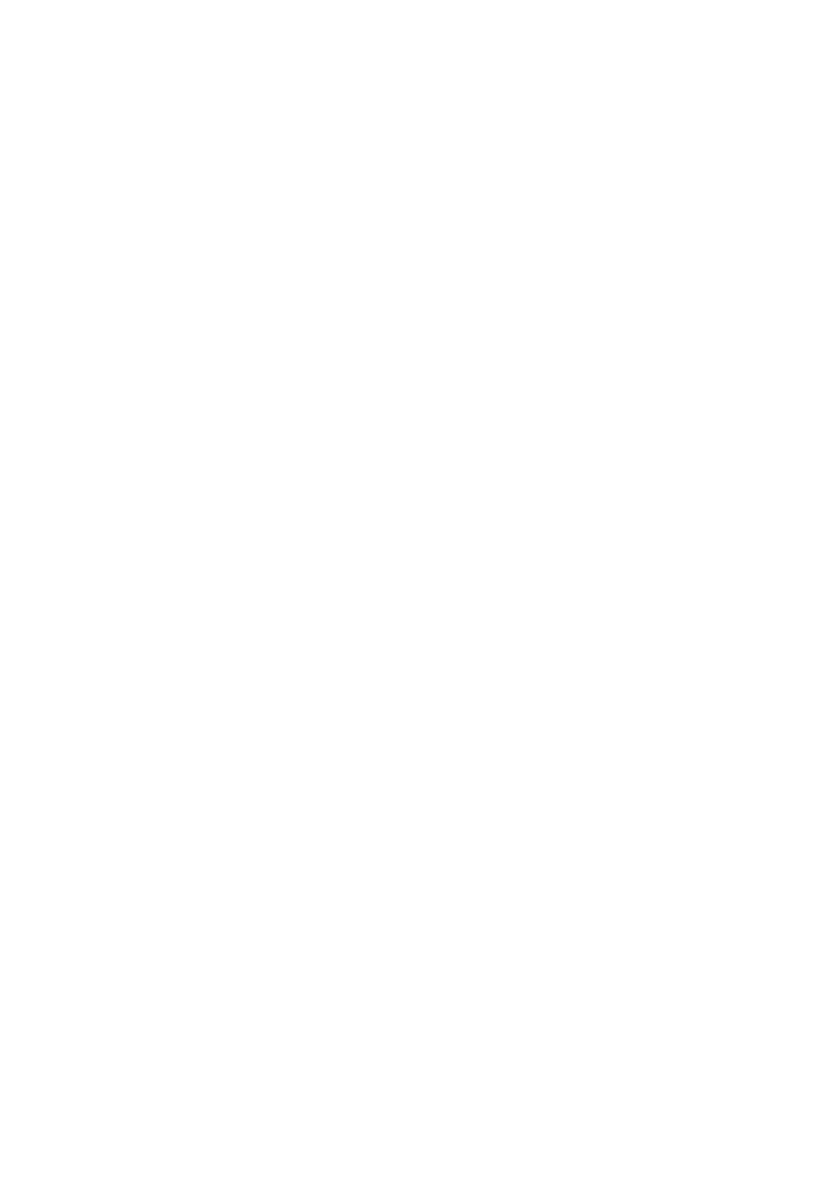
NOTE: BLUE title is for IT administrator type personnel, GREEN for end users and
RED means machine needs attention. Depending on the configuration of the
machine, some User Interface screens may vary.
Microsoft, MS-DOS, Windows, Windows NT, Microsoft Network, and Windows Server
are either trademarks or registered trademarks of Microsoft Corporation in the United
States and/or other countries.
Novell, NetWare, IntranetWare and NDS are registered trademarks of Novell, Inc. in the
United States and other countries.
Adobe, Acrobat, PostScript, PostScript3, and PostScript Logo are trademarks of Adobe
Systems Incorporated.
Apple, AppleTalk, EtherTalk, LocalTalk, Macintosh, MacOS and TrueType are
trademarks of Apple Computer, Inc., registered in the U.S. and other countries.
HP, HPGL, HPGL/2, and HP-UX are registered trademarks of Hewlett-Packard
Corporation.
All product/brand names are trademarks or registered trademarks of the respective
holders.
The data saved in the hard disk of the machine may be lost if there is any problem in
the hard disk. Xerox is not responsible for any direct and indirect damages arising from
or caused by such data loss.Xerox is not responsible for any breakdown of machines
due to infection of computer virus or computer hacking.
Important(1) This manual is copyrighted with all rights reserved. Under the copyright
laws, this manual may not be copied or modified in whole or part, without the written
consent of the publisher.(2) Parts of this manual are subject to change without prior
notice.(3) We welcome any comments on ambiguities, errors, omissions, or missing
pages.(4) Never attempt any procedure on the machine that is not specifi cally
described in this manual. Unauthorised operation can cause faults or accidents.
Xerox is not liable for any problems resulting from unauthorised operation of the
equipment.
An export of this product is strictly controlled in accordance with Laws concerning
Foreign Exchange and Foreign Trade of Japan and/or the export control regulations of
the United States.
Xerox and Ethernet are registered trademarks.