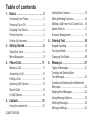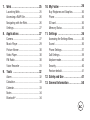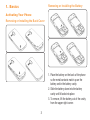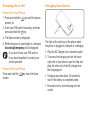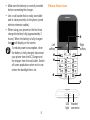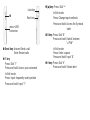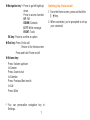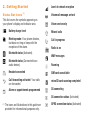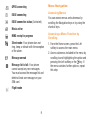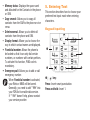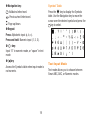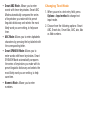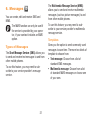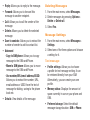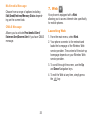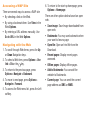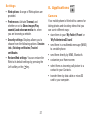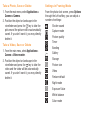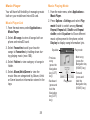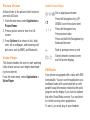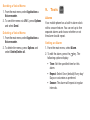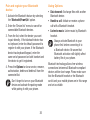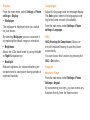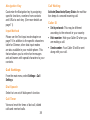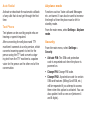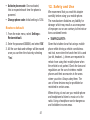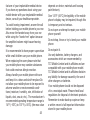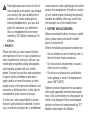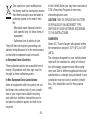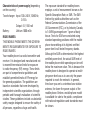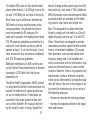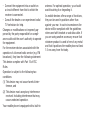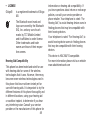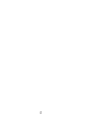Table of contents
1. Basics .................................. 3
Activating Your Phone ............................3
Powering On or Off ................................4
Charging Your Device .............................4
Phone Overview ..................................... 5
Setting Up Voicemail ...............................7
2. Getting Started ....................... 8
Status Bar Icons ....................................8
Menu Navigation ..................................... 9
3. Phone Calls ..........................11
Making a Call ........................................11
Answering a Call ...................................12
Ending a Call ......................................... 13
Adjusting Call Volume ...........................13
Recent Calls ......................................... 13
In-Call Options ..................................... 14
4. Contacts ..............................15
Using the contact list ............................15
Adding New Contacts ............................16
Editing/Deleting Contacts ......................16
Making a Call from Your Contact List ...16
Speed Dial List ...................................... 17
Contacts Management ..........................17
5. Entering Text .........................18
Keypad Inputting ...................................18
Text Input Mode ...................................19
Changing Text Mode ............................. 20
6. Messages ............................21
Types of Messages ...............................21
Creating and Sending New
Text Messages ...................................... 22
Creating and Sending New Multimedia
Messages ..............................................22
Reading New Messages ........................ 22
Using Message Options ........................23
Deleting Messages ................................24
Message Settings ..................................24
CJA33C1KFAAA

2 3
7. Web ...................................25
Launching Web ..................................... 25
Accessing a WAP Site ........................... 26
Navigating with the Web .......................26
Settings .................................................27
8. Applications .........................27
Camera .................................................27
Music Player .........................................29
Picture Viewer .......................................30
Video Player ..........................................30
FM Radio ..............................................30
Voice Recorder .....................................31
9. Tools .................................32
Alarm ....................................................32
Calculator ..............................................33
Calendar ................................................33
Notes ....................................................34
Bluetooth
®
............................................34
10. My Folder
............................36
Buy Ringtones and Graphics .................36
Phone ...................................................36
SD card ................................................. 36
Memory Status .....................................36
11. Settings ..............................36
Accessing the Settings Menu ................36
Sound ...................................................36
Phone Settings ......................................37
Call Settings ..........................................39
Airplane mode .......................................40
Security .................................................40
Restore default ......................................41
12. Safety and Use ......................41
13. General Information ................50

3
1. Basics
Activating Your Phone
Removing or Installing the Back Cover
Removing or Installing the Battery
1. Place the battery on the back of the phone
so the metal contacts match up on the
battery and in the battery cavity.
2. Slide the battery down into the battery
cavity until it locks into place.
3. To remove, lift the battery out of the cavity
from the upper right corner.

4 5
Powering On or Off
Power On Your Phone
1. Press and hold the key until the phone
powers on.
2. Enter your PIN code if necessary and then
press and hold the key.
3. The Home screen is displayed.
4. While the phone is searching for a network,
Searching/Emergency will be displayed.
If you don’t know your PIN code or
if you have forgotten it, contact your
service provider.
Power Off Your Phone
Press and hold the key from the Home
screen.
Charging Your Device
The light at the right top of the phone when
the phone is plugged in indicates it's charging.
1. Plug the AC Charger into a standard outlet.
2. To access the charging port on the lower
right side of your phone, open the ap and
plug the other end of the AC charger into
the charging port.
• Charging may take about 10 minutes to
start if the battery is completely dead.
• Be careful not to force the plug into the
socket.

5
• Make sure the battery is correctly inserted
before connecting the charger.
• Use a wall socket that is easily accessible
and in close proximity to the phone (avoid
electric extension cables).
• When using your phone for the rst time,
charge the battery fully (approximately 3
hours). When the battery is fully charged
the will display on the screen.
To reduce power consumption, when
the battery is fully charged, disconnect
your phone from the AC Charger and
the charger from the wall outlet. Switch
off some applications when not in use;
reduce the backlight time, etc.
Phone Overview
Right
softkey
Left
softkey
Headset
connector
LED
light

6 7
Flash key
micro-USB
connector
Lock key
Send key: Answer/Send a call
Enter Recent calls
1 key:
Press: Dial "1"
Press and hold: Access your voicemail
In Edit mode
Press: Input frequently-used symbols
Press and hold: Input "1"
key: Press: Dial "
*
"
In Edit mode
Press: Change input methods
Press and hold: Access the Symbols
table
0 key: Press: Dial "0"
Press and hold: Switch between
"+/P/W"
In Edit mode
Press: Enter a space
Press and hold: Input "0"
# key: Press: Dial "#"
Press and hold: Vibrate alert

7
Navigation key
(1)
: Press to go left/right/up/
down
Press to access function
UP: FM
DOWN: Contacts
LEFT: Write message
RIGHT: Tools
OK key: Press to conrm an option
End key: Press: End a call
Return to the Home screen
Press and hold: Power on/off
Volume key:
Press: Volume up/down
In Camera
Press: Zoom in/out
In Calendar
Press: Previous/Next month
In Call
Press: Mute
(1)
You can personalize navigation key in
Settings.
Setting Up Voicemail
1. From the Home screen, press and hold the
key.
2. When connected, you’re prompted to set up
your voicemail.

8 9
2. Getting Started
Status Bar Icons
(1)
This list covers the symbols appearing on
your phone’s display and indicator area.
Battery charge level
Meeting mode: Your phone vibrates,
but does not ring or beep with the
exception of the alarm.
Bluetooth status (Activated).
Bluetooth status (Connected to an
audio device).
Headset connected
Call forwarding activated: Your calls
are forwarded.
Alarm or appointments programmed
(1)
The icons and illustrations in this guide are
provided for informational purposes only.
Level of network reception
Voicemail message arrived
Voice service only
Missed calls
Call in progress
Radio is on
WAP messages
Roaming
SIM card unavailable
microSD card scanning completed
3G connecting
3G connection status (Activated)
GPRS connection status (Activated)

9
GPRS connecting
EDGE connecting
EDGE connection status (Activated)
Music active
MMS receipt in progress
Silent mode: Your phone does not
ring, beep or vibrate with the exception
of the alarm.
Message unread
Message list is full: Your phone
cannot accept any new messages.
You must access the message list and
delete at least one message on your
SIM card.
Flight mode
Menu Navigation
Accessing Menus
You can access menus and submenus by
scrolling the Navigation keys or by using the
shortcut keys.
Accessing a Menu Function by
Scrolling
1. From the Home screen, press the Left
softkey to access the main menu.
2. Access submenus included in the menu by
scrolling to and highlighting the option and
pressing the Left softkey or the key. If
the menu contains further options, repeat
this step.

10 11
3. Press the Up or Down Navigation key
to scroll through the menus. Make your
selection by pressing the Left softkey or the
key.
4. Return to the previous menu level by
pressing the Right softkey.
5. Press the key to directly exit the menu
without changing any settings.
Using Numbered Menu Shortcuts key
Numbered menu items, such as menus, sub-
menus, and options can be quickly accessed
by using their shortcut numbers. From the
Home screen, you can also press and hold the
number keys (2 to 9) to call contact to which
you have previously assigned a shortcut.
1. From the Home screen, press the Left
softkey to access the main menu.
2. From the main menu, select Settings >
Phone settings > Keypad > Numeric keys.
3. Set the contacts shortcut.

11
Navigation Keys
The Navigation keys come preset, however
you are able to change them to suit your
needs.
1. From the Home screen, press the Left
softkey to access the main menu.
2. From the main menu, select Settings >
Phone Settings > Keypad > Navigation
keys.
3. Change the Up, Down, Left and Right menu
options by highlighting the option and
pressing the Right softkey/ key.
4. Use the Up or Down Navigation keys to
your new shortcut choice.
5. Press the / key to save the change.
3. Phone Calls
Making a Call
1. From the Home screen, enter the area code
and phone number.
2. If you press an incorrect key, press the
Right softkey to delete the incorrect digits.
3. Press the key to make the call.
Making an Emergency Call
• Dial emergency number and press the
key.
You do not need a SIM card or unlock
your phone to make an emergency call.
Making an International Call
(1)
1. Press and hold the key until the +
character appears.
2. Enter the country code, area code and
phone number.
3. Press the key to make the call.

12 13
Calling Your Voicemail
(1)
Voicemail allows callers to leave voice mes-
sages in your voice mailbox. You can review,
play, and delete your voice messages any time
you are in your carrier's network coverage
area.
From the Home screen, press and hold the
key.
Answering a Call
• Press the / key to answer an incoming
call.
Muting the Ringtone
To mute ringtone of current incoming call
• Press the volume key down.
Rejecting a Call
• Press the / Right softkey once to reject
the call.
(1)
Contact your service provider to check
service availability.
• Press and hold the volume key.
• Press the Left softkey to reject call with
SMS.
Handling Two Calls
1. To add a second party during a call, dial the
number directly.
2. After answering a second call, you can
press Navigation left key/Navigation softkey
to change connection status.
Switch to Bluetooth device
1. Make sure Bluetooth device connected.
2. Select audio from handset to Bluetooth
device.

13
Conference Calls
(1)
Your phone allows you to talk to several
people at the same time.
1. If you receives a second call, press the
Options softkey and select Conference
Call.
2. If a third call comes in, answer it by
pressing the key and speak with your
new caller.
3. This caller becomes a member of the
conference if you press Options and select
Conference call.
4. To end the conference call, press Options
and select End > End conference.
Ending a Call
When you want to end your call, briey press
the key.
(1)
Contact your service provider to check
service availability.
Adjusting Call Volume
You can adjust the sound level during a call
using the Volume key or using the Navigation
up key/Navigation down key directly during
a call.
You can use Handsfree function by pressing
the Right softkey during a call.
Move the handset away from your ear
while using the "Handsfree" option
because the amplied volume might
cause hearing damage.
Recent Calls
You can access the function using the follow-
ing options:
• Select Menu from Home screen, then select
Recent Calls.
• Press the key from Home screen.
• Select Recent Calls from main menu.

14 15
This menu displays the following lists:
• Missed calls
• Outgoing calls
• Received calls
• Empty call log: select to empty a kind of
lists in recent calls.
Select a number from the call memory and
press Options, to Send message, Edit before
call, etc.
In-Call Options
(1)
During a call, press the Options softkey to
access the following:
• Mute/Unmute: Mutes/Unmutes the
conversation from your end.
• Hold: Hold the current call.
• End: End the current call.
• New Call: Hold the current call and dial
(1)
Contact your service provider to check
service availability.
another number.
• Contacts: Add a contact or access
preloaded contacts.
• Messages: Send an SMS/MMS to the
caller.
• Calendar: Enter Calendar.
• Sound recorder: Record your current call.

15
4. Contacts
Using the contact list
1. From the main menu, select Contacts.
2. Press the Down Navigation key to access
the contact list.
Available Options
When you highlight a specic contact, press
the Options softkey to access the following:
• Add new contact: Add a contact (name,
numbers, address, e-mail, etc.).
• View: Review the information you’ve stored
for a contact.
• Send message: Send an SMS/MMS to a
contact you’ve selected.
• Edit: Modify the contents of a le: name,
number, ringtone, etc.
• Edit before call: Edit the phone number
before placing a call.
• Delete: Delete a single contact highlighted.
• Call: Call the selected contact.
• Copy: Copy the selected contact to the
SIM card or vice versa if there is sufcient
memory.
• Move: Move the selected contact to the
SIM card or vice versa if there is sufcient
memory.
• Send vCard: Exchange data via MMS or
Bluetooth.
• Groups: You can view, send messages to
the selected group or you can create or
delete groups as you want.
• Management: Contacts settings. For more
information, refer to Contacts settings on
page 17.
Adding New Contacts

16 17
1. From the main menu, select Contacts.
2. When the contact list screen appears, select
Add new contact.
3. Enter information into the elds provided.
Press the Up or Down Navigation key to
scroll the list.
4. To save the new information, press Options
> Save.
Editing/Deleting Contacts
Edit contacts information or delete the con-
tacts you do not want to keep.
Editing a Contact
1. From the main menu, select Contacts.
2. When the contact list screen displays,
highlight and select a contact to edit their
information.
3. Once you have selected the contact, press
the Left softkey/ key to edit each eld.
4. To save the information entered, press
Options > Save.
Deleting Contact
1. From the main menu, select Contacts.
2. To delete a contact, press Options >
Delete; to delete more contacts, press
Options > Management > Delete several.
Making a Call from Your Contact
List
1. From the main menu, select Contacts.
2. When the contact list screen displays,
highlight the contact you want to call and
press the key.
Searching for a Number in the
Contacts
1. From the main menu, select Contacts.
2. When the contact list screen displays, enter
the rst few letters of the name to display.
A list of contacts appears based on the
letters you have entered.

17
3. Scroll to the name you are looking for by
pressing the Up or Down Navigation key.
4. Press the key to select the contact.
Speed Dial List
Once you have stored phone numbers to
your Contacts, you can set a maximum of
8-speed dial entries and then dial them easily
by pressing and holding the corresponding
numeric key.
Setting Up Speed Dial Entries
1. From the main menu, select Settings >
Phone settings > Keypad > Numeric keys.
2. Highlight the key with which you wish to
assign the speed-dialing number (from 2 to
9), press Edit > Contacts.
3. Scroll to choose a contact you want to
assign from Contacts and press OK.
Changing a Number Assigned to a Key
1. From the main menu, select Settings >
Phone settings > Keypad > Numeric keys.
2. Highlight the key with which you wish to
re-assign the speed-dial number press Edit
> Contact.
3. Scroll to choose the new contact you want
to assign from Contacts and press OK.
Contacts Management
Contacts settings allows you to adjust various
settings.
1. From the main menu, press Contacts >
Options > Management.
2. Choose from the following options:
• Preferred storage: Choose to save your
contacts in one of the following locations:
SIM/Phone/Phone and SIM.
• My vCard: Allows you to add information as
an attachment when sending a message.

18 19
• Memory status: Displays the space used
and allocated for the Contacts in the phone
or SIM.
• Copy several: Allows you to copy all
contacts from the SIM to the phone or vice
versa.
• Delete several: Allows you to delete all
contacts from the phone and SIM.
• Display format: Allows you to choose the
way in which contact names are displayed.
• Fixed dial number: Allows the phone to
be locked so that it can only dial certain
numbers, or numbers with certain prexes.
To activate this function, PIN2 code is
mandatory.
• Emergency call: Allows you to add or call
emergency number.
When Fixed dial number is activated,
your Web or MMS will be barred.
Generally, you need to add "*99#" into
your FDN list to enable data service.
If “*99#” doesn't help, please contact
your service provider.
5. Entering Text
This section describes how to choose your
preferred text input mode when entering
characters.
Keypad Inputting
key:
Press: Insert smart punctuation.
Press and hold: Insert 1.

19
Navigation key:
: Validate a letter/word.
: Previous/next letter/word.
: Page up/down.
Keypad:
Press: Alphabetic input (a, b, c).
Press and hold: Numeric input (1, 2, 3).
key:
Input “0” in numeric mode, or “space” in text
mode.
key:
Access the Symbols table when input mode is
not numeric.
Symbol Table
Press the key to display the Symbols
table. Use the Navigation key to move the
cursor over the desired symbol and press the
key to select.
Text Input Mode
Text mode allows you to choose between
Smart ABC, ABC, or Numeric modes.
Page is loading ...
Page is loading ...
Page is loading ...
Page is loading ...
Page is loading ...
Page is loading ...
Page is loading ...
Page is loading ...
Page is loading ...
Page is loading ...
Page is loading ...
Page is loading ...
Page is loading ...
Page is loading ...
Page is loading ...
Page is loading ...
Page is loading ...
Page is loading ...
Page is loading ...
Page is loading ...
Page is loading ...
Page is loading ...
Page is loading ...
Page is loading ...
Page is loading ...
Page is loading ...
Page is loading ...
Page is loading ...
Page is loading ...
Page is loading ...
Page is loading ...
Page is loading ...
-
 1
1
-
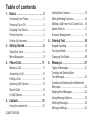 2
2
-
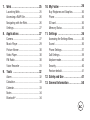 3
3
-
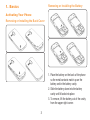 4
4
-
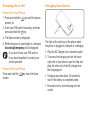 5
5
-
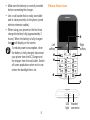 6
6
-
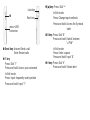 7
7
-
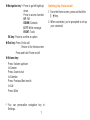 8
8
-
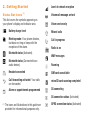 9
9
-
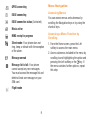 10
10
-
 11
11
-
 12
12
-
 13
13
-
 14
14
-
 15
15
-
 16
16
-
 17
17
-
 18
18
-
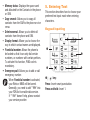 19
19
-
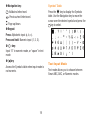 20
20
-
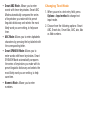 21
21
-
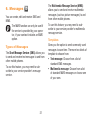 22
22
-
 23
23
-
 24
24
-
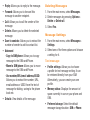 25
25
-
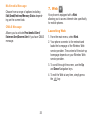 26
26
-
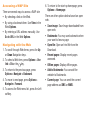 27
27
-
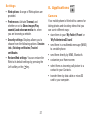 28
28
-
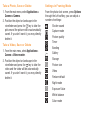 29
29
-
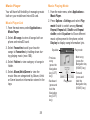 30
30
-
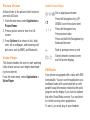 31
31
-
 32
32
-
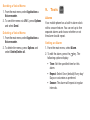 33
33
-
 34
34
-
 35
35
-
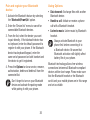 36
36
-
 37
37
-
 38
38
-
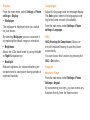 39
39
-
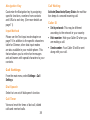 40
40
-
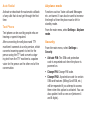 41
41
-
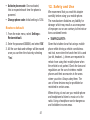 42
42
-
 43
43
-
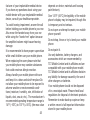 44
44
-
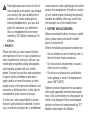 45
45
-
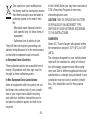 46
46
-
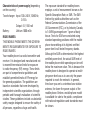 47
47
-
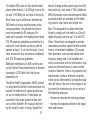 48
48
-
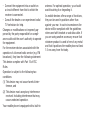 49
49
-
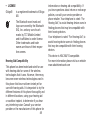 50
50
-
 51
51
-
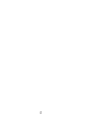 52
52
Ask a question and I''ll find the answer in the document
Finding information in a document is now easier with AI
Other documents
-
Alcatel 2017B User manual
-
KYOCERA DuraXE telus User guide
-
KYOCERA DuraXE bell User manual
-
Alcatel A392G User manual
-
Alcatel A392G User manual
-
Alcatel OneTouch 870 Owner's manual
-
Motorola NNTN7983A User manual
-
Motorola BRUTE NNTN7794B User manual
-
Motorola Debut i856 Nextel User manual
-
KYOCERA DuraTR User guide