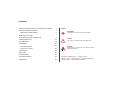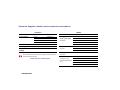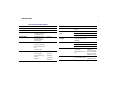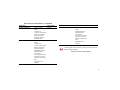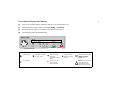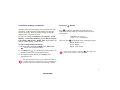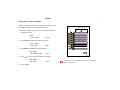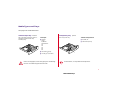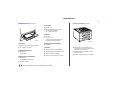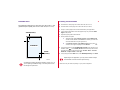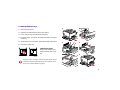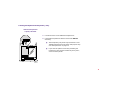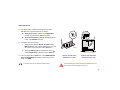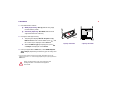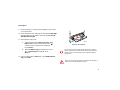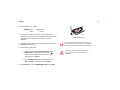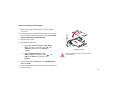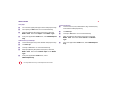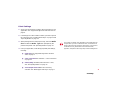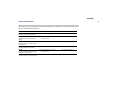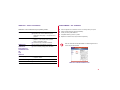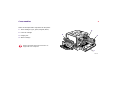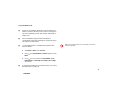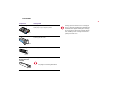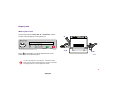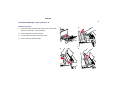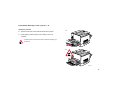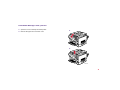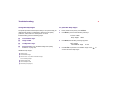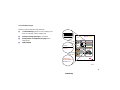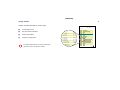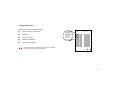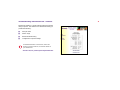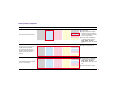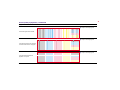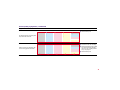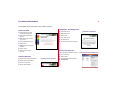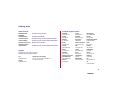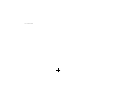Tektronix Z780N - Phaser 780 Color Laser Printer User manual
- Category
- Laser/LED printers
- Type
- User manual

-1
®
www.tek.com/Color_Printers/
P H A S E R
®
7 8 0 C O L O R
LASER PRINTER
User Guide

0
Contents
Tektronix Supplies, Media, and Accessories and Options
1
Front Panel Display and Menus
4
Menu Map of Printer Settings
6
Media Types and Trays
7
Supported Page Sizes and Print Area
9
Loading Media Trays
11
Specialty Media
14
Print Settings
21
Print Quality Modes
22
TekColor Corrections
23
Consumables
24
Paper Jams
27
Troubleshooting
34
For More Information
44
Getting Help
45
Symbols
Information
Important tips to note for best printer operation.
Caution
Use caution, or damage to the printer may result.
Warning
Hot surface on or in the printer. Use special caution to
avoid personal injury.
Copyright © 1999 Tektronix, Inc. All rights reserved.
Tektronix
®
, Phaser
®
, and PhaserShare
®
are registered trademarks
and PhaserMatch
™
is a trademark of Tektronix, Inc.

1
Tektronix Supplies, Media, and Accessories and Options
To order supplies and accessories, contact your local reseller or
visit the Tektronix web site:
www.tek.com/Color_Printers/supplies
Supplies
Description Order number
Toner Cartridges
Black 016-1678-00
Cyan 016-1679-00
Magenta 016-1680-00
Yellow 016-1681-00
Fuser Roll Cartridge
016-1866-01
Color Imaging Unit
016-1864-00
Imaging Unit Waste
Cartridge
016-1865-00
Media
Description Order number
Laser Paper
90 g/m
2
(24 lb.) bond
500 sheets
A/Letter 016-1368-00
A4 016-1369-00
B/Tabloid (11 x 17 in.) 016-1699-00
Tabloid Plus (13 x 19 in.) 016-1709-00
A3 016-1700-00
Transparencies
50 sheets
A/Letter 016-1701-00
A4 016-1702-00
Tabloid Extra (12 x 18 in.) 016-1706-00
Image Transfer Media
100 sheets
B/Tabloid (11 x 17 in.) 016-1703-00
Glossy Coated Paper
100 sheets (A/A4)
50 sheets (B/A3/Tabloid
Plus)
A/Letter 016-1704-00
A4 016-1705-00
B/Tabloid (11 x 17 in.) 016-1718-00
Tabloid Plus (13 x 19 in.) 016-1697-00
A3 016-1719-00
Ordering Information

2
Accessories and Options
Description Order number
Universal Paper Tray
B5 to Tabloid Extra 436-0366-00
Transparency Tray
A/A4 436-0368-00
Lower Tray Assembly
3-tray unit: includes 2
universal trays and 1
transparency tray
436-0367-00
Printer Station
Provides storage for
trays and paper;
positions printer at
proper height
ZCARTB
SCSI Hard Disk
Required for collation
Extends font capacity
Requires Plus Feature
Set
Includes cable
ZDISK
Printer CD-ROM
Includes:
Documentation
Printer drivers and
utilities
Web links
063-3039-00
-10 French
-20 Italian
-30 German
-40 Spanish
Description Order number
Printer Diskettes
Printer drivers and
utilities
063-3116-00
PhaserShare
®
Network
Cards
100BaseT Ethernet ZNBFE
Token Ring ZNBTR
LocalTalk ZNBLT
PhaserMatch
™
ICC
Software
Customizes colors to
accurately match press
standards.
ZMATCH
Additional Memory
32 Mbytes ZMB32
64 Mbytes ZMB64
128 Mbytes ZMB128
Scanner Support
Use your printer as a
color copier.
Requires Plus Feature
Set
For a list of
supported
scanners, contact
your local Tektronix
reseller, or visit the
Tektronix web site.
Supplies Starter Kit
Samples of a variety of
paper and other media
Z780SS-00
Z780SS-01 metric
Ordering Information

3
Accessories and Options, continued
Description Order number
Graphics Feature Set
Adds to Standard
model:
1200 dpi and
continuous tone printing
Ability to print media
larger than Tabloid
32 Mbytes RAM (for
96 Mbytes total)
Z780FNG
Plus Feature Set
Adds to Standard
model:
1200 dpi and
continuous tone printing
Ability to print media
larger than Tabloid
128 Mbytes RAM (for
192 Mbytes total)
SCSI card for
connecting an external
hard drive or scanner
Collation (requires hard
drive)
PhaserMatch ICC
software
Z780FNP
To order supplies and accessories, contact your local reseller or
visit the Tektronix web site:
www.tek.com/Color_Printers/supplies
Description Order number
Plus Feature Set
Adds to Graphics
model:
96 Mbytes RAM (for
192 Mbytes total)
SCSI card for
connecting an external
hard drive or scanner
Collation (requires hard
drive)
PhaserMatch ICC
software
Z780FGP

4
Front Panel Display and Menus
■
Gain access to printer settings (media size and type, tray, print resolution, etc.).
■
View the printer’s operating status, for example,
Ready, Printing.
■
Be alerted when to replace consumables, load paper, and clear jams.
■
Print diagnostic pages for troubleshooting.
Key
Power indicator Information on printer
ID, jams, errors
Goes to previous
menu item;
decreases numerical
values
Changes network
settings; sets date
and time
Selects displayed setting
(
Select
,
Menu
,
Print
, etc.)
Error indicator Goes to next menu
item; increases
numerical values
Exit
; returns to the top
of the menu without
changing the current
setting; cancels printing
Ready
Printer Menu Select
3040-01

5
Front Panel Settings and Defaults
Generally, select most print settings and set defaults from your
application. Changing the front panel settings may affect the
prints of other users. However, printing oversize or specialty
media requires using the front panel.
The main user settings are
TekColor Correction, Print
Quality,
and
Printer Defaults
(primarily
Multi-Purpose
Tray Setup: Media Size, Media Type
). Other settings are
used for troubleshooting or printer setup.
To view or change front panel settings:
1
When the front panel displays
Ready
, press
Select
then
until you see the desired setting.
2
Press
Menu
, then to scroll through the menu choices. An
asterisk (*) indicates the current default setting.
3
To change the printer default, press
Select
at the
appropriate choice.
Note that print settings made from your computer with either the
LaserWriter (Macintosh) or Windows (PC) driver (installable from
the printer’s CD-ROM) override front panel settings or defaults.
Using the Button
Press to get more information on printer status and
instructions from the printer. For example, if the front panel
display reads:
Load Media in Tray 1
Press i for information...
when you press , the following series of messages appear:
Remove Media Tray 1
Insert Media
Adjust Tray Guides
During normal operation, pressing the button displays the
printer’s name, IP address, and configuration.
Front Panel Display

6
Menu Map of Printer Settings
Print this page of the main front panel settings, and keep it near
the printer for reference. At the printer’s front panel:
1
When the printer is warmed up, the front panel displays the
following message:
2
Press
Select
; the following message appears:
3
Press
Menu
; the following message appears:
4
Press once to scroll to the following message:
5
Press
Print
.
Ready
Printer Menu Select
Printer Menu
Help Pages Menu
Help Pages
Consumables Page Print
Help Pages
Menu Map Print
If you have a scanner attached to your printer, the printer also
prints a Copier Menu.
Phaser
®
780 Color Printer
Menu Map
Æ
displays information
scrolls backward
scrolls forward
changes network settings
selects displayed setting
exits without a change
Press
Help Pages
Consumables Page
Configuration Page
Startup Page
Usage Profile
Demonstration Page
Service Print 1
Service Print 2
RGB Sampler Prints
CMYK Sampler Prints
Menu Map
Consumables Status
Page Count
Consumables Life Remaining
Average Coverage Per Image
TekColor Correction
Automatic (Default)
SWOP Press
Euroscale Press
Commercial Press
Toyo
DIC
FujiProof
None
Vivid Color
sRGB Display
Print Quality
Standard (Default)
Enhanced
Photo
Standard Monochrome
Photo Monochrome
Printer Defaults
Default Tray
Multi?Purpose Tray Setup
Startup Page
Startup Mode
Output Order
PS Error Handler
Image Smoothing
Energy Star Timeout
Check Print
Check Print Timeout
Date and Time
Parallel Settings
Interface Mode
Network Settings
Token Ring
TCP/IP
EtherTalk
TokenTalk
NetWare
HTTP
Language
English (Default)
Español
Français
Deutsch
Italiano
Japanese
Optional configuration
3040-02
Menu Map

7
Media Types and Trays
See page 9 for media dimensions.
Universal Paper Tray
standard
Fits in tray slots 1 through 4 (slots 2–4
available in optional Lower Tray
Assembly only).
Laser Paper
■
A/Letter
Legal
B/Tabloid
Tabloid Extra
A3
A4
A5
B4
B5
■
250-sheet capacity
■
75–105 g/m
2
(20–28 lb.)
Never use inkjet paper; it will cause paper jams and damage
the fuser. Use Tektronix paper for best results.
3040-03a
Transparency Tray
optional
Fits in tray slot 1 only.
Tektronix Transparencies
■
A/Letter, A4
■
100-sheet capacity
For best results, use only Tektronix transparencies.
3040-03b
Media and Media Trays

8
Multi-Purpose Tray
standard
Laser Paper
■
Sizes up to and including Tabloid Plus
■
75–120 g/m
2
(20–32 lb.)
Tektronix Transparencies
■
A/Letter, A4
Tabloid Extra
Tektronix Glossy Coated Paper
■
A/Letter, A4
A3, B/Tabloid, Tabloid Extra
■
148 g/m
2
(100 lb.)
Laser Labels
■
A/Letter, A4
■
Recommended Avery
™
Labels
A/Letter: 5160 and 5164
A4: L7162 and L7165
Envelopes
■
US #10
DL, C4, C5, C6
Choukei 3 GOU, Kakugata 2 GOU
Hagaki (Japanese postcard)
Tektronix Image Transfer Media
■
B/Tabloid
Card Stock
■
Cover stock up to 216 g/m
2
(80 lb.)
■
Vellum Bristol up to 220 g/m
2
(100 lb.)
■
Tag up to 203 g/m
2
(125 lb.)
■
Index stock up to 199 g/m
2
(110 lb.)
Use only Tektronix Glossy Coated Paper for best results.
3040-05
Lower Tray Assembly
optional
■
Shipped with 2 universal trays and
1 transparency tray (transparency tray is
inserted in tray slot 1 only)
■
Holds 3 universal paper trays; capacity
250 sheets each
■
Supports paper 75–105 g/m
2
(20–28 lb.)
3040-06
Media and Media Trays

9
Supported Page Sizes and Print Area
Select
Page Size
from the printer’s front panel or your application’s
Print
menu.
Media/Page Size Dimension Trays
Paper
■
Letter (A) 8.5 x 11 in. Universal tray
■
Legal 8.5 x 14 in. Universal tray
■ Tabloid (B) 11 x 17 in. Universal tray
■ Tabloid Extra
(Graphics or Plus
feature set)
12 x 18 in. Universal tray
■ Tabloid Plus
(Graphics or Plus
feature set)
13 x 19 in.
330 x 483 mm
Multi-purpose tray
■ SRA3 320 x 450 mm Multi-purpose tray
■ A3 297 x 420 mm Universal tray
■ A4 210 x 297 mm Universal tray
■ A5 148 x 210 mm Multi-purpose tray
■ B4 257 x 364 mm Universal tray
■ B5 182 x 257 mm Universal tray
Labels
See page 18 for
supported labels.
Multi-purpose tray
Media/Page Size Dimension Trays
Transparencies
■ Letter (A) 8.5 x 11 in. Transparency tray or
multi-purpose tray
■ A4 210 x 297 mm Transparency tray or
multi-purpose tray
■ Tabloid Extra 12 x 18 in. Multi-purpose tray
Envelopes
■ US #10 4.13 x 9.5 in. Multi-purpose tray
■ DL 110 x 220 mm
4.3 x 8.6 in.
Multi-purpose tray
■ Choukei 3 GOU 120 x 235 mm
4.7 x 9.2 in.
Multi-purpose tray
■ Kakugata 2 GOU 240 x 332 mm
9.4 x 13.1 in.
Multi-purpose tray
■ Hagaki (postcard) 100 x 148 mm
3.9 x 5.8 in.
Multi-purpose tray
■ C4 229 x 324 mm
9.0 x 12.8 in.
Multi-purpose tray
■ C5 162 x 229 mm
6.4 x 9.0 in.
Multi-purpose tray
■ C6 114 x 162 mm
4.5 x 6.4 in.
Multi-purpose tray

10
Printable Area
The maximum image area is 320 x 457 mm (12.6 x 18 in.); the
guaranteed print quality area is 297 x 432 mm (11.7 x 17 in.).
On Tabloid Plus paper, the bottom margin is 25 mm (1 in.). If
you are printing a full-bleed image, run a test print to check
the margins and print area.
3040-07
5 mm (0.2 in.)
5 mm
(0.2 in.)
Print Area
Printing Custom Media
■ The minimum custom page size is 100 x 140 mm (3.9 x 5.5 in.).
■ The maximum* custom page size is 330 x 457 mm (13 x 18 in.).
1 Set up a custom page size for the document within your application.
2 Load custom-sized media in the multi-purpose tray only. Insert the short
edge into the printer.
3 Adjust the paper guide to fit the media.
4 At the printer’s front panel:
a The front panel displays Multi-Purpose Tray Media Size
and the current default. Press Select to continue (you select the
document dimensions in your application).
b At the Multi-Purpose Tray Media Type prompt, press
until the correct type is displayed. Press Select.
5 From your application, select Output Order: Face Up. If this selection is not
available, press and the Menu/Select buttons at the printer to make
the setting through the following menu path: Printer Menu: Printer
Defaults: Output Order: Face Up.
6 From your application’s Print menu, select Multi-Purpose Tray. Click Print.
Depending on the application, you may need to rotate or adjust
the orientation of the document to print correctly.
* Dimensions may be smaller, depending on your printer configuration.

11
Loading Media Trays
1 Pull out the paper tray.
2 Squeeze and slide back the blue paper guides.
3 Press down to snap the metal plate into place.
4 Insert the paper; set it under the metal hook at the front right
of the tray.
5 Set both back and side paper guides flush against the paper.
6 Push in the paper tray.
Envelopes, labels, card stock, and other specialty media must be
loaded in the external multi-purpose tray at the right side of the
printer. See “Specialty Media” on page 14.
3040-38
Letter/A4-size paper:
Always load with the short
edge toward the rear of the
tray.
12
34
56
12
34
56
3040-08

12
Loading the Universal Paper Tray
Letterhead
Capacity: 250 sheets
■
Load letterhead
face down.
Never use inkjet paper; it will cause paper jams
and damage the fuser. Use Tektronix paper for
best results.
1 2 3 4 5 6 7
3040-43
Large-Format Media
Capacity: 250 sheets
■
Make sure that you set
the blue guides flush
against the paper.
■ To prevent paper jams,
do not overload the
paper tray.
3040-09

13
Loading the Optional Transparency Tray
Tektronix Transparencies
Capacity: 100 sheets
1 Look for the notch on the Tektronix transparencies.
2 Load A/A4 transparencies with the notch at the left rear
of the tray.
■ The transparency tray holds only A/A4 media. Load
Tabloid Extra transparencies in the multi-purpose tray.
See “Transparencies” on page 15.
■ If you have the optional Lower Tray Assembly, the
transparency tray must be loaded only in tray slot 1,
or the slot in the printer.
3040-42

14
Specialty Media
1 Load specialty media in the multi-purpose tray (the external tray
on the right side of the printer).
2 Set the paper guide toward the rear of the tray. Extend the tray
for large-format paper.
3 Insert the media face up. Load large-format media short edge
first; load letter/A4 media long edge first. Readjust the paper
guide.
4 At the printer’s front panel:
a The front panel displays Multi-Purpose Tray Media
Size and the current default. If the correct size is
shown, press Select. Otherwise, press until you
come to the correct size, then press Select.
b At the Multi-Purpose Tray Media Type
prompt, press Select if the correct type is shown.
Otherwise, to make a new selection, press
and then Select.
5 From your application’s Print menu, select Multi-Purpose Tray.
Click Print.
Duplex printing (printing on both sides) is not recommended.
Reduced image quality may result.
12
34
3040-10
Multi–Purpose Tray Media Size
Letter Select

15
Transparencies
1 Look for the notch on Tektronix transparencies (A/A4,
Tabloid Extra). Load transparencies as follows:
■ Multi-purpose tray: with the notch opposite the
leading edge, toward the rear of the printer
■ Optional transparency tray (A/A4 only): with the
notch at the left rear of the tray
2 If using the multi-purpose tray:
a The front panel displays Multi-Purpose Tray
Media Size and the current default. Press until
the correct size is displayed. Press Select.
b When the Media Type prompt appears, press
until Transparency is displayed. Press Select.
3 From your application’s Print menu, select Multi-Purpose
Tray or Transparency, depending on which tray you are
using. Click Print.
For best results, use only Tektronix transparencies.
To avoid jamming the printer, feed oversize transparencies one
sheet at a time in the multi-purpose tray only.
Capacity: A/A4 50 sheets
Tabloid Extra: 1 sheet
Capacity: A/A4 100 sheets
(Transparency tray only)
3040-45
3040-42

16
Letterhead
1 Load letterhead as follows:
■ Multi-purpose tray: face up, with the long edge
inserted into the printer
■ Universal paper tray: face down, with the short
edge toward the rear of the tray
2 If using the multi-purpose tray:
a The front panel displays Multi-Purpose Tray
Media Size and the current default. Press until
the correct size is displayed. Press Select.
b When the Media Type prompt appears, press
until Paper is displayed. Press Select.
3 From your application’s Print menu, select Multi-Purpose
Tray or Tray 1*, depending on which tray you are using. Click
Print.
* If you have the optional Lower Tray Assembly, letterhead may also be
loaded in tray slots 2 – 4. Select the appropriate tray from your application’s
Print menu.
Never use inkjet paper; it will cause paper jams and
damage the fuser. Use Tektronix laser paper for
best results.
Capacity: 150 sheets Capacity: 250 sheets
1
2
3
4
5
6
7
3040-46
1 2 3 4 5 6 7
3040-43

17
Envelopes
1 Set up envelopes according to the templates or procedures
in your application.
2 Insert envelopes in the multi-purpose tray with the long edge
inserted into the printer and the side to be printed face up.
The flap must be open.
3 At the printer’s front panel:
a The front panel displays Multi-Purpose Tray
Media Size and the current default. Press
until the correct envelope size is displayed.
Press Select.
b When the Media Type prompt appears, press
until Envelope is displayed. Press
Select.
4 From your application’s Print menu, select Multi-Purpose
Tray. Click Print.
Do not use the printer for high-capacity production envelope
printing. Envelopes may wrinkle depending on their weight and
stiffness. Keep unused envelopes in their original packaging
until printed.
Never use self-sealing envelopes or envelopes with windows or
metal clasps; they will damage the printer.
Capacity: 30 envelopes
3040-47

18
Labels
Recommended Avery
™
labels:
1 Set up labels using the templates or procedures in your
application or the instructions included with the labels. If your
application has a setting for Avery labels, use it as a
template.
2 Load label sheets in the multi-purpose tray only. Insert them
face up, long edge first.
3 At the printer’s front panel:
a The front panel displays Multi-Purpose Tray
Media Size and the current default. Press
until the correct label-sheet size (Letter or A4) is
displayed. Press Select.
b When the Media Type prompt appears, press
until Label is displayed. Press Select.
4 In the Print menu, select Multi-Purpose Tray. Click Print.
A/Letter: 5160
5164
A4: L7162
L7165
Use the recommended Avery labels. Use labels at
least 25.4 x 66.7 mm (1 x 2.625 in.) in size. Smaller
labels may peel off and damage printer components.
If any of the labels on a sheet are missing, do
not use that sheet; it may damage printer
components.
Capacity: 50 sheets
3040-48
Page is loading ...
Page is loading ...
Page is loading ...
Page is loading ...
Page is loading ...
Page is loading ...
Page is loading ...
Page is loading ...
Page is loading ...
Page is loading ...
Page is loading ...
Page is loading ...
Page is loading ...
Page is loading ...
Page is loading ...
Page is loading ...
Page is loading ...
Page is loading ...
Page is loading ...
Page is loading ...
Page is loading ...
Page is loading ...
Page is loading ...
Page is loading ...
Page is loading ...
Page is loading ...
Page is loading ...
Page is loading ...
-
 1
1
-
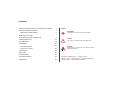 2
2
-
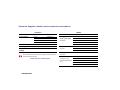 3
3
-
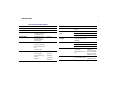 4
4
-
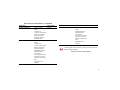 5
5
-
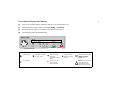 6
6
-
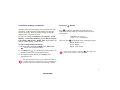 7
7
-
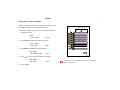 8
8
-
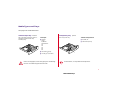 9
9
-
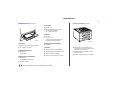 10
10
-
 11
11
-
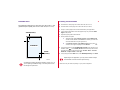 12
12
-
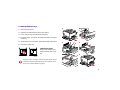 13
13
-
 14
14
-
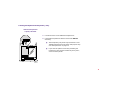 15
15
-
 16
16
-
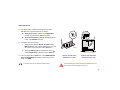 17
17
-
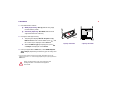 18
18
-
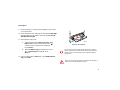 19
19
-
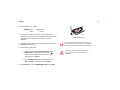 20
20
-
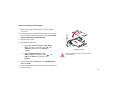 21
21
-
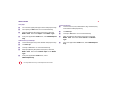 22
22
-
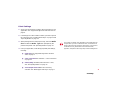 23
23
-
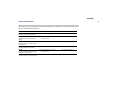 24
24
-
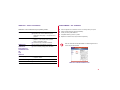 25
25
-
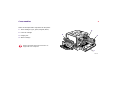 26
26
-
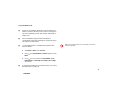 27
27
-
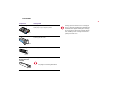 28
28
-
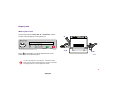 29
29
-
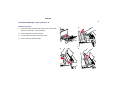 30
30
-
 31
31
-
 32
32
-
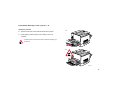 33
33
-
 34
34
-
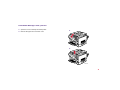 35
35
-
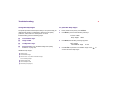 36
36
-
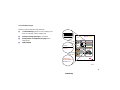 37
37
-
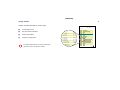 38
38
-
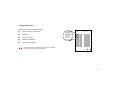 39
39
-
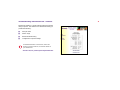 40
40
-
 41
41
-
 42
42
-
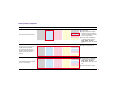 43
43
-
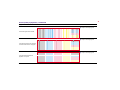 44
44
-
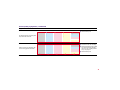 45
45
-
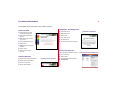 46
46
-
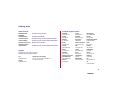 47
47
-
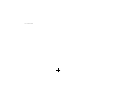 48
48
Tektronix Z780N - Phaser 780 Color Laser Printer User manual
- Category
- Laser/LED printers
- Type
- User manual
Ask a question and I''ll find the answer in the document
Finding information in a document is now easier with AI
Related papers
-
Tektronix Z780N - Phaser 780 Color Laser Printer User manual
-
Tektronix Phaser 780 Color User manual
-
Tektronix Printer 740 User manual
-
Tektronix PHASER 840 Troubleshooting Manual
-
Tektronix PHASER 850 User manual
-
Xerox PHASER 750 User manual
-
Tektronix PHASER 850 User manual
-
Tektronix Phaser 300X User manual
-
Xerox 380 User manual
-
Tektronix 480X User manual
Other documents
-
2Wire Phaser 340 User manual
-
Xerox 7700 User manual
-
Xerox C o l o r P r i n t e r P H A S E R 8 6 0 User manual
-
Xerox 560 User manual
-
Xerox Phaser 7300 Maintenance Manual
-
Xerox Phaser 7300 User manual
-
Xerox Phaser, DocuPrint N Series User manual
-
Xerox 740 User guide
-
Xerox 7750 User manual
-
Xerox 1235 User manual