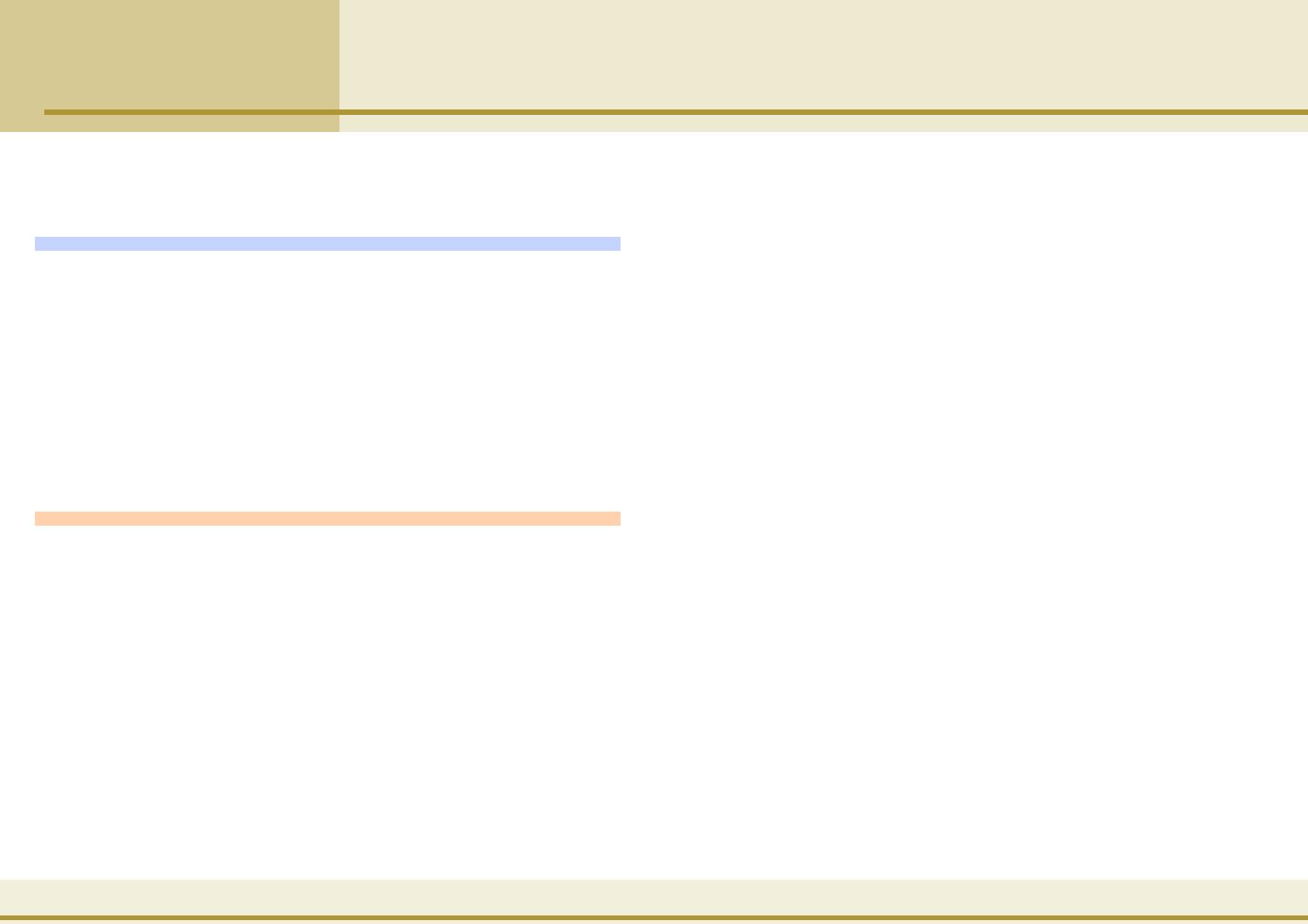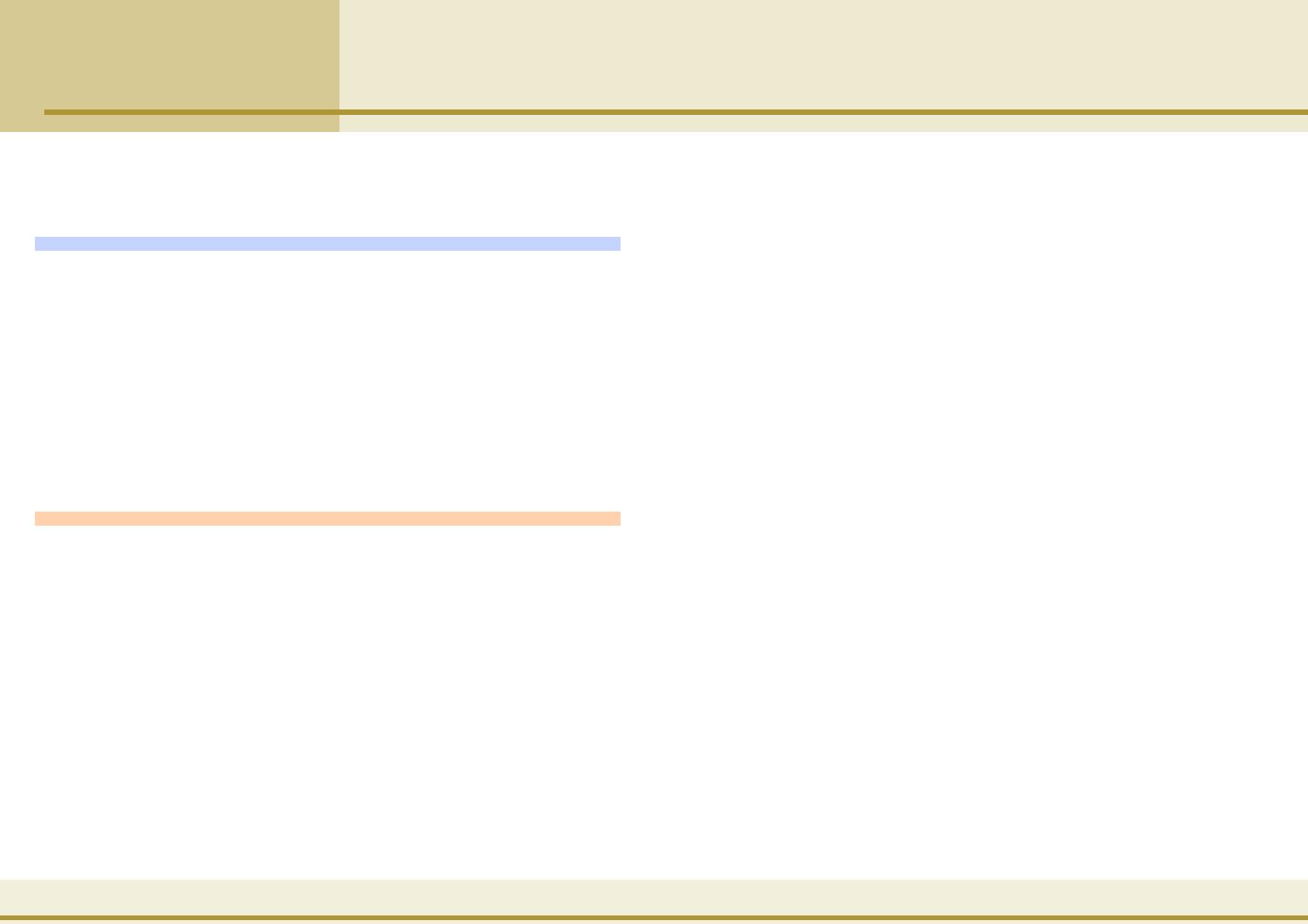
wwww
ww
Contents Index Previous View Next View Previous Page Next Page
3
How to Use the Buttons in this Guide ............................ 2
Contents.......................................................................... 3
Chapter 1 Toolbox Basics
What is the Toolbox? ...................................................... 5
Installing the Toolbox ..................................................... 6
System Requirements............................................................ 6
Installing the Toolbox ........................................................... 6
Starting/Closing the Toolbox .......................................... 7
Starting the Toolbox ............................................................. 7
Closing the Toolbox .............................................................. 8
Toolbox Buttons .............................................................. 9
Windows and Macintosh .............................................. 11
Chapter 2 Using the Toolbox
Copying (Printing) ......................................................... 12
Copy Settings ................................................................ 13
Scanner Settings - Image Type ........................................... 13
Scanner Settings - Image Quality ....................................... 14
Scanner Settings - Paper Size ............................................. 14
Scanner Settings - Brightness ............................................. 15
Scanner Settings - Scale ...................................................... 15
Scanner Settings - Use the Scanner Driver to Make
Advanced Settings................................ 15
Printer Settings (Windows)................................................. 16
Copy Button ........................................................................ 16
Printer Settings (Macintosh) ............................................... 17
Copy Button ........................................................................ 17
Sending Mail ................................................................. 18
Mail Settings ................................................................. 19
Scanner Settings - Image Type (Windows) ........................ 19
Scanner Settings - Image Type (Macintosh) ....................... 20
Scanner Settings - Paper Size ............................................. 20
Scanner Settings - Upper Limit of Attached File ............... 21
Scanner Settings - Image Quality ....................................... 22
Scanner Settings - Use the Scanner Driver to Make
Advanced Settings................................ 22
Saving Scanned Images - File name ................................... 23
Saving Scanned Images - Folder ......................................... 23
Saving Scanned Images - Put Pictures in a Subfolder
Using Today’s Date .................... 23
Link Scanned Images To...................................................... 24
Scan Button ......................................................................... 24
Using the OCR Function ................................................ 25
OCR Settings ................................................................. 26
Scanner Settings - Image Type ........................................... 26
Scanner Settings - Image Quality ....................................... 26
Scanner Settings - Paper Size ............................................. 26
Saving Scanned Images - File name ................................... 27
Saving Scanned Images - Save as Type............................... 27
Saving Scanned Images - Folder ......................................... 27
Saving Scanned Images - Put Pictures in a Subfolder
Using Today’s Date .................... 27
Link Scanned Images To...................................................... 28
Scan Button ......................................................................... 28
Contents (1/2)