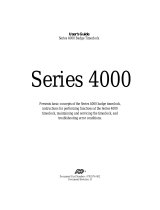Page is loading ...

05/03/2013 Page 1 of 2
KRO_003
Using Kronos Time Clocks
Quick Reference Guide
Purpose: This guide will instruct users how to properly use the Kronos clocks.
Audience: Associates who use Kronos Time Clocks to record, review, and approve their time and request PTO.
To clock in and out with your badge:
1. Swipe your badge in the Badge Reader slot so that the
bar code or magnetic strip is facing the badge reader
(away from you).
2. The green indicator light, a single beep will occur and
the screen will display “Accepted Punch” if the swipe is
successful.
3. The orange indicator light will flash, three beeps will
occur and the screen will display an error message if the
swipe is unsuccessful.
To cancel a meal deduction:
A meal deduction can be canceled at any time during a shift.
1. Press the blue key next to the Cancel Meal Deduction
menu option.
2. Swipe your badge to Enter Badge ID. The screen will
display “Accepted Cancel Meal Deduction”.
Note: If you are canceling your meal deduction when you
are clocking out, you will need to swipe your badge again to
clock out.
To view your schedule:
1. Press the blue key next to the View Schedule menu
option.
2. Swipe your badge to Enter Badge ID. The screen will
display the Schedule from the current day plus the next
10 days. Use the blue Navigation Keys to scroll up and
down to view the entire schedule.
To clock in to another department, job code, or position:
1. Press the blue key next to the Labor Transfer menu
option.
2. Use the numeric keypad to enter the10-digit BU-DEPT
(business unit and department) number (such as
2802966492). Press Enter. The BU-DEPT name
displays.
If you do not know the BU-DEPT number, press the blue
key next to the List-> button to view a list of
departments. Use the blue down/up arrow keys to
navigate to desired department. Press Enter.
3. If moving to a different job type, use the numeric keypad
to enter the JOB CODE. Press Enter. The job code
name displays.
If you don’t know the job code, press the blue key next to
the List-> button to view a list of job codes. Use the
blue down/up arrow keys to navigate to desired job
code. Press Enter.
Note: If you are not changing job codes, simply press
Enter.
4. If moving to a secondary (concurrent) job, use the
numeric keypad to enter your job number (such as 0, 1,
etc.) in the EMPLOYEE RECORD field. Press Enter.
Note: If this is your primary job, just press Enter.
Clear - button allows you to
remove all characters in an
entry field.
This button is Inactive
and will not be used.
Back button allows you to exit
to the previous screen
Delete button allows
you to erase one
character at a time .
Enter - button allows you to accept the
value entered in an entry field or accept
the information on the display screen.
Number Keypad allows you to
enter values into the entry fields of
a transaction.
Badge Reader - Swipe your badge to
clock in/out or to identify yourself in a
transaction.
Navigation Keys can also be used
to navigate through screen displays
within a view.
Indicator Lights - The top button will flash
green off/on for successful transactions. The
middle button will flash orange off/on for
unsuccessful transactions. The bottom button
stays green to indicate the power is on.
Blue Soft Keys enable you to select
the menu options that are displayed
next to them.

05/03/2013 Page 2 of 2
KRO_003
5. Swipe your badge to Enter Badge ID.
To clock in to an activity (such as Callback, Charge,
Education, etc.):
1. Press the blue key next to the More… menu option.
2. Press the blue key next to the menu option for the
desired activity (such as Callback Activity).
3. If the activity should be charged to your home BU-DEPT
(business unit and department), JOB CODE, and
EMPLOYEE RECORD, just press Enter in each field.
Otherwise, follow steps 2-4 under To clock in to another
department, job code, or position.
4. Swipe your badge to Enter Badge ID.
To clear an activity (such as callback, charge, education,
etc.) and return to a non-activity position:
1. Press the blue key next to the More… menu option.
2. Press the blue button next to the Clear Activity menu
option.
5. To return to your normal position, simply press Enter in
the BU-DEPT (business unit and department), JOB
CODE, and EMPLOYEE RECORD fields.
Otherwise, follow steps 2-4 under To clock in to another
department, job code, or position.
3. Swipe your badge to Enter Badge ID.
To request paid time off (PTO):
1. Press the blue key next to the Request Paid Time Off
menu option
2. Swipe your badge to Enter Badge ID.
Your available time off is listed at the top of the screen.
3. Press Enter to skip the Comment field.
4. Use the numeric keypad to enter the Leave Type code
(The Leave Type code appears at the top of the screen
with your PTO balances - typically Paid Time Off is 1
and Holiday is 3). Press Enter.
5. Use the numeric keypad to enter the date you want to
start your PTO. Use M.dd.yyyy format (such as
9.05.2012). Press Enter.
6. Use the numeric keypad to enter the last date of your
PTO. Use M.dd.yyyy format. Press Enter.
Note: Do not include your regular days off (such as
Saturday & Sunday) in the date range!
7. Use the numeric keypad to enter the hours of PTO to be
taken each day in the range in the Hours/Day field (such
as 8 or 12).
8. The Submit option is selected by default. Press Enter to
confirm this single entry OR
9. Press the navigation keys to select Add Another then
press Enter. Enter additional time requests as described
above.
10. When finished, press Enter. A confirmation page will
display.
To view your PTO accruals:
1. Press the blue key next to the View Accruals menu
option.
2. Swipe your badge to Enter Badge ID.
3. Press Enter for the current date or use the numeric
keypad to enter the “as of” date using the format
M.dd.yyyy.
4. Press Enter.
5. Accruals information is displayed. Use the blue up/down
Navigation Keys to scroll as needed.
To review your timecard:
1. Press the blue key next to the View Timecard menu
option.
2. Swipe your badge to Enter Badge ID.
3. Press the blue key next to the period you wish to review.
4. Your timecard data will display. Use the up/down
Navigations Keys to scroll the information.
5. Review your punches and look for any incorrect entries
or entries marked with an E (such as a missed punch).
6. Press the Back key () to return to the main screen.
Note: If you notice a problem with your time entries, contact
your supervisor or timekeeper.
To approve your time:
Be sure to review your timecard before approving your time
(see above).
1. Press the blue key next to the Approve Timecard menu
option.
2. Swipe your badge to Enter Badge ID.
3. Press the blue key next to the appropriate time period to
approve such as Week to Date, Yesterday, Last Week,
Today, Specific Date, etc. before the end of a pay
period.
Press the Enter button to approve the timecard.
A confirmation screen displays.
Note: Once you approve a time period, you can still punch in
and out from the clock but you cannot make any changes or
additional time punches in Kronos on the Portal in that
period except to remove your approval.
DO NOT approve the Current Pay Period until you have
finished entering time for your final shift in the current pay
period.
For additional assistance, please refer to Working with Kronos
Time and Attendance training or ask your manager or Super
User.
If you need additional help, contact the Ascension Health Ministry
Service Center at 1.855.99AHMSC (1.855.992.4672).
/