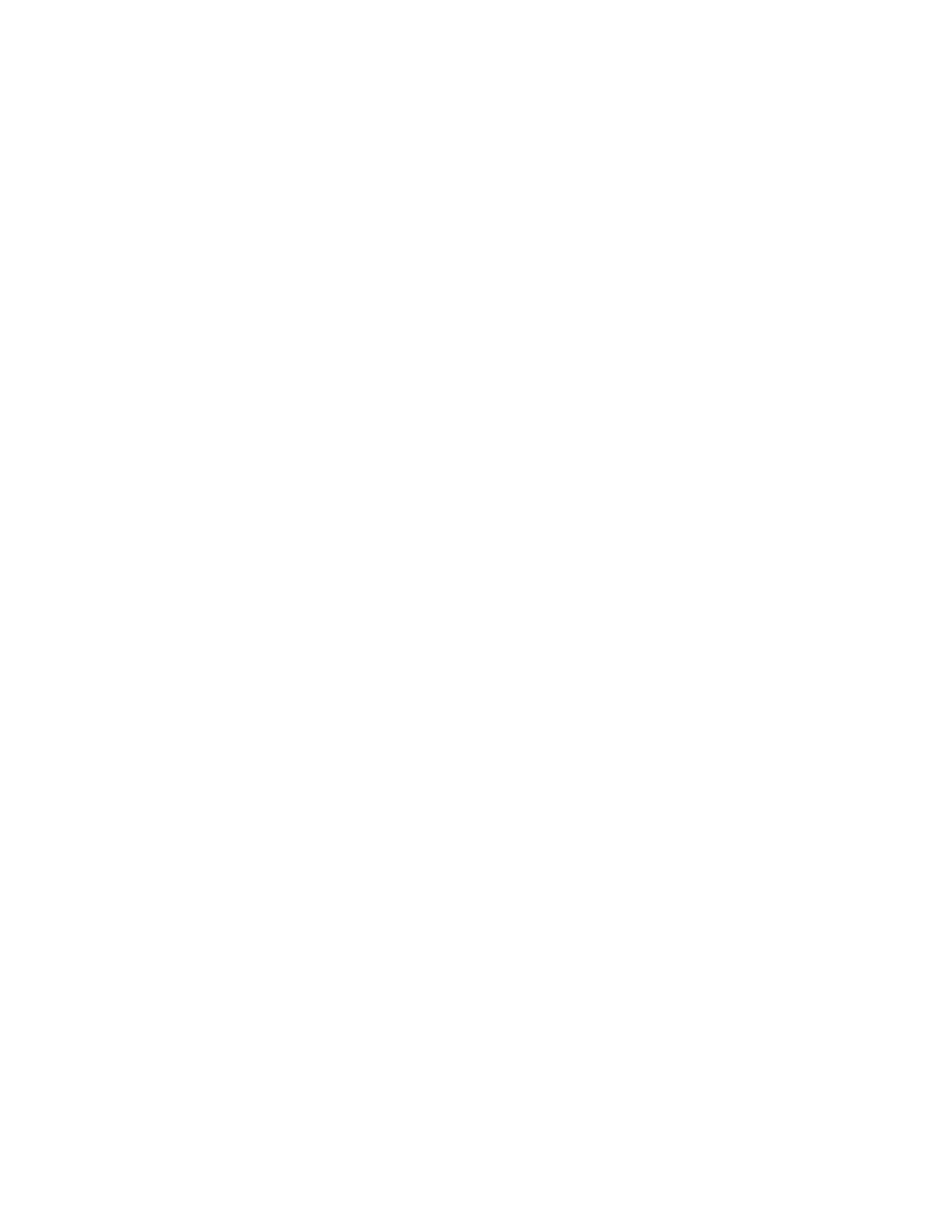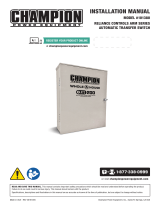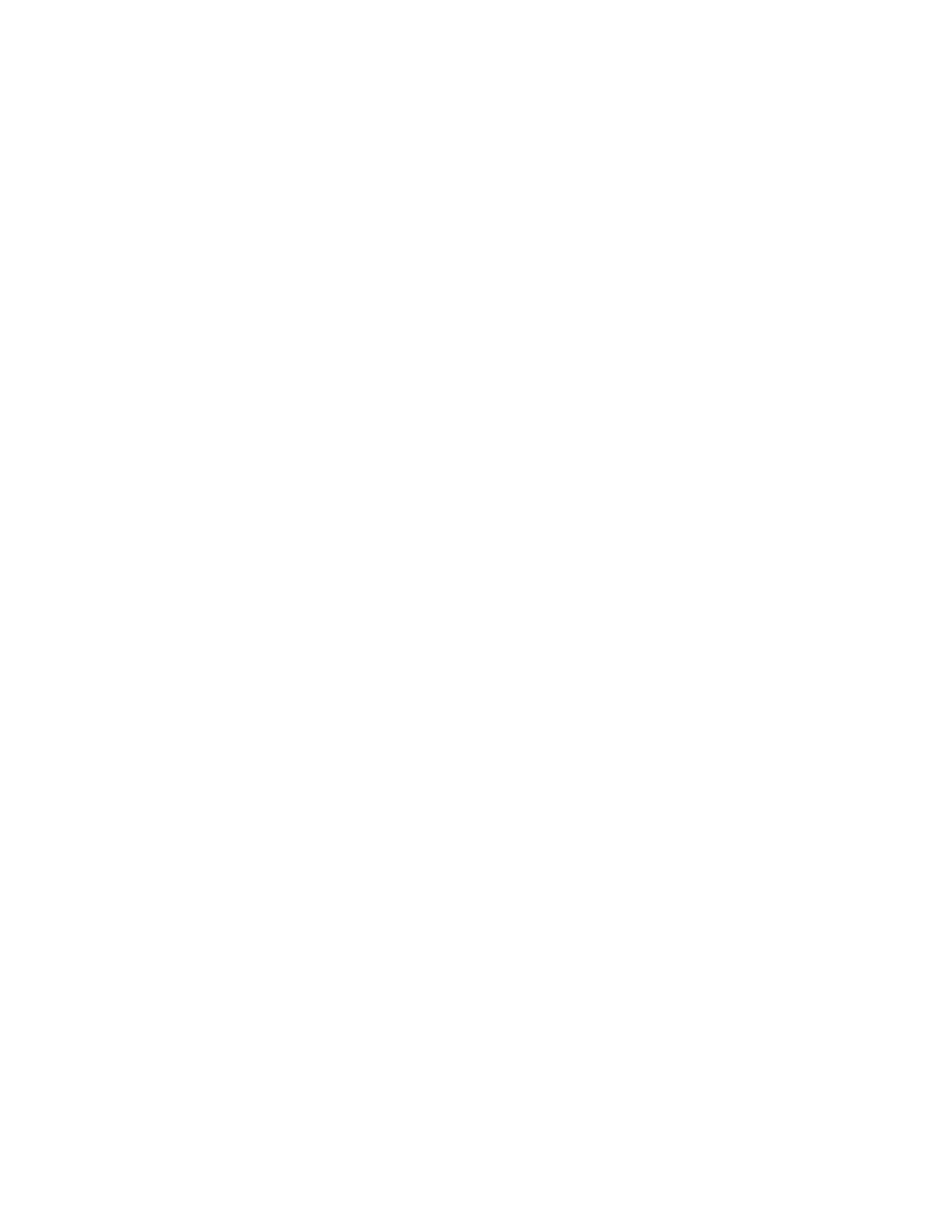
NOTICES and SOFTWARE LICENSING AGREEMENT
Copyright and Trademarks
Copyright
©
2017 Christie Digital Systems USA Inc. All rights reserved.
All brand names and product names are trademarks, registered trademarks or trade names of their respective holders.
General
Every effort has been made to ensure accuracy, however in some cases changes in the products or availability could occur which may not be reflected in this
document. Christie reserves the right to make changes to specifications at any time without notice. Performance specifications are typical, but may vary
depending on conditions beyond Christie's control such as maintenance of the product in proper working conditions. Performance specifications are based on
information available at the time of printing. Christie makes no warranty of any kind with regard to this material, including, but not limited to, implied
warranties of fitness for a particular purpose. Christie will not be liable for errors contained herein or for incidental or consequential damages in connection
with the performance or use of this material. Canadian manufacturing facility is ISO 9001 and 14001 certified.
SOFTWARE LICENSING AGREEMENT
Agreement
a.
This Software License Agreement (the “Agreement”) is a legal agreement between the end user, either an individual or business entity, (“Licensee”) and
Christie Digital Systems USA, Inc. (“Christie”) for the software known commercially as Christie
®
Twist that accompanies this Agreement and/or is
installed in the server that Licensee has purchased along with related software components, which may include associated media, printed materials and
online or electronic documentation (all such software and materials are referred to herein, collectively, as “Software”). If Licensee does not accept the
terms of this Agreement, Licensee will return the Software to Christie in accordance with Christie's standard return policy in place from time to time. BY
DOWNLOADING, INSTALLING, ACTIVATING OR USING THE SOFTWARE, THE LICENSEE IS AGREEING TO BE BOUND BY THE TERMS OF THIS
AGREEMENT.
b.
The Software contains third party software programs which require notices and/or additional terms and conditions. Such required third party notices
and/or additional terms and conditions are located in the Twist application (Help > About). By accepting this Agreement and using the Software, you
are also accepting any such additional terms and conditions applicable to the third party software programs. To the extent any license for third party
software programs requires an offer to provide source code for those third party software programs, this Agreement constitutes such an offer. You may
request more information or a copy of such source code by contacting Christie at
[email protected]. In conjunction with such request,
provide the Christie Product Number, the Software version and the Product Serial Number (if applicable). If applicable, a nominal cost to cover shipping
and media charges will be charged.
License and Restrictions
a.
Ownership of Software: Christie retains title and ownership of all rights, including copyright and all other intellectual property rights, in and to the
Software and all copies thereof, regardless of form or media. This license is not a sale of any rights in or to the Software or any copy thereof. Licensee
acquires no right whatsoever to the Software except the right to use the Software in accordance with the terms of this License.
b.
Grant of License: Christie grants to Licensee a single license providing a nonexclusive and non-transferable right to use, for personal or internal
business purposes, the executable version of the Software, as long as Licensee complies with the terms and conditions of this License. Christie reserves
all rights not expressly granted to Licensee.
c.
Copy Restrictions: Where the Software is provided for download onto a personal computer or similar device, Licensee may make as many copies of the
Software as is reasonably required for Licensee's own use with the Device. Licensee may also make a backup copy of the Software which may be used
only for reinstallation of the Software. Where the software is pre-installed on a server, Licensee may keep one copy of the Software solely for backup or
archival purposes. Unauthorized copying or distribution of the Software is expressly prohibited unless agreed to in writing by Christie. Licensee must
reproduce and include the copyright notice on any backup copy of the Software. Licensee may not remove or alter any proprietary rights or copyright
notice or identification which indicates the ownership of the Software.
d.
Use Restrictions: Licensee will not (a) modify, adapt, decompile, disassemble, reverse engineer, or otherwise attempt to derive the source code for the
Software, or create derivative works based on the Software; (b) assign this Agreement or redistribute, encumber, sell, transfer, lease, or grant a
sublicense of the Software or the license granted herein or otherwise transfer rights to the Software to any person or entity except as and when
expressly permitted by this Agreement; (c) directly or indirectly, export or transmit the Software, either alone or bundled with other software, to any
country to which such export or transmission is restricted by any applicable laws without the appropriate prior written consent of the applicable
government entity or department; and (d) publish or otherwise disclose the Software for others to copy. Licensee will make reasonable efforts to prevent
any unauthorized use of the Software by third parties and will advise Licensee's employees of the restrictions upon use restrictions herein.
e.
Upgrades and Updates: While Christie is not required to do so, Christie may provide Licensee with upgrades or updates to the Software, including but
not limited to files that are delivered to Licensee via online transmission or otherwise to “patch” or otherwise modify or enhance the software program.
This Agreement covers any upgrades or updates to the Software that Licensee may obtain from Christie or one of its authorized vendors, unless the
upgrade or update comes with its own license agreement. If Licensee decides not to download or install an upgrade or update provided by Christie,
Licensee understands that this could put the Software at risk to serious security threats or cause the Software to be come unstable. Christie may, at its
option, cause an upgrade or update to apply automatically.
Maintenance and Support
a.
Christie may, in its sole discretion and without any obligation, provide maintenance and support services related to the Software (“Support Services”).
Support Services are governed by Christie’s policies and programs described in materials available from Christie. Any supplemental software code
provided to Licensee as part of the Support Services will be considered part of the Software and subject to the terms and conditions of this Agreement.
Warranty and Limitation of Liability
a.
No Warranties: The Software is provided “as is” and Christie makes no warranty of any kind with regard to the Software. Christie will not be liable for
errors contained in the Software or in connection with the performance or use of the Software. Christie does not warrant that the Software is free from
any defects or that it will operate uninterrupted. Christie warrants that the media on which the Software is distributed will be free from defects in
materials and workmanship under normal use for a period of ninety (90) days from the date of delivery. Christie will replace any defective media
returned to Christie within the ninety (90) day period. The foregoing is Licensee’s sole and exclusive remedy for breach of the warranty given pursuant
to this Section. Christie does not make any other warranties, either express or implied, including, but not limited to, implied warranties of
merchantability, fitness for a particular purpose, title and non-infringement with regard to the Software.