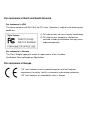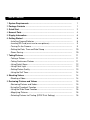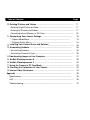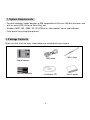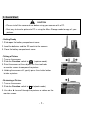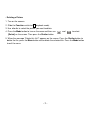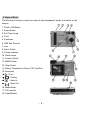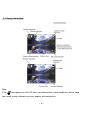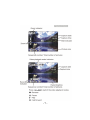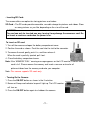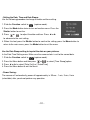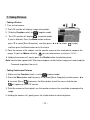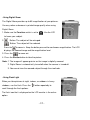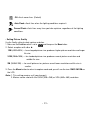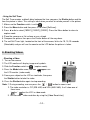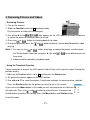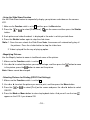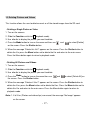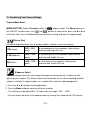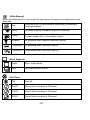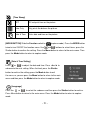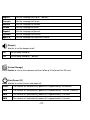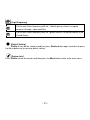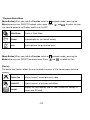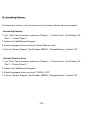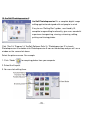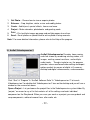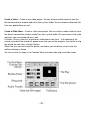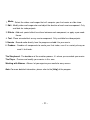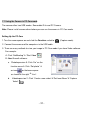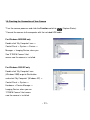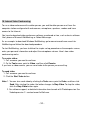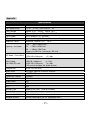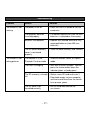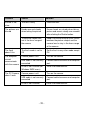Easypix S312 is a digital camera that allows you to take pictures and videos, with the option to store them on an SD card. It features a digital zoom, flash, self-timer, and the ability to adjust picture quality. The camera also has a display screen for reviewing your photos and videos, as well as a menu for customizing your camera settings.
Easypix S312 is a digital camera that allows you to take pictures and videos, with the option to store them on an SD card. It features a digital zoom, flash, self-timer, and the ability to adjust picture quality. The camera also has a display screen for reviewing your photos and videos, as well as a menu for customizing your camera settings.




















-
 1
1
-
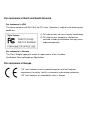 2
2
-
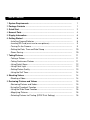 3
3
-
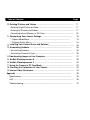 4
4
-
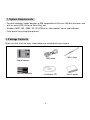 5
5
-
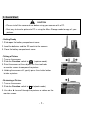 6
6
-
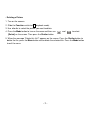 7
7
-
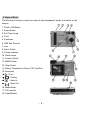 8
8
-
 9
9
-
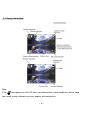 10
10
-
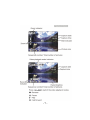 11
11
-
 12
12
-
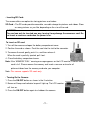 13
13
-
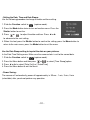 14
14
-
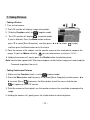 15
15
-
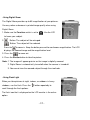 16
16
-
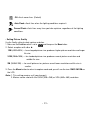 17
17
-
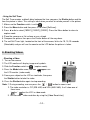 18
18
-
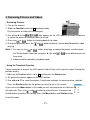 19
19
-
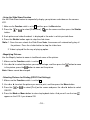 20
20
-
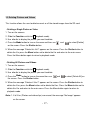 21
21
-
 22
22
-
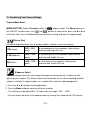 23
23
-
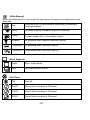 24
24
-
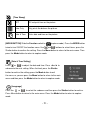 25
25
-
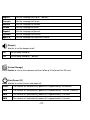 26
26
-
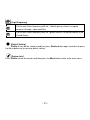 27
27
-
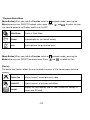 28
28
-
 29
29
-
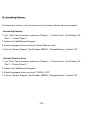 30
30
-
 31
31
-
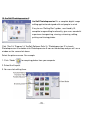 32
32
-
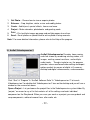 33
33
-
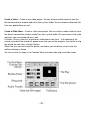 34
34
-
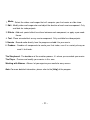 35
35
-
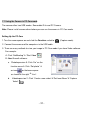 36
36
-
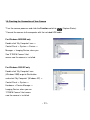 37
37
-
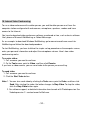 38
38
-
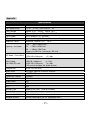 39
39
-
 40
40
-
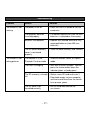 41
41
-
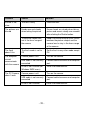 42
42
Easypix S312 User manual
- Type
- User manual
- This manual is also suitable for
Easypix S312 is a digital camera that allows you to take pictures and videos, with the option to store them on an SD card. It features a digital zoom, flash, self-timer, and the ability to adjust picture quality. The camera also has a display screen for reviewing your photos and videos, as well as a menu for customizing your camera settings.
Ask a question and I''ll find the answer in the document
Finding information in a document is now easier with AI
Related papers
Other documents
-
VistaQuest VQ515 User manual
-
VistaQuest VQ-5015 User manual
-
VistaQuest VQ-500 User manual
-
VistaQuest VQ-5010 User manual
-
VistaQuest VQ515 User manual
-
VistaQuest VQ-3110 User manual
-
VuPoint DC-C310ML-VP User manual
-
Concord Camera C 3.1 SL User manual
-
Concord Camera 3043 User manual
-
VistaQuest VQ-2005 User manual