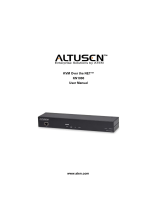CV211
USER MANUAL
Laptop USB Console Adapter

EMC Information
FEDERAL COMMUNICATIONS COMMISSION INTERFERENCE
STATEMENT: This equipment has been tested and found to comply with
the limits for a Class A digital device, pursuant to Part 15 of the FCC Rules.
These limits are designed to provide reasonable protection against harmful
interference when the equipment is operated in a commercial
environment. This equipment generates, uses, and can radiate radio
frequency energy and, if not installed and used in accordance with the
instruction manual, may cause harmful interference to radio
communications. Operation of this equipment in a residential area is likely
to cause harmful interference in which case the user will be required to
correct the interference at his own expense.
The device complies with Part 15 of the FCC Rules. Operation is subject
to the following two conditions: (1) this device may not cause harmful
interference, and (2) this device must accept any interference received,
including interference that may cause undesired operation.
FCC Caution: Any changes or modifications not expressly approved by
the party responsible for compliance could void the user's authority to
operate this equipment.
Warning: Warning: This equipment is compliant with Class A of CISPR 32.
In a residential environment this equipment may cause radio interference.
KCC Statement
RoHS
This product is RoHS compliant.

- 3 -
CV211 User Manual
Online Registration
You can register your product at our online support center:
Online Support
International
Telephone Support
International http://eservice.aten.com
Email Support [email protected]
Online
Support
Technical Support http://eservice.aten.com
Product Information http://www.aten.com
Telephone Support 886-2-8692-6959
International 886-2-8692-6959
China 86-400-810-0-810
Japan 81-3-5615-5811
Korea 82-2-467-6789
North America 1-888-999-ATEN ext 4988
1-949-428-1111

- 4 -
Package Contents
The CV211 Laptop USB Console Adapter package contains the
following items:
1 CV211 Laptop USB Console Adapter
1 USB Type A to USB Mini-B Cable
1 User Instructions*
Check to make sure that all the components are present and that
nothing got damaged in shipping. If you encounter a problem,
contact your dealer.
Read this manual thoroughly and follow the installation and
operation procedures carefully to prevent any damage to the unit,
and/or any of the devices connected to it.
* Features may have been added to the CV211 since this
manual was printed. Please visit our website to download the
most up-to-date version of the manual.
Copyright © 2019 ATEN® International Co., Ltd.
Manual Date: 2019-07-03
ATEN and the ATEN logo are trademarks of ATEN International Co., Ltd. All rights
reserved. All other trademarks are the property of their respective owners.

- 5 -
Overview
The CV211 Laptop USB Console Adapter provides a direct
Laptop-to-Computer connection with instant desktop access.
Through its USB 2.0 and VGA cables, the CV211 gives a laptop
direct access*, bi-directional file transfers, video recording and
screenshots on the connected computer. Simply connect the
cables between a laptop and computer for fast and easy remote
desktop access with no software to install.
In addition to offering simple plug-and-play desktop KVM
(keyboard, video, mouse) access to servers, the CV211 also
allows you to transfer files between the two computers using an
innovative virtual media function through our intuitive graphical
user interface (GUI).
The intuitive GUI console application can be run from the CV211
or copied to and run on the laptop to provide access to the target
computer. The console window can be adjusted to fit the size and
resolution of the target computer's desktop by resizing the pane
automatically. This allows you to view the entire desktop of a the
target computer without needing to use a scroll bar. The CV211
provides IT professionals with an effective hardware-based
access tool that offers direct Laptop-to-Computer desktop control
at any target computer's location.
Note: The CV211 offers plug-and-play console functionality that
gives you complete control of the connected computer
from a laptop.

- 6 -
System Requirements
A laptop with a USB Type A port.
A computer with a USB Type A and VGA port.
Note: 1. The CV211 only controls the target computer through
a direct cable connection. It cannot be used to
control two standalone PCs, as it only provides one
computer with desktop access, as a one-to-one
direct KVM console.
2. The user must know the login credentials of the
target computer being accessed if this is a system
requirement.
Operating Systems
Supported operating systems for laptop consoles:
Windows, Linux, Mac
Note: No operating system limitations on servers/computers
connected to the CV211.

- 7 -
Features
USB Console Adapter provides direct Laptop-to-Computer
desktop access
Bi-directional file transfers between the laptop and connected
computer
Supports analogue video resolutions up to 1920 x 1200 @ 60
Hz
Virtual media enables file applications, OS patching, software
installation and diagnostic testing
Video recording and image capture of remote desktop
Mouse DynaSync™ – automatically synchronizes the laptop
and connected computer's mouse movements
On-screen keyboard with multi-language support
Supports macros for user defined hotkeys
Supported laptop console OS: Windows, Linux, and Mac*
No operating system limitations on servers/computers
connected to the CV211
Desktop scaling – user can adjust the size/resolution of the
remote desktop window by size or ratio
Supports hot-plugging
Plug-and-Play – no software to install
Upgradeable Firmware
Note: Mac laptops are supported by CV211 firmware v1.0.076 or
higher.

- 8 -
Components
No. Component Description
1 Mini USB Port This connects the CV211 to the USB port
on the laptop.
2 Connection LED Lights solid blue when the USB
connection is established with the laptop
and connected computer.
Flashes blue when the laptop is accessing
the connected computer through a remote
client session.
3 USB Type A
Connector
Connects to the target computer to
provide keyboard, mouse and virtual
media access.
4 VGA Connector Connects to the VGA port of the target
computer to provide the video signals.
4
3
5
1
Side View
2

- 9 -
5 Cable Clip Use this clip to secure the USB and VGA
cables to avoid unnecessary tension.
No. Component Description

- 10 -
Installation
Setting up the CV211 is quick and easy with plug-and-play
functionality in just a few steps. Numbers 1–4 below refer to the
diagram on the next page:
1. Connect the USB Type A end of the USB Type A to USB
Mini-B Cable (included with this package) to the USB port of
the laptop.
2. Connect the USB Mini-B end of the USB Type A to USB Mini-
B Cable (included with this package) to the Mini USB port of
the CV211.
3. Connect the CV211’s USB Type A connector to a USB port on
the target computer.
4. Connect the CV211's VGA connector to a VGA port on the
target computer.
5. When a successful connection between the target computer
and the laptop is established, the CV211’s blue LED will flash
on/off at a fast pace.
Note: Make sure the computers and devices that the CV211
connects to are also properly grounded.
To prevent damage to your installation from power
surges or static electricity. It is important that all
connected devices are properly grounded.

- 11 -
Installation Diagram
1
3
4
2

- 12 -
Operation
To establish a remote session from a laptop, do the following:
1. Connect the hardware.
2. On the laptop, a USB device will install as a Removable Disk.
3. Open an explorer window, click on the Removable Disk, and
then double-click: WinClient.exe.*
Note: 1. If the Removable Disk doesn’t install check the
laptop’s USB connection to the CV211.
2. If the computer isn't running Windows, the Java AP
Client provides remote access. To connect via the
Java AP Client, double-click the JavaClient.jar file
on the Removable Disk.
3. The WinClient.exe and JavaClient.jar can be copied
from the removable disk to the laptop where it can be
executed locally.
4. The Vplayer.jar program is used to play the videos
which are captured by the CV211.
4. The WinClient will search for the computer* and then open a
remote session once a connection is established.
Note: If the Client AP cannot connect to the computer, check the
cable connections and click Enumerate.

- 13 -
Desktop View
The WinClient AP provides a Desktop View window with Control
Panel to access the computer, as shown below:
The WinClient Control Panel is hidden at the upper center of the
screen, and becomes visible when you mouseover it. The panel
consists of seven icons, as described on the next page.
As the mouse pointer moves over the icons in the panel,
menus appear with options. If a menu does not appear, the
icon can be clicked directly to use that function.
To move the Control Panel to a different location on the top of
the window, place the mouse pointer over the bar, then click
and drag it to a new location.

- 14 -
Control Panel
# Icon Description
1 Capture Click to take a snapshot (screen capture) of
the target computer’s display (see page 38).
2 Record Click to record a video of the target
computer’s display. The video is saved on the
laptop’s desktop. You can change the save to
path in the Configure Panel (see page 38). To
play video files, see VSR Viewer, page 42.
3 Video Sync Click Video Sync to have the vertical and
horizontal offset values of the connected
computer's screen detected and automatically
synchronized with the laptop's screen.
4 On-Screen
Keyboard
Click to open the on-screen keyboard (see
page 33).
5 Settings
(Mouse)
Click to toggle between Automatic or Manual
mouse sync modes (see page 36).
When the selection is Automatic, an A
appears on the icon.
When the selection is Manual, an M
appears on the icon.
6 Zoom Click to zoom the remote display window.
Options are 25%, 50%, 75%, 100%, 1:1, and
Full Screen (see page 28).
7 Settings
(Control Panel)
Click to open an extended menu-style version
of the Control Panel, as described on the next
page.

- 15 -
Control Panel Settings
When you click the last icon on the far right, it brings up
a menu-style version of the Control Panel that allows you
to select additional options, as shown below:

- 16 -
WinClient Control Panel Functions
The Control Panel functions are described in the table below.
Icon Function
Click to bring up the Hotkeys & Macros dialog box (see
Hotkeys & Macros, page 17).
Click to bring up the Video Options dialog box. (see Video
Settings, page 25).
Click to perform a video auto-sync operation. It is the same
as clicking the Auto-sync button in the Video Options dialog
box (see Video Settings, page 25).
Click to zoom the remote display window (see Zoom,
page 28).
Note: This feature is only available in windowed mode,
when Full Screen Mode is off.
Click to bring up the Virtual Media dialog box (see Virtual
Media, page 29).
Click to bring up the on-screen keyboard (see On-Screen
Keyboard, page 33).
Click to select the mouse pointer type.
Note: This icon changes depending on which mouse pointer
type is selected (see Mouse Pointer, page 35).
Click to bring up the Configure Panel dialog box (see
Configure Panel, page 38).
Click to bring up the firmware upgrade dialog box (see
Upgrade, page 40).
Provides copyright and firmware version information.
Click to exit the viewer. Exiting from a WinClient AP or Java
Client AP session closes the remote desktop window.

- 17 -
Hotkeys & Macros
The Macros icon provides access to two tabs found in
the Hotkeys & Macros dialog box: Hotkeys and User
Macros. Each function is described in the sections
below.
Hotkeys
Various actions related to manipulating the connected computer
can be accomplished with hotkeys. The Hotkeys tab lets you
configure which hotkeys perform the actions.
The hotkeys that invoke an action are shown to the right of its
name. Use the checkbox to the left of an action’s name to enable
or disable its hotkey.
To change the hotkey for an action, do the following:
1. Highlight the hotkey, then click Set Hotkey.
2. Press your selected Function keys (one at a time). The key
names appear in the Edit Hotkey field as you press them.
You can use the same function keys for more than one
action, as long as the key sequence is not the same.

- 18 -
To cancel setting a hotkey value, click Cancel; to clear an
action’s Hotkeys field, click Clear.
3. When you have finished keying in your sequence, click Save.
To reset all the hotkeys to their default values, click Reset.
An explanation of the Hotkey actions is given in the table below:
Action Explanation
Exit Remote
Location
Breaks the connection to the CV211 and returns you to
local client computer operation. This is equivalent to
clicking the Exit icon on the Control Panel. The default
keys are F2, F3, F4.
Adjust Video Brings up the Video Settings dialog box. This is
equivalent to clicking the Video Settings icon on the
Control Panel. The default keys are F5, F6, F7.
Toggle Video
Capture
Toggles the Video Capture feature to start and stop
recording a video of the remote display. The default
keys are F10, F9, F8.
Toggle Control
Panel
Toggles the Control Panel Off and On. The default
keys are F3, F4, F5.
Adjust Mouse This synchronizes the laptop and connected
computer's mouse movements. The default keys are
F8, F7, F6.
Video Auto-
sync
This combination performs an auto-sync operation. It
is equivalent to clicking the Video Sync icon on the
Control Panel. The default keys are F6, F7, F8.
Show/Hide
Local Cursor
Toggles off and on: hides local cursor and locks the
mouse pointer and keyboard use within the Windows/
Java Client AP window, plus hides the control panel.
This is equivalent to selecting the Single pointer type
from the Mouse Pointer icon on the Control Panel
Settings menu. The default keys are F4, F5.

- 19 -
User Macros
User Macros are created to perform specific actions on the target
computer. To create the macro, do the following:
1. Select User Macros, then click Add.
2. In the dialog box that comes up, replace the “New Macro” text
with a name of your choice for the macro:
Substitute Ctrl
Key
If your laptop captures Ctrl key combinations,
preventing them from being sent to the connected
computer, you can implement their effects on the
connected computer by specifying a function key to
substitute for the Ctrl key. If you substitute the F11n
key, for example, pressing [F11 + 5] would appear to
the connected computer as [Ctrl + 5]. The default key
is F11.
Substitute Alt
Key
Although all other keyboard input is captured and sent
to the CV211, [Alt + Tab] and [Ctrl + Alt + Del] work on
your laptop. In order to implement their effects on the
connected computer, another key may be substituted
for the Alt key. If you substitute the F12 key, for
example, you would use [F12 + Tab] and [Ctrl + F12 +
Del]. The default key is F12.

- 20 -
3. Click Set Macro, and then Record .
4. Press the keys for the macro.
To pause macro recording, click Pause. To resume, click
Resume.
Click Stop to end recording the keys.
When you click Minimize, the dialog box disappears, and
a small panel appears at the top left of the screen:
Clicking Cancel cancels all keystrokes.
When you have finished, click Stop.
Page is loading ...
Page is loading ...
Page is loading ...
Page is loading ...
Page is loading ...
Page is loading ...
Page is loading ...
Page is loading ...
Page is loading ...
Page is loading ...
Page is loading ...
Page is loading ...
Page is loading ...
Page is loading ...
Page is loading ...
Page is loading ...
Page is loading ...
Page is loading ...
Page is loading ...
Page is loading ...
Page is loading ...
Page is loading ...
Page is loading ...
Page is loading ...
Page is loading ...
Page is loading ...
Page is loading ...
-
 1
1
-
 2
2
-
 3
3
-
 4
4
-
 5
5
-
 6
6
-
 7
7
-
 8
8
-
 9
9
-
 10
10
-
 11
11
-
 12
12
-
 13
13
-
 14
14
-
 15
15
-
 16
16
-
 17
17
-
 18
18
-
 19
19
-
 20
20
-
 21
21
-
 22
22
-
 23
23
-
 24
24
-
 25
25
-
 26
26
-
 27
27
-
 28
28
-
 29
29
-
 30
30
-
 31
31
-
 32
32
-
 33
33
-
 34
34
-
 35
35
-
 36
36
-
 37
37
-
 38
38
-
 39
39
-
 40
40
-
 41
41
-
 42
42
-
 43
43
-
 44
44
-
 45
45
-
 46
46
-
 47
47
Ask a question and I''ll find the answer in the document
Finding information in a document is now easier with AI
Related papers
Other documents
-
Genius Media Pointer T905 User manual
-
V7 KC0A1-4N6P Datasheet
-
Klip Xtreme KSD-335 Datasheet
-
Klip Xtreme KSD-340 Datasheet
-
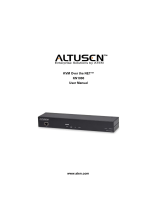 Altusen KVM Over the NET KN1000 User manual
Altusen KVM Over the NET KN1000 User manual
-
StarTech.com SV1108IPPWGB User manual
-
Altusen KN2116v User manual
-
Altusen KN2132 User manual
-
Altusen KN2132 User manual
-
Tripp Lite B032-VU1 Owner's manual