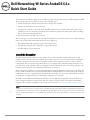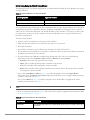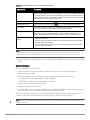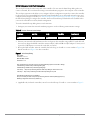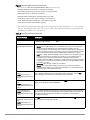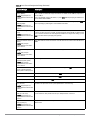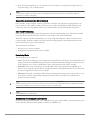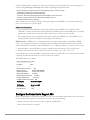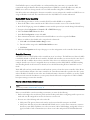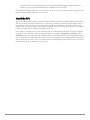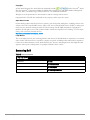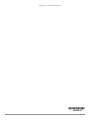Dell W-3200 Quick start guide
- Category
- Network switches
- Type
- Quick start guide
Dell W-3200
The Dell W-3200 is an access point (AP) designed for small and midsize businesses. It is a dual-band 802.11ac Wave 2 access point that supports speeds of up to 867 Mbps on the 5 GHz band and 300 Mbps on the 2.4 GHz band. The W-3200 can be used to create a wireless network for employees, customers, or guests. It can also be used to extend the range of an existing wireless network.
The W-3200 is easy to set up and manage. It can be managed through a web-based interface or through the Dell Networking mobile app. The W-3200 also supports a variety of advanced features, including:
Dell W-3200
The Dell W-3200 is an access point (AP) designed for small and midsize businesses. It is a dual-band 802.11ac Wave 2 access point that supports speeds of up to 867 Mbps on the 5 GHz band and 300 Mbps on the 2.4 GHz band. The W-3200 can be used to create a wireless network for employees, customers, or guests. It can also be used to extend the range of an existing wireless network.
The W-3200 is easy to set up and manage. It can be managed through a web-based interface or through the Dell Networking mobile app. The W-3200 also supports a variety of advanced features, including:
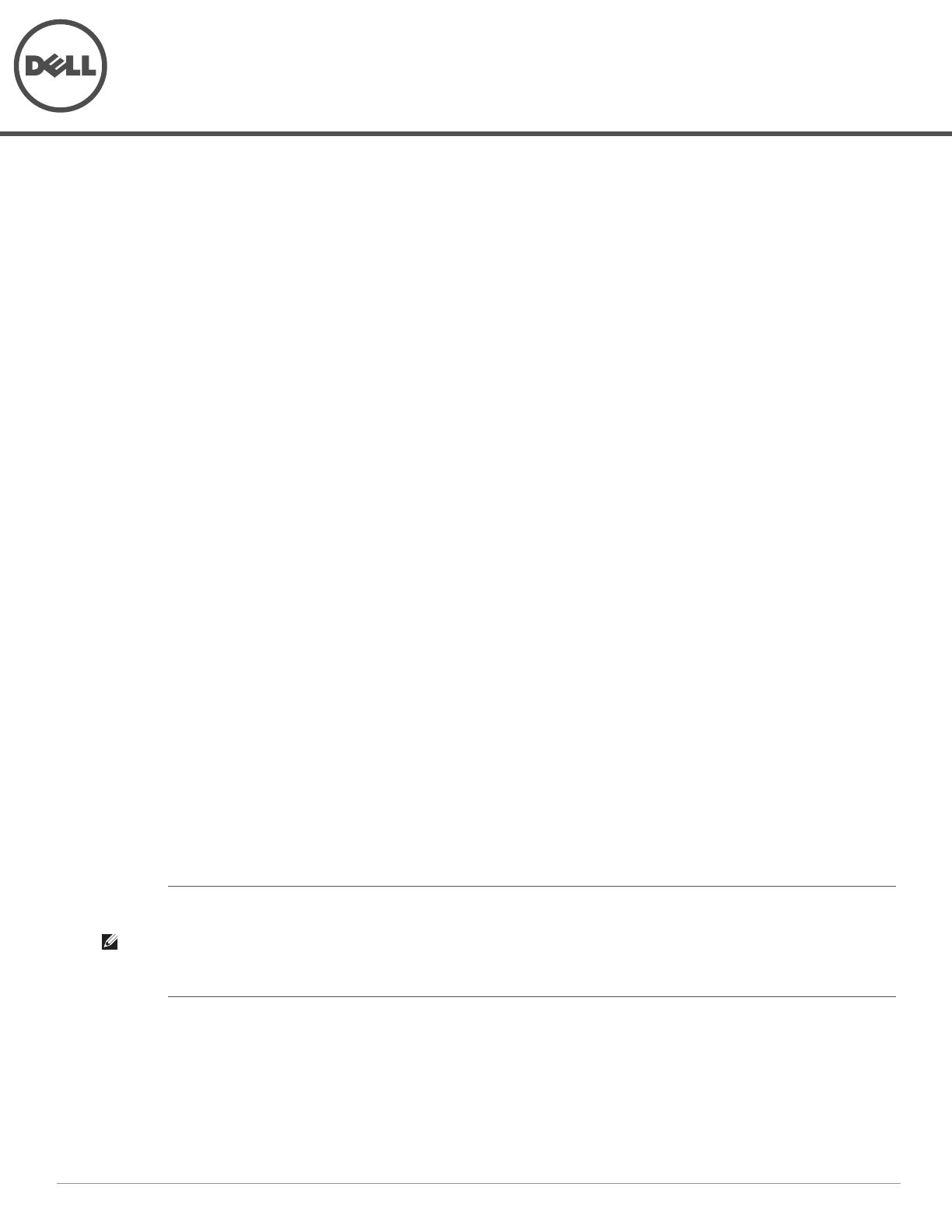
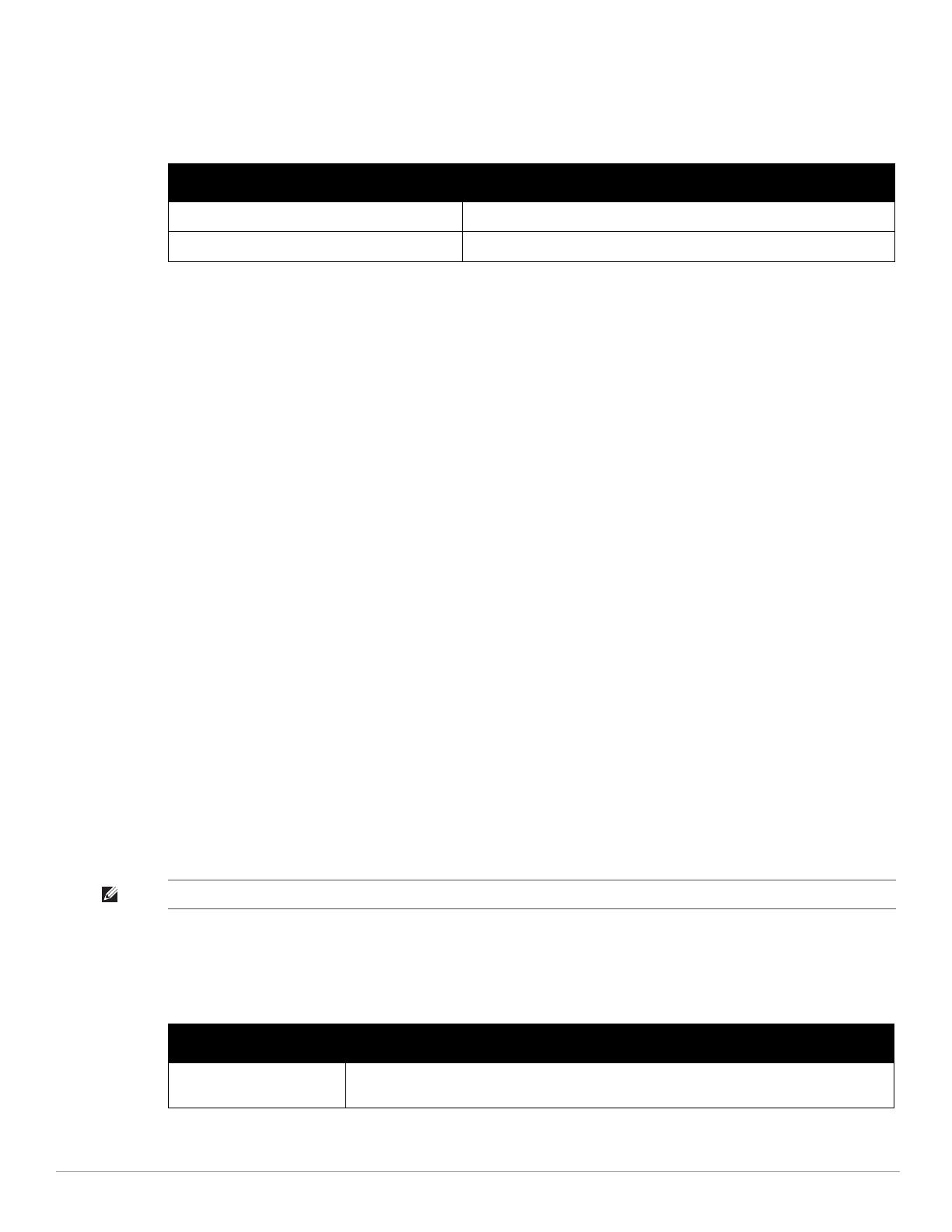
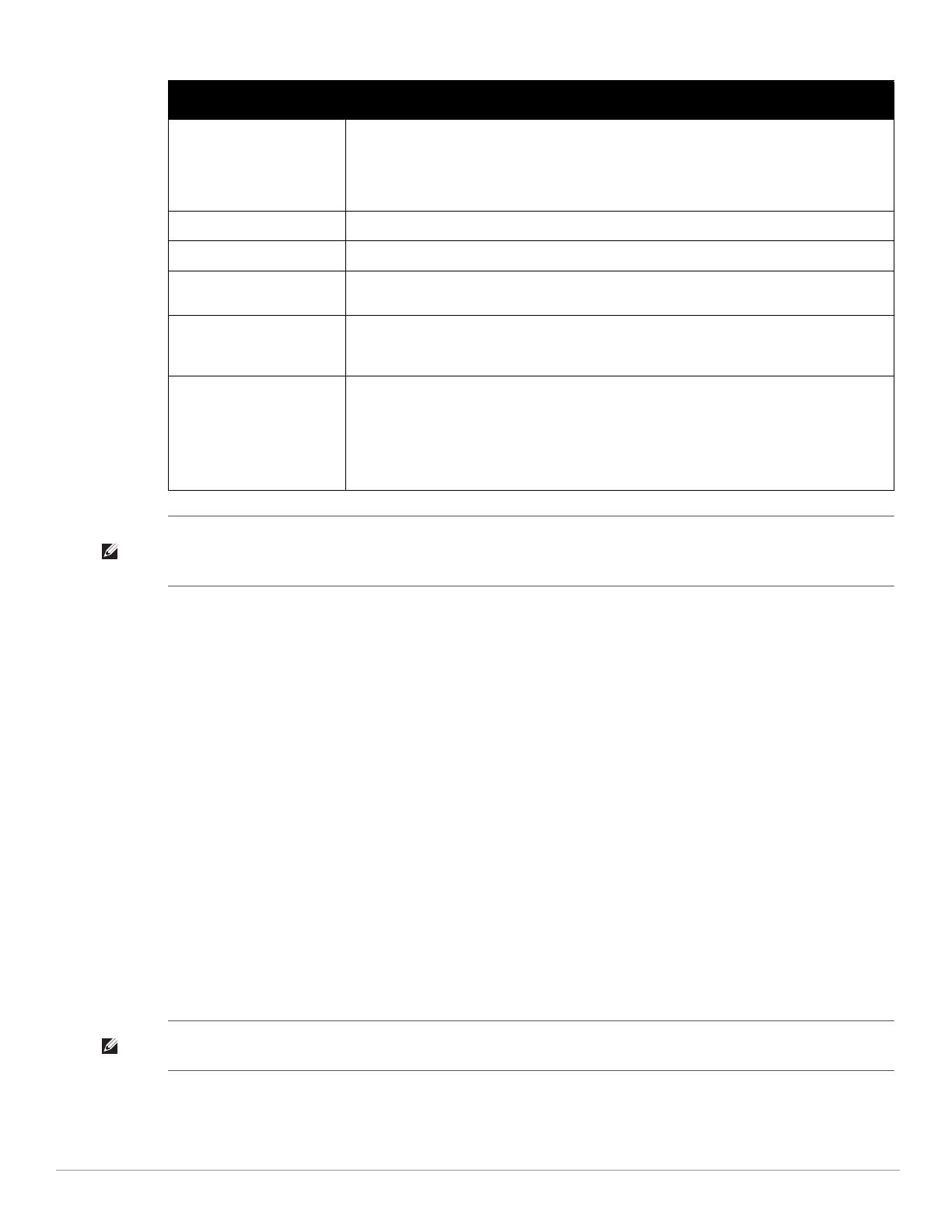
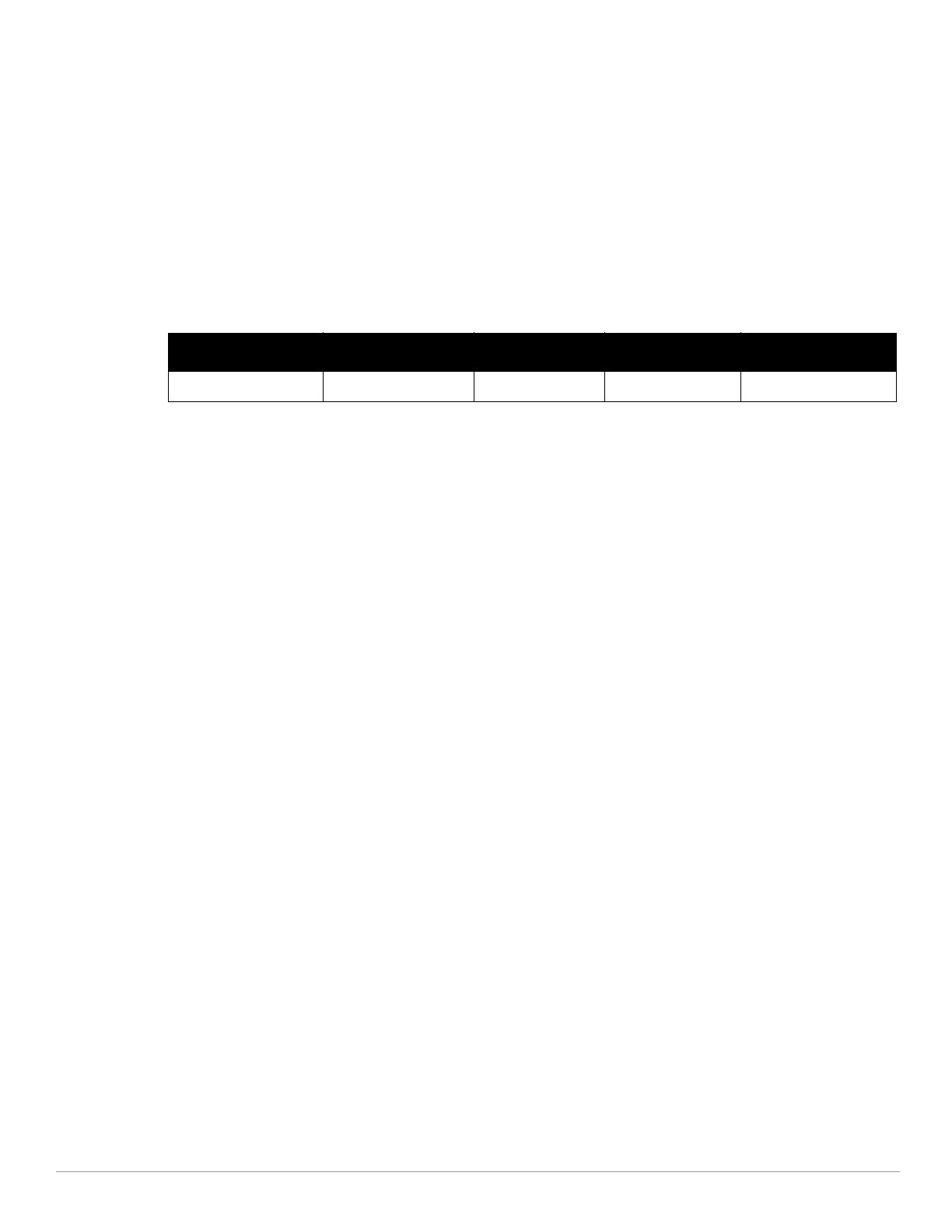



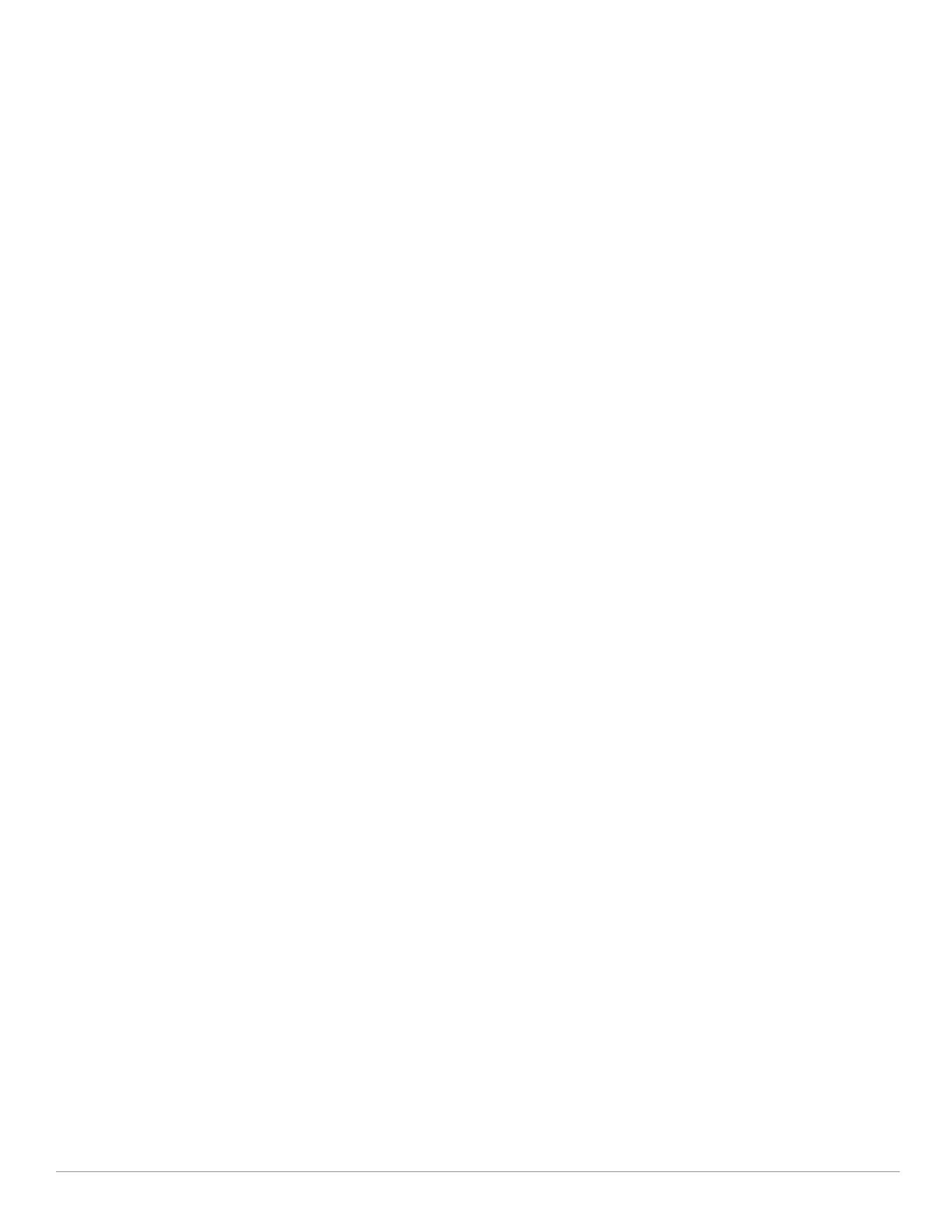
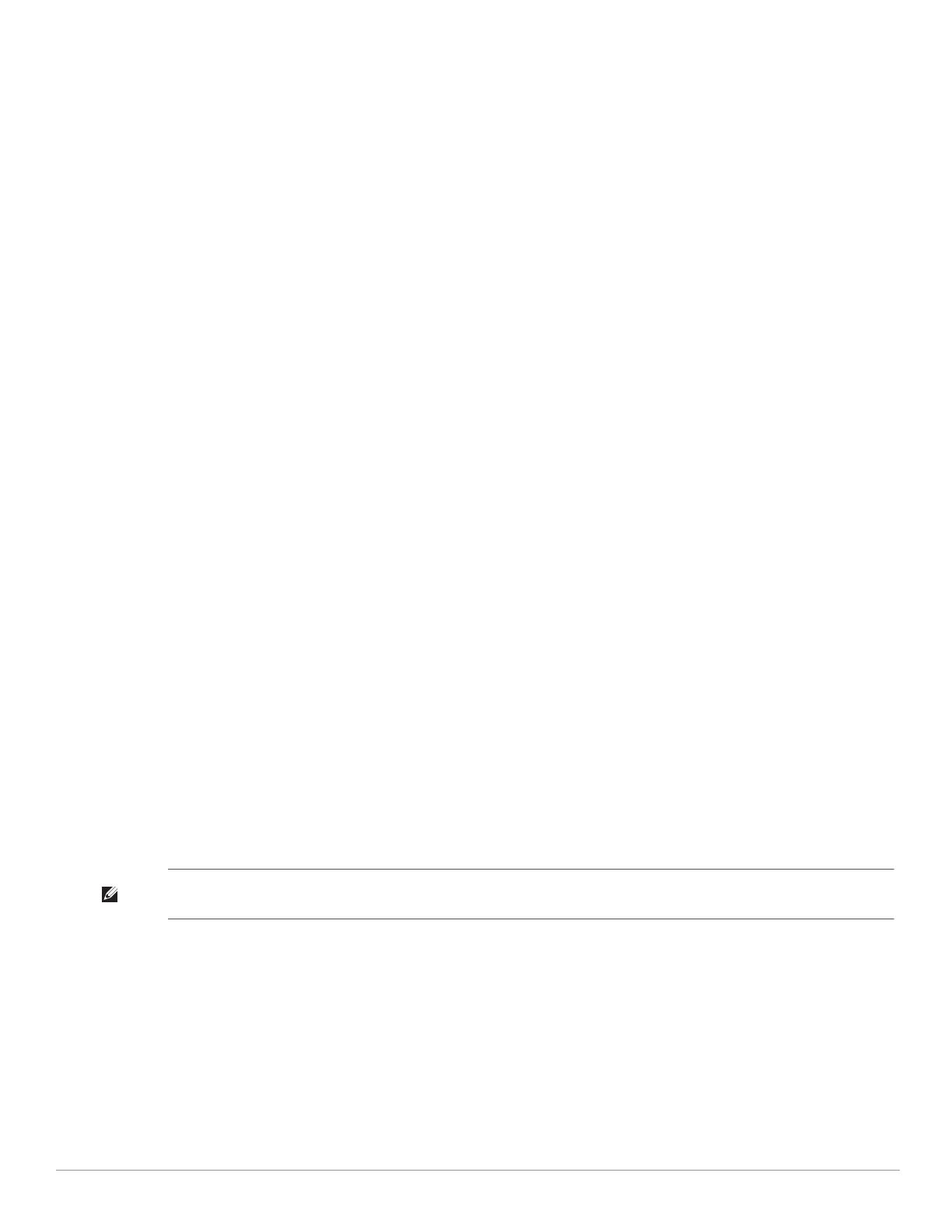
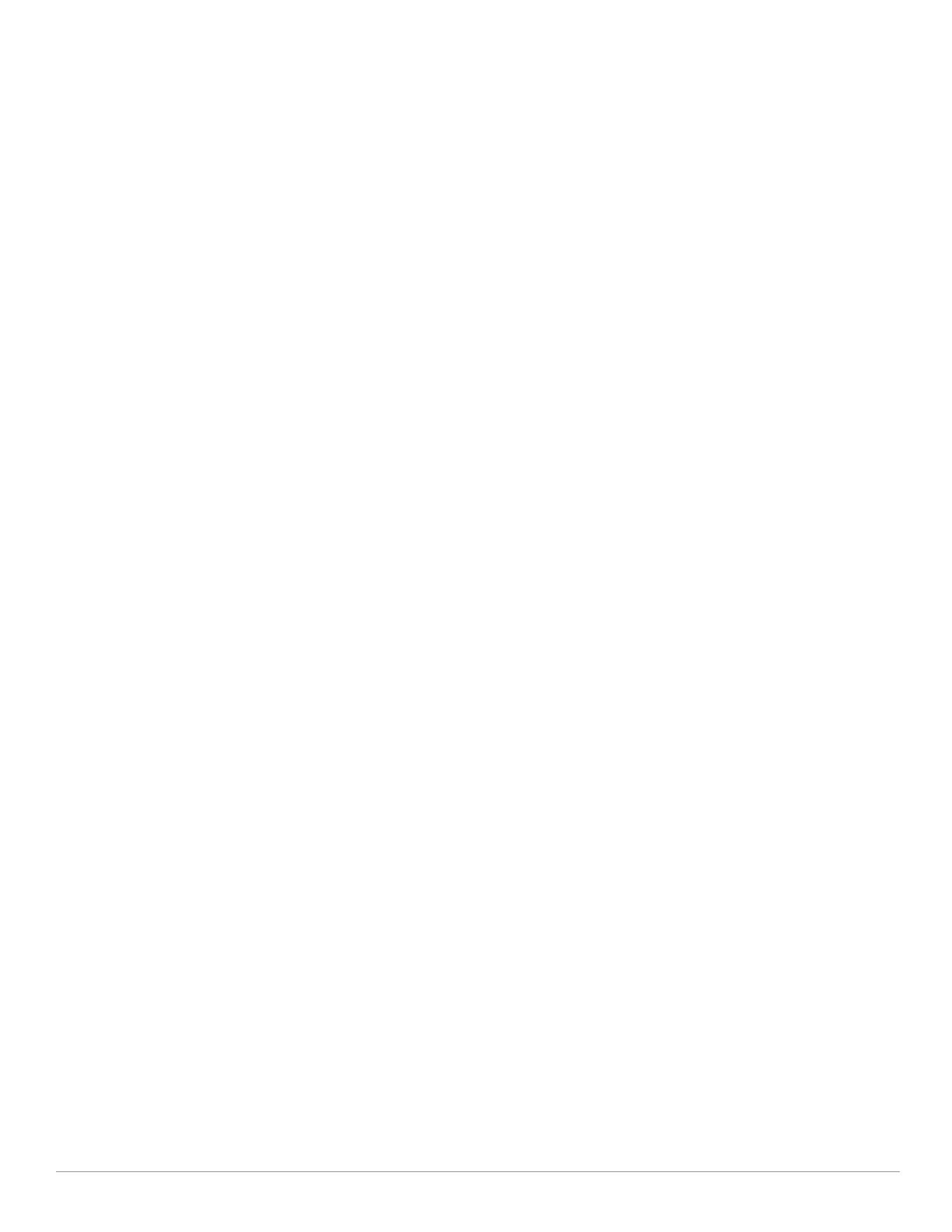


-
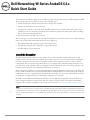 1
1
-
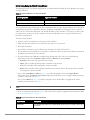 2
2
-
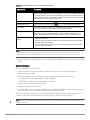 3
3
-
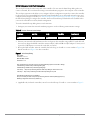 4
4
-
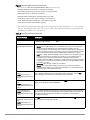 5
5
-
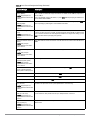 6
6
-
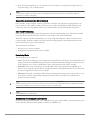 7
7
-
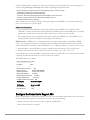 8
8
-
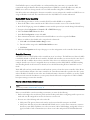 9
9
-
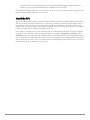 10
10
-
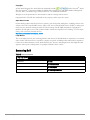 11
11
-
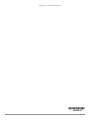 12
12
Dell W-3200 Quick start guide
- Category
- Network switches
- Type
- Quick start guide
Dell W-3200
The Dell W-3200 is an access point (AP) designed for small and midsize businesses. It is a dual-band 802.11ac Wave 2 access point that supports speeds of up to 867 Mbps on the 5 GHz band and 300 Mbps on the 2.4 GHz band. The W-3200 can be used to create a wireless network for employees, customers, or guests. It can also be used to extend the range of an existing wireless network.
The W-3200 is easy to set up and manage. It can be managed through a web-based interface or through the Dell Networking mobile app. The W-3200 also supports a variety of advanced features, including:
Ask a question and I''ll find the answer in the document
Finding information in a document is now easier with AI
Related papers
Other documents
-
Aruba Networks Campus Wireless Networks Validated Reference Design Version 3.3 User manual
-
Aruba Networks AP 60 User manual
-
Aruba 7030 Installation guide
-
Aruba Central User guide
-
ZiLOG eZ80F92 Quick start guide
-
GW Instek APS-7000 User manual
-
 Origin Storage ADP-73370-EU Datasheet
Origin Storage ADP-73370-EU Datasheet
-
GW Instek APS-7200 Programming Manual
-
 Infoblox IB-1852-GRID-UPG Datasheet
Infoblox IB-1852-GRID-UPG Datasheet
-
ZiLOG EZ80F91AZA Reference guide