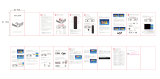Page is loading ...

!
M18 Product Manual
The actual product may slightly differ from this manual due to
continuous improvement and please refer to the actual product.

1.
Product features
Introduction
Air-proof design and efficient cooling channels can greatly
enhance the overall stability and service life;
LED lamp with a service life of 0,000 hours, more beautiful
colors and richer details;
Electronic zooming allows free adjustment of image sizes;
Professional failure diagnosis and protective measures;
The whole machine is compact and portable;
Available image models of 16: 9 and 4: 3;
Ultra-quiet and dust-proof design that eliminates the need for
internal cleaning during its service life;
150W ultra- low power consumption, more energy-efficient and
more environmentally friendly;
Multiple functional interfaces: HD/SD/USB/AV/VGA/ AUDIO
OUT;
The appearance is beautiful and gorgeous.
1.1
1.2
1.3
1.4
1.5
1.6
1.7
1.8
1.9
1.10
1
5

2. Precautions
Introduction
1. Please read this manual carefully before using the projector;
2. In order to ensure the stability of the power supply of this
projector, please use a power supply line that meets the national
power consumption standard and a power socket with protective
measures such as grounding;
3. Please use the power type indicated on the projector and the
power line included for power supply;
4. Do not disassemble or modify the projector by yourself, or the
Company will not offer free warranty service;
5. Do not look directly into the projector lens while it is working,
or it will burn your eyes ;
6. Do not place the projector on objects such as cloth or blankets
that may cause the vents to be blocked;
7. The product is not waterproof and should avoid being watered or
splashed, and objects filled with liquid shall not be placed near
the product such as vases or cups;
8. To prevent electric shock, please protect the projector from rain
or dampness;
9. Please turn off the power supply and disconnect the power line
from the plug if the projector is not used for a long time;
10. Please use the original foam and other vibration-proof materials
when transporting the product;
11. If the product is damaged, do not attempt to repair it yourself.
Please contact the dealer.
3.List of accessories included
Product Manual x1
Remote Control x1
Power Cable x1
3 in 1 video Cable x1
2

Introduction
5.Multimedia support play format
4. Parameters
Native
Resolution
1920*1080
Lamp
LED
Language
16:9/4:3
Contrast ratio
1,000:1
Colour
16777K
Power
150W
Weight
2.72KG
Lens
Projection
distance
Size
F=190
Front projection
Loudspeaker
Working
-10~36°C
Input interface
HD/USB/SD/AV
Output interface
Headphone
Operation
Manual/Remote
control
File
Format
Sub-fix
Decoding
WMA
.wma
Mp3
mp3
Audio
M4A
.m4a
JPEG
.jpg
Picture
BMP
.bmp
play
PNG
.png
MPEG1
.dat/.mpg/.mpcg
MPEG2
.mpg
MPEG4
.avi/.mp4
DIVX,XVID
RM,RMVB
.rm/.rmvb
RV8/9/10
H264
.mkv/.mov
MPEG,1,2,4
MOV
..avi/.mp4
Video
play
MJPEG
.avi
FLV
.flv
H264
DIVX
.divx/.avi
MPEG.DIVX
Vc1
.wmv/.sat
Vc1
Aspect Ratio
4Ω*5 W
Chinese
English, etc.
consumption
temperature
play
3
Projection
1.7 9.2 m~
232x308x104mm
80%
Color gamut
mode
Product model
Image system
LCD
M18
Input voltage
Image size
50-300inch
100 240V~

6、Product function structure diagram
Introduction
Keystone
correction
Focusing ring
4
HDMI-1
USB
VGA
HD-1
HD-2
U
5V
IR
VGA
HDMI-2
5V-OUT

Introduction
5
The lens
IR
SD
AV
SD Card
Video input interface
Earphone output

7.Key function diagram
Introduction
Left: used to move to the left, confirm the signal source channel, or
lower the volume
Right: used to move to the right, or increase the volume
Up: used to move upward
Down: used to move downward
Menu: used to select functions
Signal sources: used to select the input channel of the signal
Power key: ON/OFF key
Play/Pause: used to play and pause when playing files, pictures
and videos on USB flash disk
Play/Pause
Signal selection
Menu
Up/down/left/right
Fast-forward
Fast reverse
Back
Previous
Next
SOU RCE
MENU
Volume down
Volume up
8.Remote control keys
and functions
arrow keys
Power key
OK
6
UP
Left
Right
Down
Source
Menu
OK
Play / pause
Power button

1
Projector installation
Place horizontally
!
Precaution
Keystone distortion
2
Focal length setting
A B C D
Blurred image
Installation and debugging
How to quickly install and debug the projector
Trapezoid correction
Lens Effects Focus
Adjust the keystone correction and focusing ring on
the projector to obtain the satisfactory imaging effect.
When keystone distortion occurs (see Figure 1 on the
right), it is recommended to adjust the keystone
correction ring.
When the image is blurred (see Figure 2 on the right),
it is recommended to adjust the focusing ring to
improve the clarity of the image.
If satisfactory clarity cannot be achieved through
adjustment, move the product forward or backward.
7

3
Adjust the image projected
Check the horizontal and vertical settings of
A B C D
A B
C
D
ò
4
Startup & Shutdown
Installation and debugging
How to quickly install and debug the projector
onto the screen
the screen
!
Precaution
1. When the screen is offset to the left or right, move the projector to
one side. (Center the screen at the center of the projector lens).
2. When shifting in a vertical direction, move the projector up or down.
3. If there is an angular offset, place the projector on a horizontal
plane.
4. If the projection screen is as shown in the figure, it indicates that the
projector does not face the screen directly. Please turn the projector
to face the screen.
When the projector is suspended
from the ceiling or in a rear
projection system, please change
the projection direction in the
settings (See Projector settings on
page 14 to change the projection
direction).
1. 5 seconds after power-on, press the key (POWER) on the
projector panel or the remote controller to turn on the device.
2. Press the key (POWER) on the projector control panel or the
remote control to turn off the device as prompted by the system.
When the machine is turned off, unplug the power line in time to
save energy.
8
ñ
2
ð
1
ò
ñ
3
3
Æ
Ã
4
4

Switch signal sources in the following ways:
Signal source switch
How to quickly install and debug the projector
1. Press the "source" button on the projector panel or the remote controller
to display the menu shown in the following figure.
2. Press the " 5”and “6 " keys on the projector panel or the remote
controller to select the appropriate input source, and press the "OK" key
on the projector panel or the remote controller to confirm the selection.
9
H D 1
A V
S D
O K
H D 2
6
U S B
Input Sources
PC-RGB

!
Note
!
Return
Folder 1
Folder 2 Video 1
Video 1
Play video
Start to use
Play the video files on the storage
according to the following steps
1.Play the video file, first select "video" on the main
interface, and press the "OK" key on the projector
panel or the remote controller.
2. Press “ " or “ ” on the projector panel or the remote
controller to select the device where the video is stored,
and press the “OK” key to proceed to the next step.
◄ ►
Note
Hover the cursor over the selected
video for more than 3 seconds to
preview the video.
When playing videos, the “6" button
on the control panel serves as the
"Return" button.
3. Press “ " or “ ” on the projector panel or the remote
controller, select the video (or folder to move into the next
directory), and press “►ǁ(PLAY)" to play.
◄ ►
Video Music
Images
Texts
¯
¸
Return
◄
C
D
►
Å
Å
´
1
1
´
The picture on the left is only a
sketch for operation instructions.
Due to the continuous optimization
of human- computer interaction,
the software interface of this
product will be maintained and
updated from time to time. If
there are any changes, it is not
subject to prior notice. Please
refer to the actual product and
thanks for your kind support.
!
Note
Different storage devices are in
the form of disks, such as C and
D shown in the figure on the ,
which represent SD card and
USB respectively.
left
1 0

Å
1
1
¯
¯
Play the music files on the storage
according to the following steps:
1. To play a music file, firstly select “Music” on the
home screen, and press the “OK” button on the
projector panel or remote control.
2. Press “ ”“ ”on the projector panel or remote
control, choose the device that store the music
file, and press “OK” to the next step.
◄ ►
Video Music
Images
Texts
¯
¸
Return
◄
C
D
►
Å
Play music
Start to use
3. Press “ ”“ ”on the projector panel or remote
control, choose the music file (or folder to the
next level of directory), and press “ ” to
play.
◄ ►
►‖(PLAY)
Press the selected music file for
more than 3 seconds to preview
its contents.
Pressing “6” on the projector
panel during music equals to
“Return”.
Return
Folder 1
Folder 2 music 1
music 2
!
Note
!
Note
The picture on the left is only a
sketch for operation instructions.
Due to the continuous optimization
of human- computer interaction,
the software interface of this
product will be maintained and
updated from time to time. If
there are any changes, it is not
subject to prior notice. Please
refer to the actual product and
thanks for your kind support.
Different storage devices are in
the form of disks, such as C and
D shown in the figure on the ,
which represent SD card and
USB respectively.
left
!
Note
1 1

Å
1
1
Video Music
Images
Texts
¯
¸
Return
◄
C
D
►
Å
!
Note
!
Note
The picture on the left is only a
sketch for operation instructions.
Due to the continuous optimization
of human- computer interaction,
the software interface of this
product will be maintained and
updated from time to time. If
there are any changes, it is not
subject to prior notice. Please
refer to the actual product and
thanks for your kind support.
Different storage devices are in
the form of disks, such as C and
D shown in the figure on the ,
which represent SD card and
USB respectively.
left
Play pictures
Start to use
Play the picture files on the storage
according to the following steps
1. To open an image, firstly select “Images” on the
home screen, and press the “OK” button on the
projector panel or remote control.
2. Press “ ”“ ”on the projector panel or remote
control, choose the device that stores the image
file, and press “OK” to the next step.
◄ ►
3. Press “ ”“ ”on the projector panel or remote
control, choose the image file (or folder to the
next level of directory), and press “ ” to
open.
◄ ►
►‖(PLAY)
Return
Folder 1
Folder 2 Images 1
Images 2
!
Note
Press the selected music file for
more than 3 seconds to preview its
contents.
Pressing “ ” on the projector
panel during music equals to
“Return”.
6
1 2

Å
1
1
2
2
Video Music
Images
Texts
¯
¸
Return
◄
C
D
►
Å
!
Note
!
Note
The picture on the left is only a
sketch for operation instructions.
Due to the continuous optimization
of human- computer interaction,
the software interface of this
product will be maintained and
updated from time to time. If
there are any changes, it is not
subject to prior notice. Please
refer to the actual product and
thanks for your kind support.
Different storage devices are in
the form of disks, such as C and
D shown in the figure on the ,
which represent SD card and
USB respectively.
left
Play texts
Start to use
!
Note
Play the text files on the storage
according to the following steps
1. To open a text file, firstly select “Texts” on the
home screen, and press the “OK” button on the
projector panel or remote control.
2. Press “ ”“ ”on the projector panel or remote
control, choose the device that stores the text
file, and press “OK” to the next step.
◄ ►
3. Press “ ”“ ”on the projector panel or remote
control, choose the text file (or folder to the next
level of directory), and press “ ” to open.
◄ ►
►‖(PLAY)
Return
Folder 1
Folder 2 Texts 1
Texts 2
Press the selected text file for more
than 3 seconds to preview its
contents.
Pressing “ ” on the projector
panel when a text file is opened
equals to “Return”
6
1 3

◄
►
Images
¾
Image modes
Color temperature
Scaling pattern
Noise reduction
Projection direction
Screen reduction
5
6
Image settings
Projector settings
Start to use
Properly set up the projector for better film experience. Main
parameters of projection can be set up through the following steps.
1. Open the video page and press “MENU” on the projector
panel or remote control to the interface as shown below.
Image modes: Preset “standard”, “dynamic”, “soft”, “user defined”
and other image modes for different projected
contents.
Color temperature: Preset “standard”, “warm” and other color temperature
modes for different color preferences.
Scaling pattern: Preset “automatch”, “16:9”, “4:3” and other options for the
adjustment of display scale.
Noise reduction: To set up the intensity of noise reduction.
Projection direction: To set up the direction of image display. Suitable for
adjusting image display directions for projectors
mounted by different means.
Screen reduction: To proportionally reduce the screen scale, ranging from
75% to 100%.
2. Press “ ”“ ” on the projector panel or remote
control, choose between different options and press
“OK” to submenu and properly set up the mode.
56
1 4

◄
►
Sound
X
5
6
Sound settings
3. Press “ ”“ ” on the projector panel or remote control,
choose between different options. In addition to
“Images” shown in the above diagram, there are “time”,
“settings” and other options as shown below.
◄ ►
Projector settings
Start to use
Acoustic pattern
Balance
Autovolume
Surround
Acoustic pattern
Balance: To set up the gain difference between the left and right channels.
Autovolume: To intelligently adjust volume.
Surround: To set up the surround sound effect.
: Preset “standard”, “film”, “music”, “exercise” and other
acoustic patterns for different projected contents.
◄
►
Time
Sleep timer
5
6
·
Time settings
Time: To set up the sleeping time by which the system will automatically
enter the standby mode to save energy.
1 5

◄
►
Settings
5
6
System settings
Projector settings
Start to use
Function table language
Factory restore
Transparency
Software updates (USB)
Function table language
Factory restore: To restore factory system settings .
Transparency: To adjust the background transparency of settings menu.
Software updates (USB): To update the system’s software version (USB storage device
should be inserted and have the correct upgrade patch).
: To sets up the language displayed in the operation
interface.
1 6

Correct shutdown and storage
Safe shutdown
Power off the projector through the following steps
and store the device safely
1. Press (POWER)on body panel of the projector
or remote control, and power off the device
according to the prompts.
3. Cover the dust-proof lens cap into the lens and
store the device in a cool and dry place.
2. Rotate the focusing ring into the device to ensure
that the lens is fully contained inside the device.
!
Note
Cover the dust-proof lens cap into
the lens and store the device in a
cool and dry place.
1 7
H
G

6 0 "
Alleged
screen size
(inch)
Screen size
width x height
(m)
Projector
distance
(m)
0.74 1.32(H)x (W) 2 . 0 0
5 0 " 0.62(H)x1.11(W) 1 . 7 0
1 0 0 "
1.24 2.22(H)x (W) 3 . 2 0
8 0 " 0.99 1.77(H)x (W) 2 . 6 0
1 5 0 " 1.86 3.32(H)x (W) 4 . 7 0
1 2 0 " 1.49 2.66(H)x (W) 3 . 8 0
2 0 0 " 2.48 4.43(W)(H)x 6 . 2 0
Width
H
e
i
g
h
t
Screen size (diagonal)
Projection distance and size
The data is only for reference
Design allowable error +/-8%
This table measures the front end
and the center of the lens and
assumes that the projector is
horizontally placed.
3 0 0 " 3.73 6.65(H)x (W) 9 . 2 0
1 8
1 .
7
0
2 .
6
0
3
. 2
0
3
. 8
0
4
. 7
0
6
.
2 0
1
5
0
"
1
2
0
"
1
0
0
"
8
0
"
5 0
"
2
0
0
"
3 0
0
"
9
.
2
0
Unit: Meter

FCC ID:JHC160910101F
This device complies with Part 15 of the FCC Rules.
Operation is subject to the following two conditions: (1) this
device may not cause harmful interference, and (2) this
device must accept any interference received, including
interference that may cause undesired operation.
Model: M18
MADE IN CHINA
RoSH
IC
/