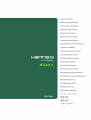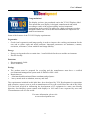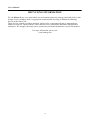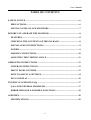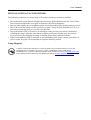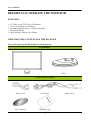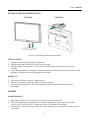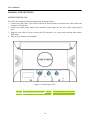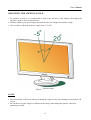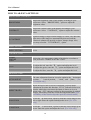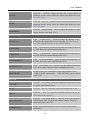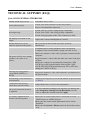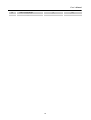Hanns.G HSG1061 User manual
- Category
- Public displays
- Type
- User manual
This manual is also suitable for
Hanns.G HSG1061 is a high-quality monitor that provides a comfortable and safe user experience. It meets the strict quality and environmental requirements of TCO'03 Displays. Some of its key features include:
- Ergonomic design to reduce eye strain and improve overall comfort
- Energy-saving mode to conserve power
- Plug and Play compatibility for easy setup
- Advanced image quality with adjustable settings for brightness, contrast, and more
- Compatibility with various devices and operating systems
Whether you're using it for work, entertainment, or anything in between, the Hanns.
Hanns.G HSG1061 is a high-quality monitor that provides a comfortable and safe user experience. It meets the strict quality and environmental requirements of TCO'03 Displays. Some of its key features include:
- Ergonomic design to reduce eye strain and improve overall comfort
- Energy-saving mode to conserve power
- Plug and Play compatibility for easy setup
- Advanced image quality with adjustable settings for brightness, contrast, and more
- Compatibility with various devices and operating systems
Whether you're using it for work, entertainment, or anything in between, the Hanns.




















-
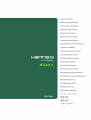 1
1
-
 2
2
-
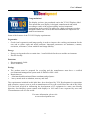 3
3
-
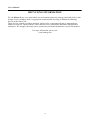 4
4
-
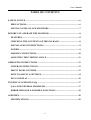 5
5
-
 6
6
-
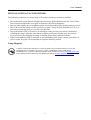 7
7
-
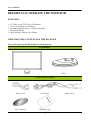 8
8
-
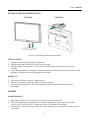 9
9
-
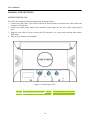 10
10
-
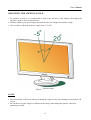 11
11
-
 12
12
-
 13
13
-
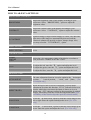 14
14
-
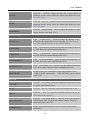 15
15
-
 16
16
-
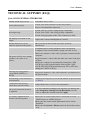 17
17
-
 18
18
-
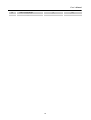 19
19
-
 20
20
Hanns.G HSG1061 User manual
- Category
- Public displays
- Type
- User manual
- This manual is also suitable for
Hanns.G HSG1061 is a high-quality monitor that provides a comfortable and safe user experience. It meets the strict quality and environmental requirements of TCO'03 Displays. Some of its key features include:
- Ergonomic design to reduce eye strain and improve overall comfort
- Energy-saving mode to conserve power
- Plug and Play compatibility for easy setup
- Advanced image quality with adjustable settings for brightness, contrast, and more
- Compatibility with various devices and operating systems
Whether you're using it for work, entertainment, or anything in between, the Hanns.
Ask a question and I''ll find the answer in the document
Finding information in a document is now easier with AI
Related papers
-
Hanns.G HG221A User manual
-
Hanns.G HA222 User manual
-
Hanns.G HSG 1041 User manual
-
Hanns.G Model: HZ251 & HZ281 User manual
-
Hanns.G Computer Monitor HA222 User manual
-
Hanns.G HSG 1095 User manual
-
Hanns.G HI221 User manual
-
Compaq HW191 User manual
-
Hanns.G HW222 User manual
-
Hanns.G HA195ABB User manual