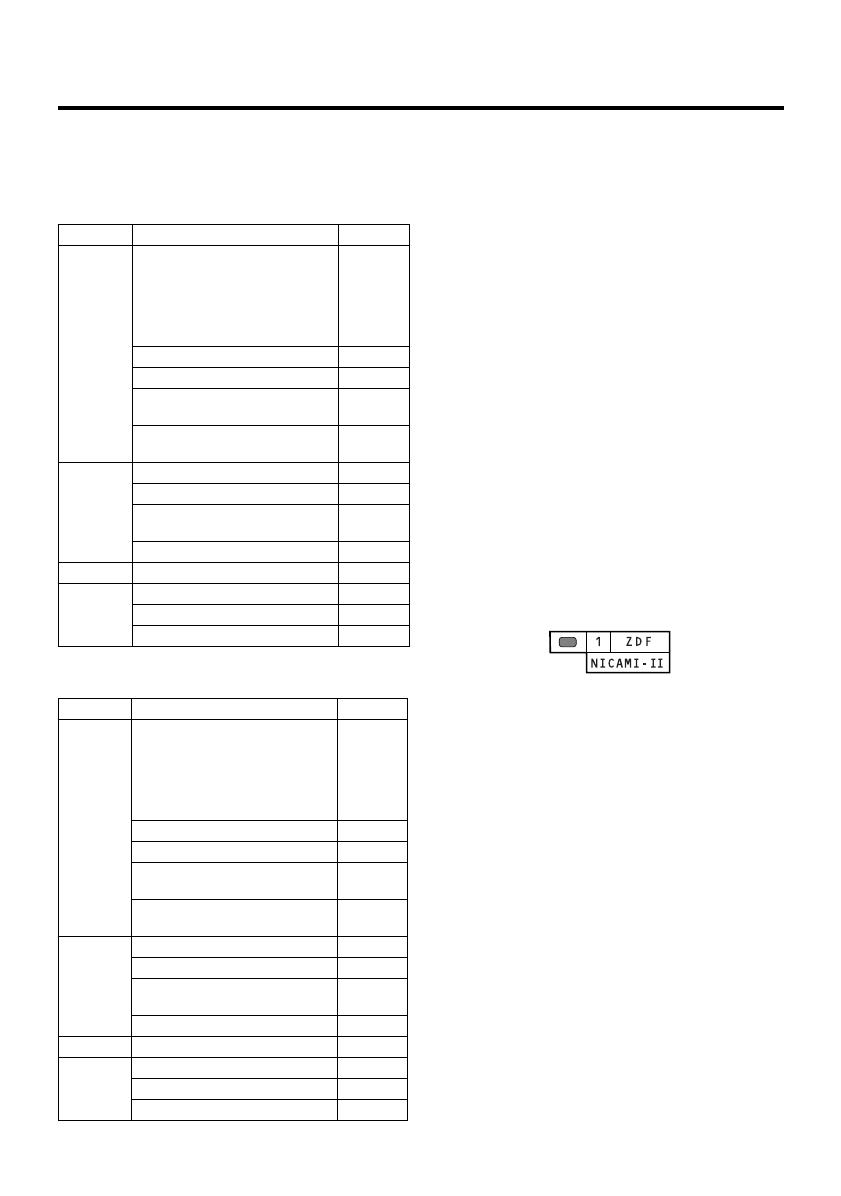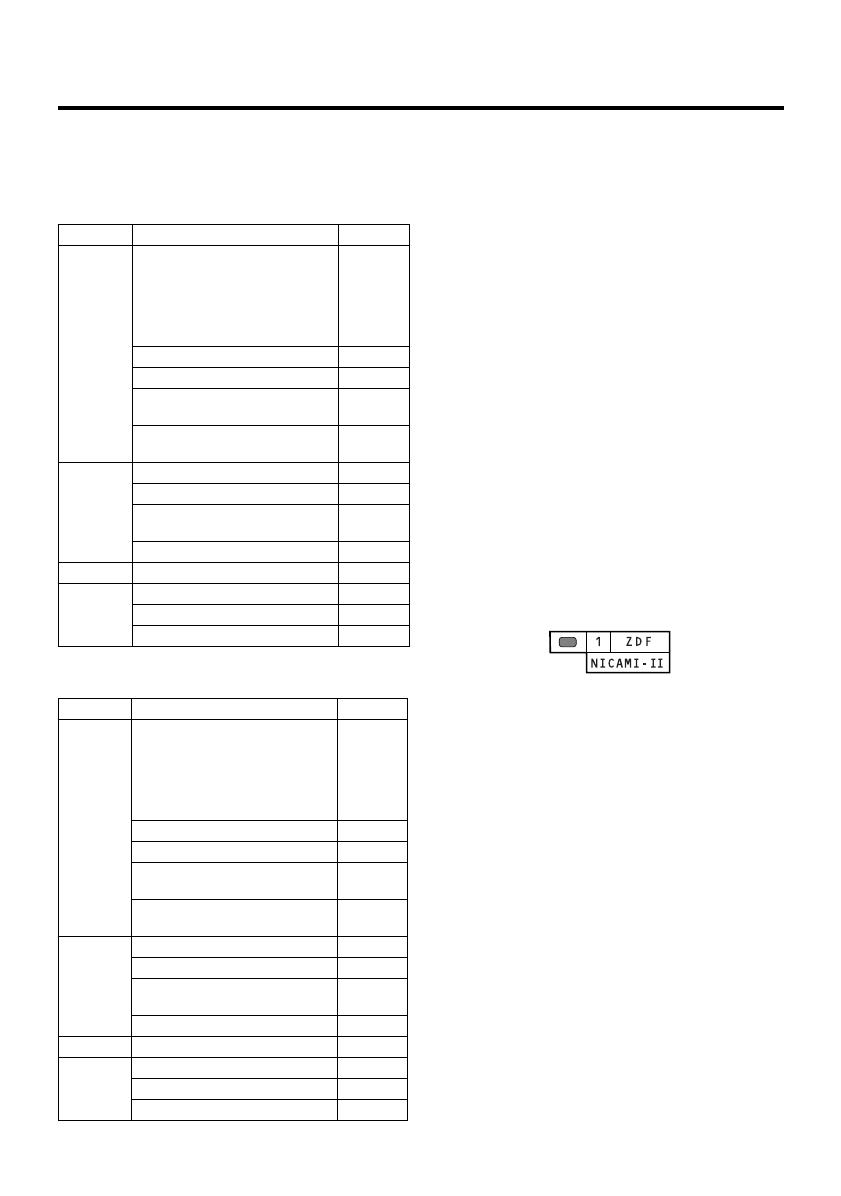
12
HV-29JH24/29JH54/29JH74/29VH14/29VH54 / GGT0056-001A-H / English
Remote control buttons and functions
BROADCASTING SYSTEMS
For sound and colour systems in your
country or region, refer to the table below:
COLOUR SYSTEM
SOUND SYSTEM
Favorite channel
registration
You can register your favorite TV channels
with the colour buttons (Red, Green, Yellow
and Blue). After registration you can recall
the favorite channel by pressing the colour
button.
1 In the normal screen, choose a TV
channel (PR01-99) you want to
register.
For detailed operation, see “Choose a
TV channel” on page 8.
2 Press and hold a colour button for 3
seconds or more.
Then “FAVORITE CHANNEL
PROGRAMMED!” appears on the screen
and the current channel is registered.
• If the chosen channel is already
registered as the favorite channel,
when a colour button is pressed, the
registered colour button icon appears
on the top right of the screen.
• You cannot register in the Text mode,
or while multiple screens, such as PIP
(picture in picture) are displayed.
• Also you cannot register if the chosen
channel is guarded with the CHANNEL
GUARD function and the screen is
blue, or if an on-screen menu is
displayed.
• Even if you perform AUTO PROGRAM
function, the registration made here
will not be changed. (For AUTO
PROGRAM, see page 29.)
Recalling the favorite channel
Press the colour button, then the registered
favorite channel will be displayed.
• You cannot recall the favorite channel
in the Text mode, Menu mode where
an on-screen menu is displayed, or
while multiple screens are displayed.
Area Country or Region System
Asia,
Middle
East
Bahrain, Kuwait, Oman,
Qatar, United Arab Emirates,
Yemen, etc.
Indonesia, Malaysia,
Singapore, Thailand, India,
etc.
PAL
China, Vietnam, etc. PAL
Hong Kong, etc. PAL
Islamic Republic of Iran,
Lebanon, Saudi Arabia, etc.
SECAM
Philippines, Taiwan,
Myanmar, etc.
NTSC
Europe
Russia, etc. SECAM
Czech Republic, Poland, etc. PAL
Germany, Holland, Belgium,
etc.
PAL
UK, etc. PAL
Oceania Australia, New Zealand, etc. PAL
Africa
Republic of South Africa, etc. PAL
Nigeria, etc. PAL
Egypt, Morocco, etc. SECAM
Area Country or Region System
Asia,
Middle
East
Bahrain, Kuwait, Oman,
Qatar, United Arab Emirates,
Yemen, etc.
Indonesia, Malaysia,
Singapore, Thailand, India,
etc.
B/G
China, Vietnam, etc. D/K
Hong Kong, etc. I
Islamic Republic of Iran,
Lebanon, Saudi Arabia, etc.
B/G
Philippines, Taiwan,
Myanmar, etc.
M
Europe
Russia, etc. D/K
Czech Republic, Poland, etc. D/K
Germany, Holland, Belgium,
etc.
B/G
UK, etc. I
Oceania Australia, New Zealand, etc. B/G
Africa
Republic of South Africa, etc. I
Nigeria, etc. B/G
Egypt, Morocco, etc. B/G
04_Eng.book.fm Page 12 Friday, August 6, 2004 2:00 PM