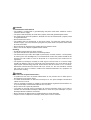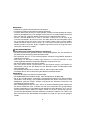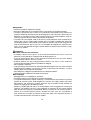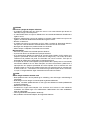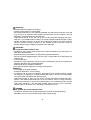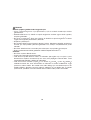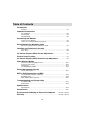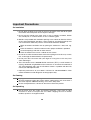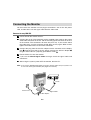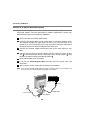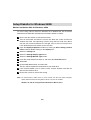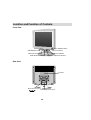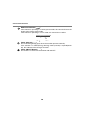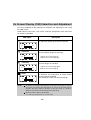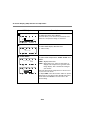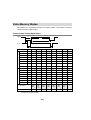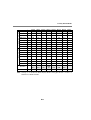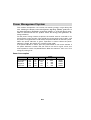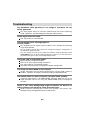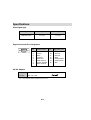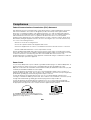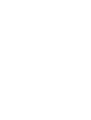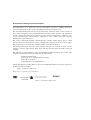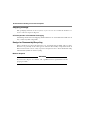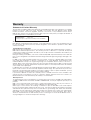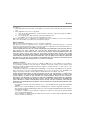These user’s setup instructions cover typical user environments. The on-screen
messages may differ depending on the level of your hardware and software. In some
cases you may need to vary the setup procedures.
For more information, refer to your computer or operating system manuals or consult
your system administrator or dealer.
Ces instructions de configuration d’exploitation s’appliquent aux environnements
d’utilisation types. Les messages affichés à l’écran peuvent varier en fonction du niveau
de votre matériel et de vos logiciels informatiques. Dans certains cas, vous pouvez être
amenés à changer de procédures de configuration.
Pour de plus amples informations à ce sujet, veuillez vous reporter aux manuels de
votre ordinateur et de votre système d’exploitation, ou consultez l’administrateur de
votre système ou votre revendeur.
Diese Einstellungsanweisungen durch den Benutzer gelten für typische
Betriebsumgebungen. Die Bildschirmmeldungen können je nach Art der verwendeten
Hardware und Software auch anders lauten. In einigen Fällen müssen die
Einstellungsschritte unter Umständen abgeändert werden.
Weitere Informationen finden Sie im Computer- oder Betriebssystemhandbuch, oder
wenden Sie sich an Ihren Systemadministrator oder Fachhändler.
En estas instrucciones de configuración se describen entornos de usuarios típicos. Los
mensajes en pantalla, pueden diferir según sea el nivel del hardware y del software. En
algunos casos, necesitará seguir otros procedimientos para la configuración.
Para obtener más información, puede consultar los manuales del ordenador o del
sistema operativo o ponerse en contacto con el administrador del sistema o con el
distribuidor.
Queste istruzioni di configurazione per l’utente coprono gli ambienti operativi comuni. I
messaggi che appaiono sul video possono differire a seconda dell’hardware e del
software utilizzati. In alcuni casi potrebbe essere necessario variare le procedure di
configurazione.
Per ulteriori informazioni, fare riferimento ai manuali del computer o del sistema
operativo, o consultare il proprio amministratore di sistema o il concessionario.
Inside cover

i
DANGER
To avoid electric shock hazard:
• The product is supplied with a grounded plug and power cord which should be used to
connect to the AC supply.
• The power cord should only be used with a properly wired and grounded power outlet.
• Any equipment to which this product is attached must also be connected to a properly wired
and grounded outlet.
• Do not remove the covers.
• The product does not incorporate an AC power switch. To isolate the monitor from the
electrical supply, you must remove the plug from the power outlet. The power outlet should
be easily accessible.
• Do not connect or disconnect this product during an electrical storm.
• Always use the AC adapter supplied with the monitor.
Handing:
• Handle this product with care when moving it.
• The panel should not be operated in a horizontal position.
• The fluorescent lamp used in the Liquid Crystal Display assembly contains a small quantity
of mercury (less than 50 milligrams). For environmental reasons this product should not be
disposed of into landfill. It must be disposed of as required by local ordinances or
regulations.
• The Liquid Crystal Display assembly is made of glass and can break as a result of rough
handling or dropping. This may lead under some circumstances to a small quantity of the
liquid crystal material being exposed. Avoid contact with this material as it is an irritant.
Should this material come into contact with eyes, hands, etc., the area should be washed
with water for at least 15 minutes; medical care should be obtained if any symptoms are
present after washing.
DANGER
Pour éviter tout risque d’électrocution :
• Le produit est livré avec un cordon d’alimentation et une prise de terre à utiliser pour le
branchement sur le secteur (VCA).
• Le cordon d’alimentation ne doit être branché que sur une prise électrique correctement
câblée et mise à la terre.
• Tous les matériels auxquels ce produit est raccordé doivent également être branchés sur
une prise électrique correctement câblée et mise à la terre.
• Ne pas enlever les capots de protection.
• Le produit ne possède aucun interrupteur de courant électrique (VCA). Pour isoler le
moniteur de l’alimentation électrique, débrancher la fiche de la prise électrique. La prise
électrique doit être facilement accessible.
• Ne pas brancher ou débrancher ce produit pendant un orage électrique.
• Toujours utiliser l’adaptateur électrique (VCA) fourni avec le moniteur.
Page is loading ...
Page is loading ...
Page is loading ...
Page is loading ...
Page is loading ...
Page is loading ...
Page is loading ...
Page is loading ...

x
First Edition (JUN 1999)
This publication could contain technical inaccuracies or typographical errors. Changes
are made periodically to the information herein; these changes will be made in later
editions. IBM may make improvements and/or changes in the product(s) and/or
program(s) at any time.
It is possible that this publication may contain reference to, or information about, IBM
products (machines and programs), programming, or services that are not announced
in your country.
Requests for copies of this publication and for technical information about IBM products
should be made to your IBM Authorized Dealer or IBM Retailer.
No part of this publication may be reproduced or distributed in any form or by any
means without prior permission in writing from the International Business Machines
Corporation.
© Copyright International Business Machines Corporation 1998. All rights reserved.
Notices
References in this publication to IBM products, programs, or services do not imply that
IBM intends to make these available in all countries in which IBM operates. Any
reference to an IBM product, program or service is not intended to state or imply that
only IBM’s product, program, or service may be used. Any functionally equivalent
product, program, or service that does not infringe any of IBM’s intellectual property
rights or other legally protectable rights may be used instead of the IBM product,
program, or service. Evaluation and verification of operation in conjunction with other
products, programs, or services, except those expressly designated by IBM, are the
user’s responsibility.
IBM may have patents or pending patent applications covering subject matter in this
document. The furnishing of this document does not give you any license to these
patents.
Trademarks
The following terms, used in this publication, are trademarks or service marks of the
IBM Corporation in the United States or other countries:
IBM HelpCenter
E
NERGY STAR is a U.S. registered mark.
Windows 95 and 98 are Trademarks of Microsoft

xi
Table of Contents
Introduction
Features..........................................................................................................A1
Important Precautions
On Installation.................................................................................................A2
On Cleaning....................................................................................................A2
On Repacking.................................................................................................A2
Connecting the Monitor
Connect to any IBM PC ..................................................................................A3
Connect to an APPLE Macintosh System ......................................................A4
Setup Diskette for Windows 95/98
Monitor Installation Disk for Windows
®
95/98 .................................................A5
Location and Function of Controls
Front View.......................................................................................................A6
Rear View .......................................................................................................A6
On Screen Display (OSD) Control Adjustment ....................................A7
Control Panel Function...................................................................................A7
On Screen Display (OSD) Selection and Adjustment .......................A9
Video Memory Modes
Factory Preset Timing Signal Chart..............................................................A12
Factory Preset modes...................................................................................A13
User Modes ..................................................................................................A14
Recalling Display Modes ..............................................................................A14
Power Management System
Power Consumption .....................................................................................A15
MPR II, Self Diagnostics and DDC
Low Radiation Compliance (MPR II).............................................................A16
Self Diagnostics............................................................................................A16
DDC (Display Data Channel)........................................................................A16
Troubleshooting and Further Help
Troubleshooting............................................................................................A17
Further Help..................................................................................................A18
Specifications
Specifications................................................................................................A19
Compliances......................................................................................................A21
Environmental Labelling of Personal Computers .........
See back of manual
Warranty ...........................................................................................
See back of manual

A1
Introduction
The 9483 Flat Panel Monitor has an active matrix TFT (Thin-Film Transistor) LCD
(Liquid Crystal Display).
This monitor is designed for use in small working areas or for those who need
more working space on the desk.
Features
The 9483 is a 15.1-inch (15.1 inches viewable ) intelligent Microprocessor based
monitor.
The microprocessor-based 9483 monitor will automatically lock onto the popular
VESA standard video modes and to the MAC video modes as defined on pages
A12 and A13 of this guide.
Screen images are easily adjusted via the digital controls and OSD(On Screen
Display).
It supports resolutions up to 1024x768, and has a wide viewing angle of ±60
degrees horizontal and ±45 degrees vertical.
The monitor is shipped with 14 factory pre-programmed video modes that are
permanently resident. In addition, there are 4 user-storable modes, for a total of
18 memory modes.
038A

A2
Important Precautions
On Installation
1. Do not allow anything to rest upon or roll over the power cord, and do not place
the monitor where the power cord is subject to damage.
2. Do not use this monitor near water such as near a bathtub, washbowl, kitchen
sink, laundry tub, in a wet basement, or near a swimming pool.
3. Monitors are provided with ventilation openings in the cabinet to allow the release
of heat generated during operation. If these openings are blocked, built-up heat
can cause failures which may result in a fire hazard. Therefore, NEVER:
Block the bottom ventilation slots by placing the monitor on a bed, sofa, rug,
etc.
Place the monitor in a built-in enclosure unless proper ventilation is provided.
Cover the openings with cloth or other material.
Place the monitor near or over a radiator or heat source.
4. Do not rub or strike the Active Matrix LCD with anything hard as this may scratch,
mar, or damage the Active Matrix LCD permanently.
5. Do not press the LCD screen with your finger for a long time as this may incur
some afterimages.
6. The LCD contains over 2,300,000 thin-film transistors (TFTs). A small number of
missing, discolored, or lighted dots on the screen this is an intrinsic characteristic of
TFT LCD technology and is not an LCD defect. If there is a problem with the LCD,
contact your IBM representative.
7. Optimum performance of your 9483 is achieved at 1024x768@60Hz. Other
modes should be used for diagnostic & setup purpose only.
On Cleaning
Unplug the monitor before cleaning the face of the LCD Screen.
Dust the monitor by wiping the screen and the cabinet with a soft, clean cloth. If
the screen requires additional cleaning, use a clean, damp cloth.
Do not use liquid cleaners, solvents or abrasives to clean this product.
On Repacking
Do not throw away the carton and packing materials. They make an ideal
container in which to transport the unit. When shipping the unit to another
location, repack it in its original material.

A3
Connecting the Monitor
On the back of the monitor are two plug-in connections; one for the AC power
cord, and the other is for the signal cable from the video card.
Connect to any IBM PC
Power off both the monitor and PC.
Connect the 15-pin VGA connector of the supplied signal cable to the output
VGA video connector on the PC and the matching input connector on the rear
of the monitor. The connectors will mate only one way. If you cannot attach
the cable easily, turn the connector upside down and try again. When mated,
tighten the thumbscrews to secure the connection.
Connect the plug from the AC-DC adapter into the connector on the display
unit. Connect one end of the AC power cord into the AC-DC adapter.
Plug the other end into a properly grounded AC outlet.
Power ON the PC, then the monitor.
If you see the Check Signal Cable message, check the signal cable and
connectors.
After using the system, power OFF the monitor, then the PC.
Note : If you see the “Outside Range Limits” message, check to make sure your system is set
to one of the factory preset modes.(See pages A12 and A13)
6
5
4
3
2
1
3
2
1
D-15P
Signal Cable
AC-DC adapter
Power Cord
1
2
3

A4
Connect to an APPLE Macintosh System
Figure shows the connection to an Apple Macintosh, using a separately
purchased adapter. For more information on adapter requirements, contact your
IBM authorized dealer for PartNumber 96G2694.
Power OFF both the monitor and the MAC.
Locate the appropriate MAC to VGA adapter block at your local computer store.
This adapter changes the high density 3 row 15 pin VGA connector to the
correct 15 pin 2 row connection to mate with your MAC. Attach the other end of
the signal cable to the side of the adapter block with 3 rows.
Connect the attached adapter block/signal cable to the video output on your
MAC.
Connect the plug from the AC-DC adapter into the connector on the display
unit. Connect one end of the AC power cord into the AC-DC adapter. Plug
the other end into a properly grounded AC outlet.
Power ON the MAC, then the monitor.
If you see the Check Signal Cable message, check the signal cable and
connectors.
After using the system, power OFF the monitor, then the MAC.
Note : If you see the “Outside Range Limits” message, check to make sure your system is set
to one of the factory preset modes.(See pages A12 and A13)
7
6
5
3
2
1
4
3
2
1
Power Cord
Signal Cable
AC-DC adapter
D-15P
Adapter 15P
Connecting the Monitor
1
2
3

A5
Setup Diskette for Windows 95/98
Monitor Installation Disk for Windows
®
95/98
To use the Plug and Play feature in Windows 95 or Windows 98, files should be
loaded from the IBM color LCD Monitor Installation diskette as follow:
Ensure that the monitor is connected correctly.
Turn on the monitor and then the system unit. Allow the system to boot into
windows 95 or 98. The Operating system’s Plug and Play code may advise
you that your system handware has changed. If this is the case,it means that
it has detected your new monitor for the first time.
Open the Display Properties windows by clicking on Start, Setting, Control
Panel and then double clicking on the Display icon.
Select the settings tab.
Select the Change Display type button.
Select the Change Monitor Type button.
Insert the setup diskette into drive A: and select the Have Disk button.
Select OK.
Choose IBM 9483 monitor and select OK.
The files will be copied from the diskette to your hard drive.
If the selected model name is correct, Close all open windows and take the
disk out from the disk drive.
Restart the system to activate the setting.
Note: On LCD monitors, unlike CRTs, a faster refresh rate does not improve display
quality. IBM recommends using 1024 x 768 at a refresh rate of 60Hz.
Windows 95 and 98 are Registered Trademarks of Microsoft Inc.
11
10
9
8
7
6
5
4
3
2
1

A6
Location and Function of Controls
Front View
Rear View
DC Power Connecter
D-Sub Signal Connecter
ID Label
Power Indicator
Power ON/OFF Button
Brightness Adjustment Buttons
Mode Recall Button
OSD Selection Buttons
OSD Adjustment Buttons
OSD ON/OFF Button
-
+

A7
Buttons on the underside of the monitor allow you to adjust the image easily
through an OSD menu. As you choose controls, the selected icon shows you what
the chosen control will do. These pictures give you immediate understanding of
the controls. The following is a description of use for each button.
OSD ON/OFF Button ( )
Use this button to start and exit from the On Screen Display (OSD).
OSD Selection Buttons ( )
Use these buttons for selecting (highlighting) an OSD icon to be adjusted.
OSD Adjustment Buttons ( - + )
Use these buttons for adjusting the level of the selected item.
Brightness Adjustment Buttons ( )
Use these buttons for adjusting the brightness of screen.
On Screen Display(OSD) Control Adjustment
Control Panel Function
Brightness
MaxMin
Start the OSD ( ) Select an
OSD icon to be
adjusted
( - + ) Adjust the
level of the selected
item
Exit the OSD
1
2
3
1
1
2
3
4
1
2
3
4
5
6
7

A8
Mode Recall Button ( )
If the monitor is operating in a factory preset mode, this control will reset the
image to the factory preset mode.
If the monitor is operating in a user mode, this control has no effect.
Power Indicator ( )
This Indicator lights up green when the monitor operates normally.
If the monitor is in DPM (Energy Saving) mode (stand-by/ suspend/power
off), this indicator color changes to amber.
Power ON/OFF Button ( )
This button is used to turn the monitor ON and OFF.
U
Mode Recall
SEL : ENT : -+
NO YES
Control Panel Function
5
6
7

A9
On Screen Display (OSD) Selection and Adjustment
To adjust the display to the contrast desired.
To move image up and down.
- Moves the screen image down.
+ Moves the screen image up.
To minimize any vertical bars or stripes visible
on the screen background.
The horizontal screen size will also change.
Contrast
H Position
OSD Adjust Description
V Position
Clock
V Position
ADJ:
SEL:
OSD
-+
ADJ:
SEL:
OSD
-+
MaxMin
C
ADJ:
SEL:
OSD
-+
Clock
ADJ:
SEL:
OSD
-+
MaxMin
H Position
ADJ:
SEL:
OSD
-+
ADJ:
SEL:
OSD
-+
MaxMin
Contrast
MaxMin
ADJ:
SEL:
OSD
-+
Contrast
ADJ:
SEL:
OSD
-+
To move picture image left and right.
- Moves the screen image left.
+ Moves the screen image right.
You were introduced to the procedure of selection and adjusting an item using
the OSD system.
Listed below are the icons, icon names, and icon descriptions of the items that
are shown on the Menu.
NOTE : To obtain the optimum performance from your new monitor it may be
necessary to perform fine adjustments of “Clock” and “Clock Phase”
controls. This may require to be done on the first usage of a mode to
eliminate vertical bars and horizontal noise respectively.
Optimum mode is 1024 x 768 @ 60Hz
Use of 50% grey background is not recommended.

A10
On Screen Display (OSD) Selection and Adjustment
To select color temperature, 9300K/ 6500K and
USER.
9300K : Slightly bluish white.
6500K : Warm-white tone, similar to white paper or
daylight. This temperature is good for video-
image display. This is the default setting for
your monitor.
Select the desired color temperature or select user to
set your own color levels.
To adjust USER, select the + button. Allow for specific
adjustments to Red, Green, Blue (R/G/B) and (Color)
Recall. Select the Recall to reset the color to the
default setting.
OSD Time
OSD Adjust Description
Color Select
OSDOSD
SEL:
MAIN:
-+
9300K 6500K User
ADJ:
SEL:
OSD
-+
ADJ:
SEL:
OSD
-+
9300K 6500K User
R
G
B
Recall : - +
ADJ:
SEL:
OSD
-+
50 Seconds
ADJ:
SEL:
OSD
-+
OSD Time
To select OSD display duration time.
(5 - 100 seconds)
To adjust the focus of the display.
This item allows you to remove any horizontal noise
and clear or sharpen the image of characters.
Clock Phase
Clock Phase
ADJ:
SEL:
OSD
-+
ADJ:
SEL:
OSD
-+
MaxMin

A11
To choose the language in which the control
names are displayed.
OSD Menus are available in five language : English,
German, French, Spanish, and Italian.
To inform users of preset and user mode data.
Language Select
Information
OSD Adjust Description
OSDOSD
MODE:
MAIN:
-+
1024X768/75Hz
Preset Mode: 14
User Mode: 0
Information
NEXT:
MAIN:
-+
1 31.5kHz / 70Hz
2 31.5kHz / 70Hz
3 31.5kHz / 60Hz
4 35.0kHz / 67Hz
5 37.9kHz / 73Hz
6 37.5kHz / 75Hz
7 35.2kHz / 56Hz
8 37.9kHz / 60Hz
Preset Mode
Language
SEL:
MAIN:
OSD
-+
OSD
-+
[English]
EN DE FR ES IT
User Mode
The End
NEXT:
MAIN:
-+
On Screen Display (OSD) Selection and Adjustment
This item gives access to 2 elements : Horizontal
position and Vertical position.
Press the select button to select the desired item to
change.
To correct OSD image's Horizontal position and
Vertical position.
Horizontal position : To move image right and left.
Vertical position : To move image up and down.
OSD Position
ADJ:
SEL:
-+
ADJ:
SEL:
OSD
-+
OSD Position
H Position
V Position
OSDOSD
OSD

A12
The monitor has 18 memory locations for display modes, 14 of which are factory
preset to popular video modes.
Factory Preset Timing Signal Chart
Video Memory Modes
Video
Sync
B
A
C
F
D
E
H
O
R
I
Z
O
N
T
A
L
V
E
R
T
I
C
A
L
(Text)
Mode1 Mode2 Mode3 Mode4 Mode5 Mode6 Mode7 Symbol
Polarity +-----+
Frequency kHz 31.468 31.468 31.469 35.00 37.861 37.50 35.156
Total Period pixels 800 900 800 864 832 840 1024 E
Data Period pixels 640 720 640 640 640 640 800 A
Blanking pixels 160 180 160 224 192 200 224 B
Front Porch pixels 16 17 16 64 24 16 24 C
Pulse Width pixels 96 108 96 64 40 64 72 D
Back Porch pixels 48 55 48 96 128 120 128 F
Polarity -+----+
Frequency Hz 70 70 60 66.67 72.8 75.0 56.25
Total Period lines 449 449 525 525 520 500 625 E
Data Period lines 350 400 480 480 480 480 600 A
Blanking lines 99 49 45 45 40 20 25 B
Front Porch lines 37 13 10 3 9 1 1 C
Pulse Width lines 2 2 2 3 3 3 2 D
Back Porch lines 60 34 33 39 28 16 22 F
Resolution
640 720 640 640 640 640 800
x350
x400
x480 x480 x480 x480 x600
Recall YES YES YES YES YES YES YES
Note : Timings are as detailed in VESA “Display Monitor Timing Specification”. Version 1.0,
Revision 0.7, Dated 12/18/96.

A13
Factory Preset Modes
H
O
R
I
Z
O
N
T
A
L
V
E
R
T
I
C
A
L
(MAC)
Mode8 Mode9 Mode10 Mode11 Mode12 Mode13 Mode14 Symbol
Polarity +++- - -+
Frequency kHz 37.879 48.077 46.875 49.725 48.363 56.476 60.023
Total Period pixels 1056 1040 1056 1152 1344 1328 1312 E
Data Period pixels 800 800 800 832 1024 1024 1024 A
Blanking pixels 256 240 256 320 320 304 288 B
Front Porch pixels 40 56 16 32 24 24 16 C
Pulse Width pixels 128 120 80 64 136 136 96 D
Back Porch pixels 88 64 160 224 160 144 176 F
Polarity +++- - -+
Frequency Hz 60.3 72.188 75.0 74.55 60.0 70.0 75.0
Total Period lines 628 666 625 667 806 806 800 E
Data Period lines 600 600 600 624 768 768 768 A
Blanking lines 28 66 25 43 38 38 32 B
Front Porch lines 1 37 1 1 3 3 1 C
Pulse Width lines 4 6 3 3 6 6 3 D
Back Porch lines 23 23 21 39 29 29 28 F
Resolution
800 800 800 832 1024 1024 1024
x600 x600 x600
x624
x768 x768 x768
Recall YES YES YES YES YES YES YES
Note : Timings are as detailed in VESA “Display Monitor Timing Specification”. Version 1.0,
Revision 0.7, Dated 12/18/96.

A14
User Modes
Modes 15-18 are empty and can accept new video data. If the monitor detects a
new video mode that has not been present before or is not one of the preset
modes, it stores the new mode automatically in one of the empty modes starting
with mode 15.
If you use the 4 blank modes and still have more new video modes, the monitor
replaces the information in the user modes starting with mode 15.
Recalling Display Modes
When your monitor detects a mode it has seen before, it automatically recalls the
image settings you may have made the last time you used that mode.
You may, however, manually force a recall of each of the 14 preset modes by
pressing the Recall button. All preset modes are automatically recalled as the
monitor senses the incoming signal.
The ability to recall the preset modes is dependent on the signal coming from
your PC’s video card or system. If this signal does not match any of the factory
modes, the monitor automatically sets itself to display the image.

A15
Power Management System
This monitor incorporates new circuitry for lowering energy usage during idle
time, following the Display Power Management Signalling (DPMS) guide lines of
the Video Electronics Standards Association (VESA), as an Energy Star Partner,
IBM has determined that this product meets the Energy Star guidelines for
energy efficiency.
For the power savings feature to operate, the monitor must be used with a PC
having power saving circuitry. The monitor has three power-saving states, and
the power saving operation is indicated by the power indicator on the front panel.
When the power indicator is green, operation is normal. When the power
indicator is amber, the monitor is in a power saving mode.
If the power indicator is amber, press the power button to turn on the monitor. If
the power indicator is amber and you wish to use the PC again, move your
mouse pointer or touch a keyboard button. When the monitor is not in use, save
energy by turning it off.
Power Consumption
Mode
Normal(Max.)
Stand-by
Suspend
Power off
H.Sync
On
Off
On
Off
V.Sync
On
On
Off
Off
Video
Normal
Off
Off
Off
Power
Consumpion
≤ 36W
≤ 5W
≤ 5W
≤ 5W
LED Color
Green
Amber
Amber
Amber

A16
This monitor meets one of the strictest guidelines available today for low radiation
emissions, offering the user extra shielding and an anti-static screen coating.
These guidelines, set forth by a government agency in Sweden, limit the amount
of emission allowed in the Extremely Low Frequency (ELF) and Very Low
Frequency (VLF) electromagnetic range.
This monitor can sense when there is a possible problem present and informs
you of this condition by presenting you with a SELF DIAGNOSTICS OSD. This
OSD may pop up when it is ON but no signal is detected. In this case the
message Check Signal Cable will be highlighted, alerting you to check the signal
cable connections.
DDC is a communication channel over which the monitor automatically informs
the host system (PC) about its capabilities.This monitor has DDC function;
DDC2B carries out uni-directional communication between the PC and the
monitor. Under these situations, the PC sends display data to the monitor but not
commands to control the monitor settings.
NOTE : PC must support DDC functions to do this.
Some older computer systems are not compatible with the DDC
standard. If your monitor is displaying a monochrome image or the
wrong resolution, you need to change to a DDC compatible VGA
card.
Check Signal Cable
Low Radiation Compliance (MPR II)
DDC (Display Data Channel)
Self Diagnostics
Page is loading ...
Page is loading ...
Page is loading ...
Page is loading ...
Page is loading ...
Page is loading ...
Page is loading ...
Page is loading ...
Page is loading ...
Page is loading ...
Page is loading ...
Page is loading ...
Page is loading ...
-
 1
1
-
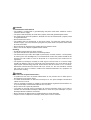 2
2
-
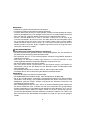 3
3
-
 4
4
-
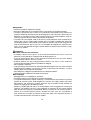 5
5
-
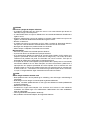 6
6
-
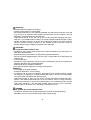 7
7
-
 8
8
-
 9
9
-
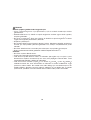 10
10
-
 11
11
-
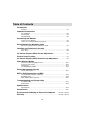 12
12
-
 13
13
-
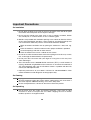 14
14
-
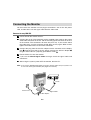 15
15
-
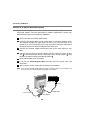 16
16
-
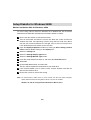 17
17
-
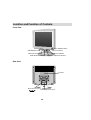 18
18
-
 19
19
-
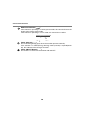 20
20
-
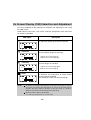 21
21
-
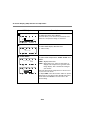 22
22
-
 23
23
-
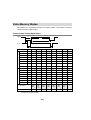 24
24
-
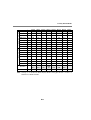 25
25
-
 26
26
-
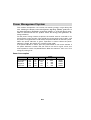 27
27
-
 28
28
-
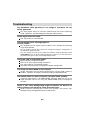 29
29
-
 30
30
-
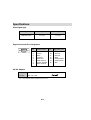 31
31
-
 32
32
-
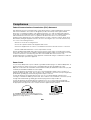 33
33
-
 34
34
-
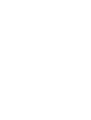 35
35
-
 36
36
-
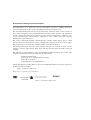 37
37
-
 38
38
-
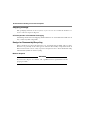 39
39
-
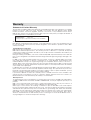 40
40
-
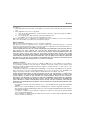 41
41
IBM 9483 User manual
- Category
- TVs & monitors
- Type
- User manual
Ask a question and I''ll find the answer in the document
Finding information in a document is now easier with AI
Related papers
Other documents
-
LG LB500C Owner's manual
-
LG LB570BZ Owner's manual
-
LG STUDIOWORKS 570LS(LB570CE) Owner's manual
-
LG STUDIOWORKS-570LE-LB570BE Owner's manual
-
LG STUDIOWORKS-500LC Owner's manual
-
Lenovo T560 User manual
-
LG FLATRON 78FT Owner's manual
-
LG STUDIOWORKS-760SC Owner's manual
-
Lenovo T545 User manual
-
LG FLATRON LCD 575LE(LB575BE) Owner's manual