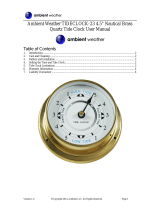5
Introduction
Table of Contents
Introduction....................................1-6
Registration ........................................ 1
Warnings and Cautions ...................... 2
FCC Compliance Statement ............... 3
Features.............................................. 4
Table of Contents ...............................5
Unit Features...................................... 6
Section Two: Reference ................7-54
Initializing the GPS Receiver............ 7-8
GPS Information Page ................... 8-11
Map Page..................................... 12-13
Map Page Setup Options .............13-19
Pointer Page ...............................21-22
Highway Page.............................. 22-23
Active Route/Goto Page .................... 24
Plot Page ..................................... 24-26
Main Menu....................................... 26
Trip Computer ............................27-28
Tracks.......................................... 28-30
Waypoints ................................... 30-34
Points of Interest......................... 35
Cities .......................................... 36
Exits ...................................... 36-37
Addresses ................................... 37
Intersections ............................... 38
Routes ................................... 38-42
Proximity.................................... 43
Celestial ......................................44-46
MapSource Info................................ 47
Setup Menu- General Tab ............ 47-48
Setup Menu-Altimeter Tab................ 49
Setup Menu-Compass Tab................ 50
Setup Menu-Time Tab ................. 50-51
Setup Menu-Units Tab...................... 51
Setup Menu-Location Tab............ 52-53
Setup Menu-Alarms Tab ................... 53
Setup Menu-Interface Tab ................ 54
Appendices.................................55-71
Appendix A: Specifi cations...............55
Appendix B: Wiring & Interfacing....56
Appendix C: Time Offsets ................57
Appendix D: Map Datums...........58-59
Appendix E: Navigation Terms ....60-61
Appendix F: Messages .................62-63
Appendix G: Loran TD................64-65
Appendix H: Accessories ..................66
Appendix I: Index ......................67-70
Appendix J: Warranty.....................71
190-00249-00_0C.indd 5 5/7/2003, 9:54:28 AM