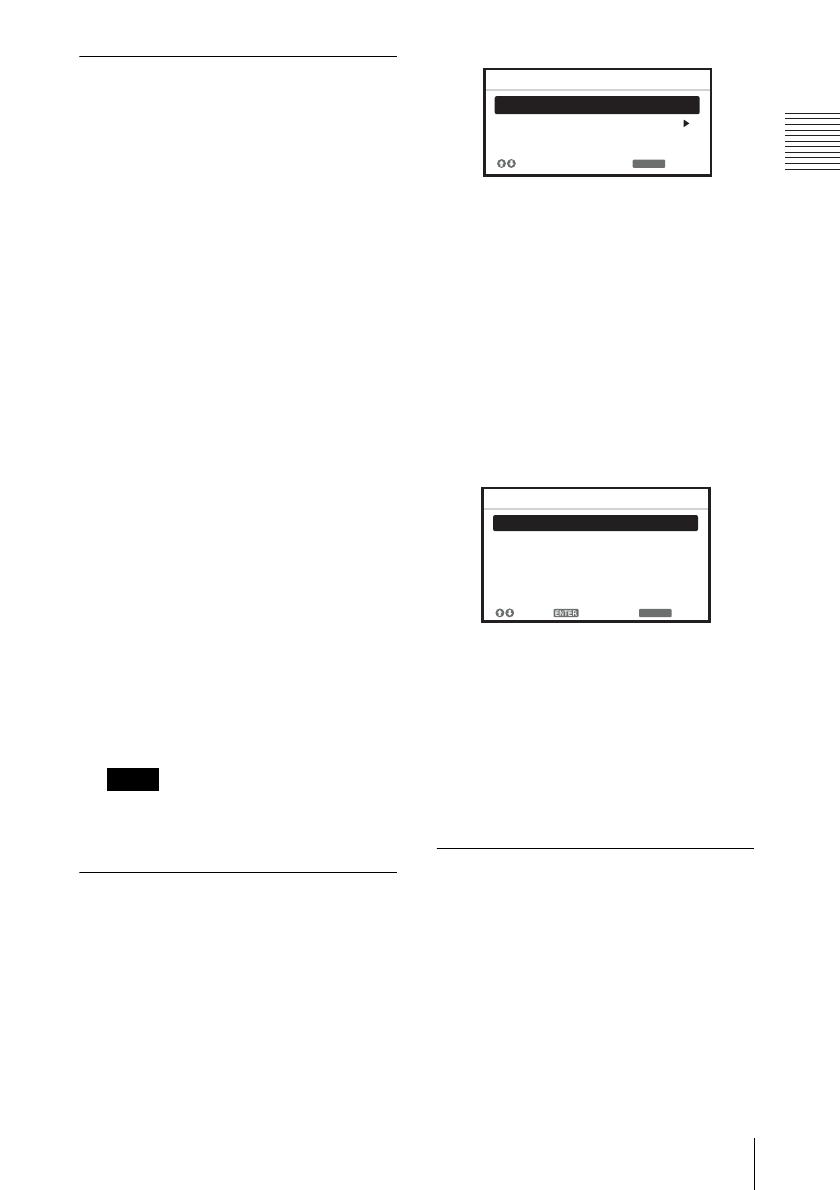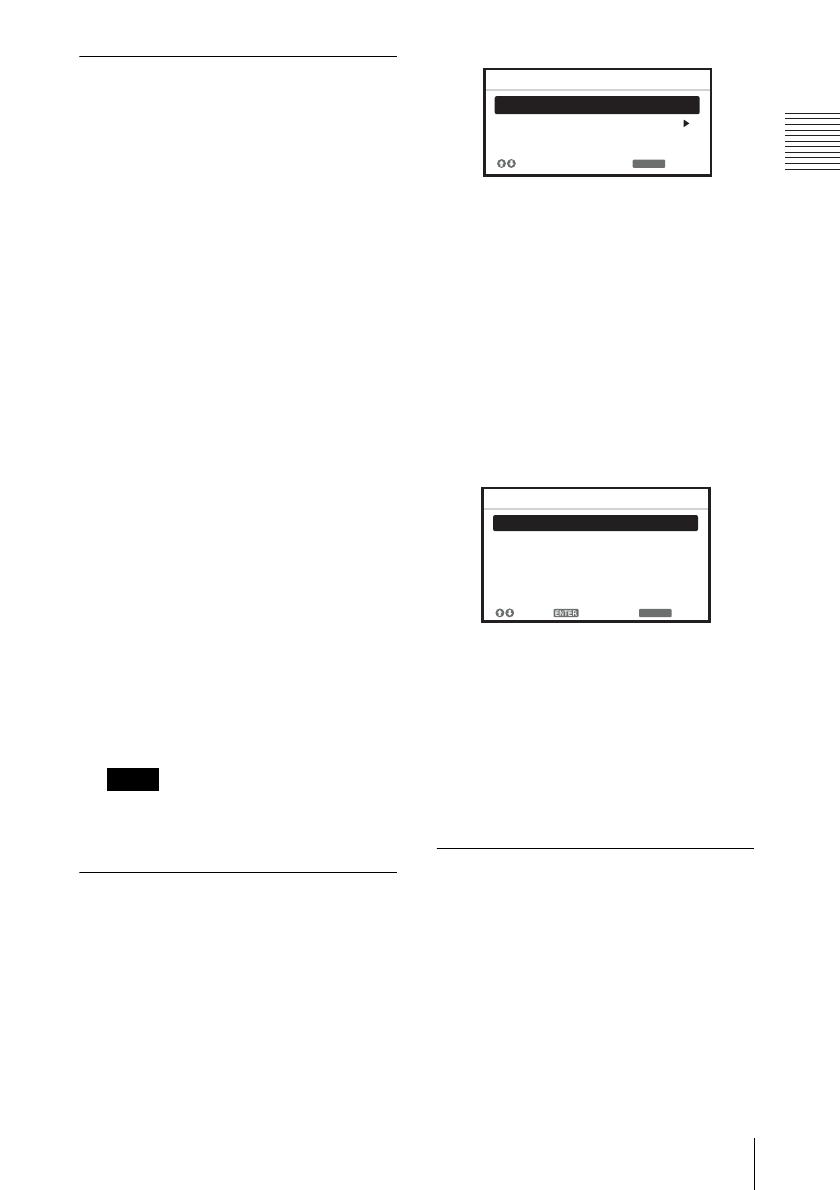
7
Location and Function of Controls
Overview
e Using various functions during
projecting
D ZOOM (Digital Zoom) +/– key
*
Enlarges a portion of the image while
projecting.
1 Press the D ZOOM + key to display
the digital zoom icon on the projected
image.
2 Press the V/v/B/b keys to move the
digital zoom icon to the point on the
image you want to enlarge.
3 Press the D ZOOM + key or the D
ZOOM – key repeatedly to change the
enlargement ratio. The image can be
enlarged up to 4 times.
Press the RESET key to restore the
previous image.
BLANK key
Cuts off the projected image
temporarily. Press again to restore the
previous image. Picture muting helps
reduce power consumption.
MUTING key (VPL-EW275/EW245/
EW225/EX275/EX245/EX225 only)
Mutes the audio output temporarily.
Press again to restore the previous
volume.
VOLUME +/– key (VPL-EW275/
EW245/EW225/EX275/EX245/
EX225 only)
Adjusts the volume output.
FREEZE key
This function is not available.
* Use this key when inputting a computer
signal. But it may not be used depending
on the resolution of the input signal.
f Setting the energy–saving mode
easily
ECO MODE key
Energy-saving mode can be set easily.
Energy-saving mode consists of “Lamp
Mode,” “With No Input,” “With Static
Signal” and “Standby Mode.”
1 Press the ECO MODE key to display
the ECO Mode menu.
2 Press the V/v key or ECO MODE key
to select “ECO” or “User” mode.
ECO: Sets each mode to the optimum
energy-saving value.
Lamp Mode: Low
With No Input: Standby
With Static Signal: Lamp
Dimming
Standby Mode: Low
User: Sets each item of the ECO
Mode menu as you desire (go to
step 3).
3 Select “User” then press the b key.
The setting items appear.
4 Press the V/v key to select the item
then press the ENTER key.
5 Press the V/v key to select the setting
value.
6 Press the ENTER key.
The screen returns to the User screen.
For details on ECO Mode settings, see
“Lamp Mode,” “With No Input,” “With
Static Signal” and “Standby Mode” on
the Connection/Power menu (page 27).
Others
g Infrared transmitter
About remote commander operation
• Direct the remote commander toward the
remote control detector.
• The shorter the distance between the
remote commander and the projector is,
the wider the angle within which the
remote commander can control the
projector becomes.
Note
RETURN
ECO
User
ECO Mode
:Sel
:Back
RETURN
Lamp Mode High
Auto Power Saving
Standby Mode
Off
With No Input
Lamp Dimming
With Static Signal
Standard
User
:S el
:S et
:Back