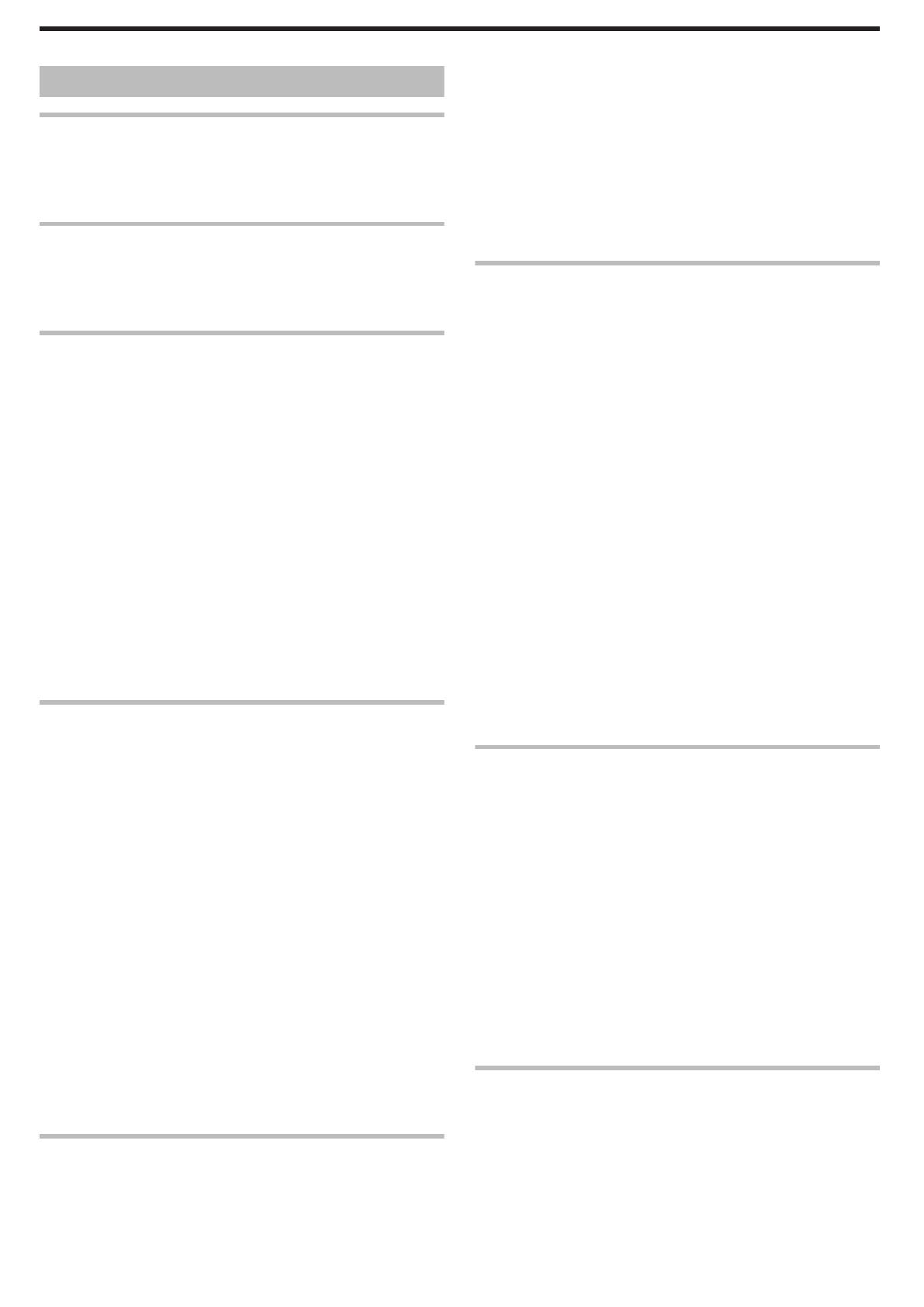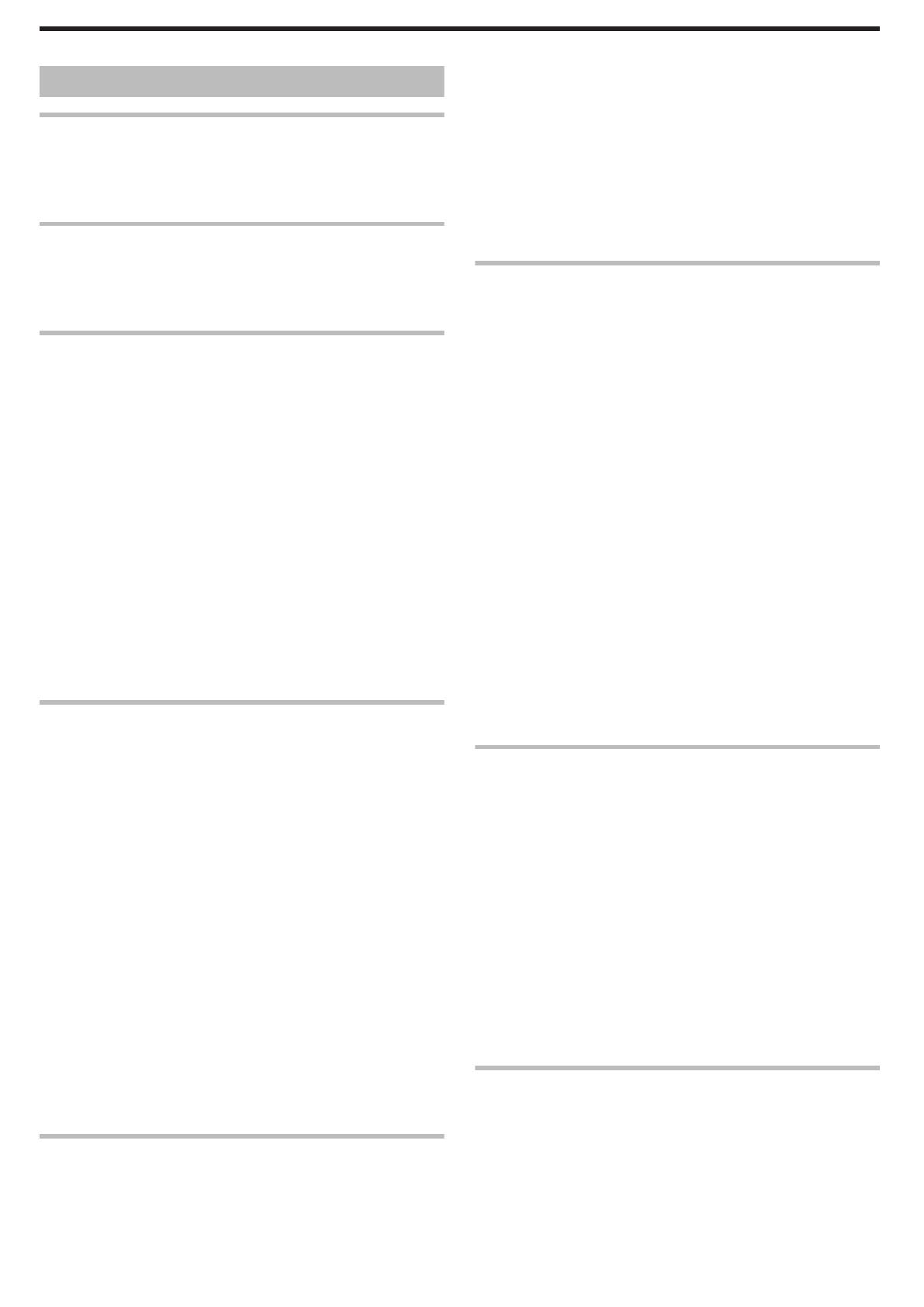
Contents
Beginner's Guide
Charging .................................................................................. 4
Recording ................................................................................ 4
Playback .................................................................................. 4
Shooting Tips .......................................................................... 4
Useful Shooting Techniques
Holiday Season/Christmas ...................................................... 5
Wedding .................................................................................. 6
Travel ...................................................................................... 7
Amusement Park ..................................................................... 8
Getting Started
Verifying the Accessories ...................................................... 10
Charging the Battery Pack .................................................... 10
Grip Adjustment .................................................................... 12
Using the Hand Strap ........................................................ 12
Inserting an SD Card (NAND/SD Models) ............................ 12
Types of Usable SD Card .................................................. 13
Inserting an SD Card (SD/SD Models) .................................. 13
Types of Usable SD Card .................................................. 14
Clock Setting ......................................................................... 14
Resetting the Clock ........................................................... 15
Using the Operation Buttons ................................................. 15
Using the Slider ..................................................................... 15
Holding this Unit .................................................................... 15
Attaching the Lens Cap ......................................................... 16
Tripod Mounting .................................................................... 16
Using this Unit Overseas ....................................................... 17
Charging the Battery Pack Overseas ................................ 17
Setting the Clock to Local Time when Traveling ............... 17
Setting Daylight Saving Time ............................................ 18
Optional Accessories ............................................................ 18
Recording
Taking Videos in Auto Mode ................................................. 19
Zooming ............................................................................. 21
Capturing Still Images During Video Recording ................ 21
Reducing Camera Shake .................................................. 21
Checking the Captured Image Immediately ...................... 21
Taking Still Images in Auto Mode .......................................... 22
Zooming ............................................................................. 23
Checking the Captured Image Immediately ...................... 23
Manual Recording ................................................................. 24
Scene Selection ................................................................. 25
Adjusting Focus Manually .................................................. 26
Using Focus Assist ............................................................ 26
Adjusting Brightness .......................................................... 27
Setting White Balance ....................................................... 27
Setting Backlight Compensation ........................................ 28
Setting Metering Area ........................................................ 28
Recording with Effects ....................................................... 29
Taking Close-up Shots ...................................................... 29
Registering Files to Events Before Recording ...................... 30
Taking Videos in YouTube™ Format .................................... 30
Recording at Intervals (TIME-LAPSE RECORDING) ........... 31
Recording Automatically by Sensing Movements (AUTO REC)
............................................................................................ 33
Remaining Recording Time/Battery Power ........................... 34
Playback
Playing Back Videos ............................................................. 36
Checking the Content of Videos Quickly ........................... 37
Playing a Video with Defective Management Information
........................................................................................ 37
Playback with Special Effects ............................................ 38
Playing Back Still Images ...................................................... 39
Slideshow Playback ........................................................... 39
Searching for a Specific Video/Still Image ............................ 40
Group Search .................................................................... 40
Search Date ....................................................................... 40
Search Event ..................................................................... 41
Connecting to and Viewing on TV ......................................... 41
Connecting via the HDMI Mini Connector ......................... 42
Connecting via the Component Connector ........................ 43
Connecting via the AV Connector ..................................... 43
Playing Back Playlists ........................................................... 44
Editing
Deleting Unwanted Files ....................................................... 44
Deleting the Currently Displayed File ................................ 44
Deleting Selected Files ...................................................... 45
Deleting All Files ................................................................ 46
Protecting Files ..................................................................... 47
Protecting the Currently Displayed File ............................. 47
Protecting Selected Files ................................................... 48
Protecting All Files ............................................................. 49
Releasing Protection of All Files ........................................ 49
Changing Event Registration of Videos ................................ 50
Changing the Event of the Currently Displayed File .......... 50
Changing the Event of the Selected Files ......................... 51
Dividing Files ......................................................................... 52
Face Detection Zoom ............................................................ 53
Capturing a Still Image in the Video during Playback ........... 54
Capturing a Required Part in the Video ................................ 54
Capturing Videos for Uploading to YouTube™ ..................... 55
Creating a Playlist with Title (GZ-HM320) ............................. 56
Creating Playlists from the Recorded Videos ........................ 57
Creating Playlists with Selected Files ................................ 57
Creating Playlists by Group ............................................... 58
Creating Playlists by Date ................................................. 59
Creating Playlists by Event ................................................ 60
Editing Playlists ................................................................. 61
Deleting Playlists ............................................................... 62
Adding Title Screens to Playlists ....................................... 63
Combining Videos Recorded by Seamless Recording ......... 64
Copying
Copying Files to Card ............................................................ 65
Copying All Files ................................................................ 65
Copying Selected Files ...................................................... 66
Moving Files .......................................................................... 67
Moving All Files ................................................................. 67
Moving Selected Files ....................................................... 68
Dubbing Files to a DVD Recorder or VCR ............................ 69
Copying to Windows PC ....................................................... 70
Verifying System Requirements (Guideline) ...................... 70
Installing the Provided Software ........................................ 70
Backing Up All Files ........................................................... 70
Organizing Files ................................................................. 72
Recording Videos to Discs ................................................ 73
JVC Software Licence Agreement ..................................... 74
Backing Up Files Without Using Provided Software .......... 75
List of Files and Folders .................................................... 75
Copying to Mac Computer .................................................... 76
Menu Settings
Operating the Menu .............................................................. 77
Recording Menu (Video) ....................................................... 78
FACE PRIORITY AE/AF .................................................... 79
REGISTER EVENT ........................................................... 79
VIDEO QUALITY ............................................................... 79
ZOOM ................................................................................ 80
GAIN UP ............................................................................ 80
TIME-LAPSE RECORDING .............................................. 81
AUTO REC ........................................................................ 81
2