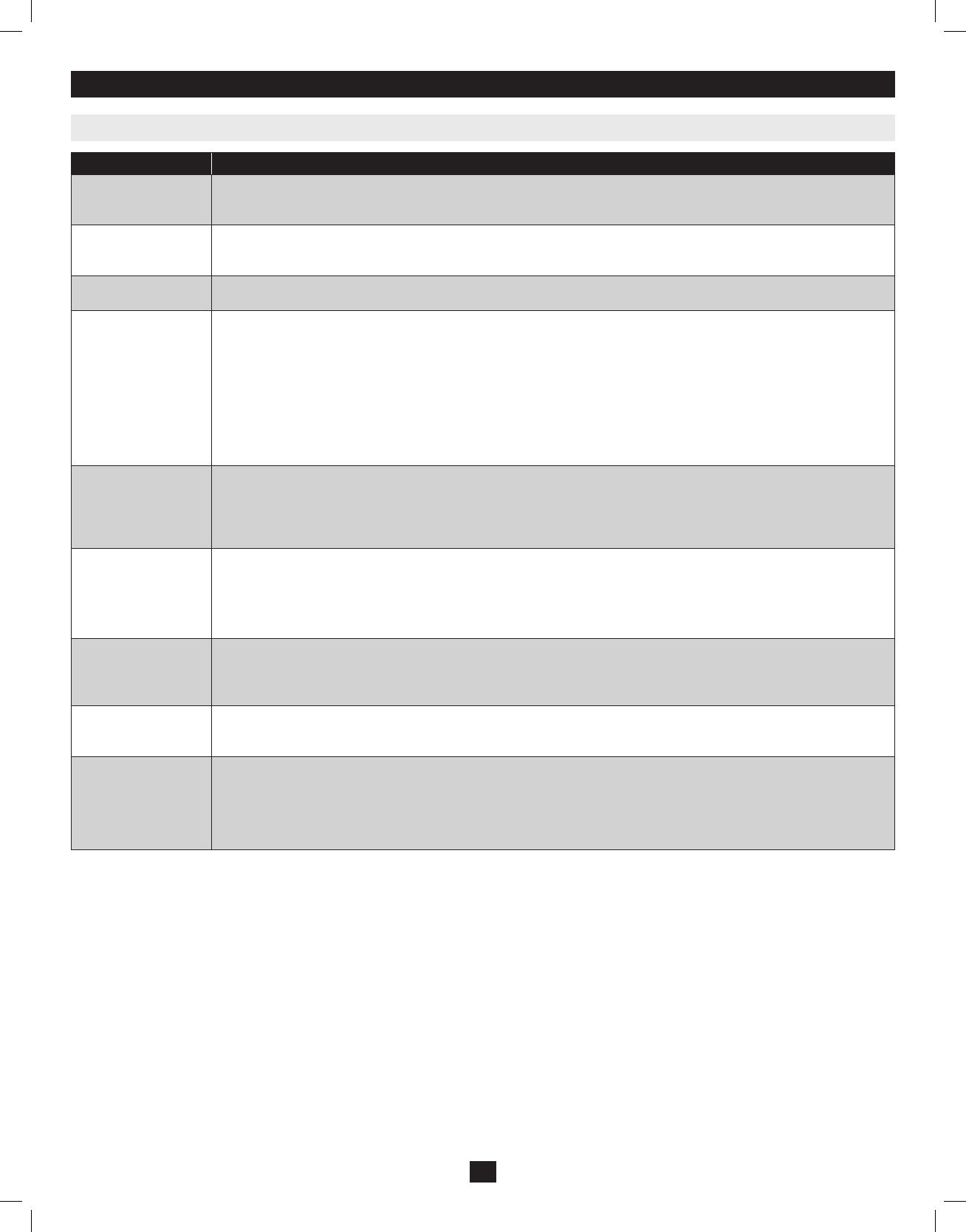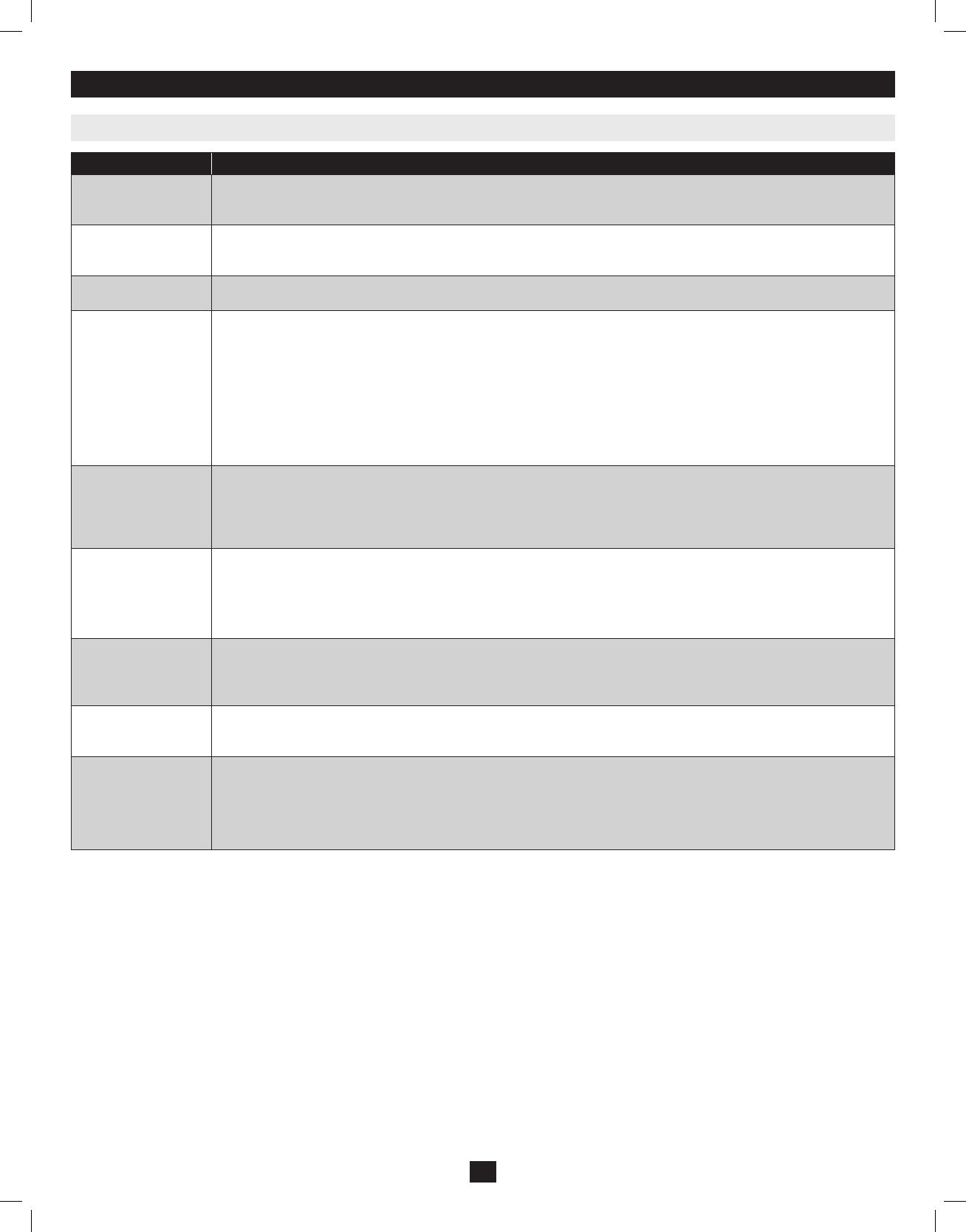
Setting Function
RESTOREDEFAULT
VALUES
ThisallowstheAdministratortorestoreallOSDsettingstotheirfactorydefaultvaluesexceptfortheportnamesanduser-
name/passwords.Whenthisfunctionisaccessed,promptwillappearaskingifyouwishtorestorethedefaultsettings.Ifyes,
type in a Y and hit the [Enter]key.Ifno,pressthe [Esc]keytogobacktothepreviousmenu.
CLEARTHENAME
LIST
ThisfunctionallowstheAdministratortoclearalloftheportnamesthathavebeenentered.AswiththeRESTOREDE-
FAULTVALUES,youwillbeprompteduponaccessingthisfunction.Ifyouwishtoclearthenamelist,typeinaY and hit
the [Enter]key.Ifnot,pressthe [Esc]keytogobacktothepreviousmenu.
ACTIVATEBEEPER TurnstheBeepersoundONorOFF.TypeinYtoturntheBeepersoundON,orNtoturnitOFF.Youdonotneedtohitthe
[Enter] key after typing in Y or N,thechangewillbemadeautomatically.
SETQUICKVIEW
PORTS
TheAdministratorcanusethisfunctiontomarkportsasQuickViewports.ThisgivestheAdministratorawaytocustomize
whichportsaredisplayedintheOSDmainmenu,andwhichareaccessibleinAutoScanandSkipModes.Tosetportsas
QuickViewports,dothefollowing:
1.Highlightthedesiredportandhitthe[Enter]key,orclickonitusingthetouchpad.
2.Pressthe[Spacebar] totoggleQuickViewstatusON/OFF.AniconwillappearintheQVcolumnnexttotheselectedport
whenQuickViewstatusisturnedON.
OnceQuickViewportsareset,theAdministratorcansetuptheOSDmainpagetodisplayonlyQuickViewports,oronly
QuickViewportsthatarepoweredON.TheAdministratorcanalsosetitupsothatonlyQuickViewports,orpoweredON
QuickViewports,areaccessibleinAutoScanorSkipModes.
RESETSTATIONIDS ThisfunctionisusedwhenyouchangethepositionofoneoftheKVMstationsinadaisy-chain.Whenyouchangetheposi-
tionofthestation,theOSDdoesnotrecognizethechange,andwillnotautomaticallyupdatethemainmenutodisplaythe
stationsincorrectorder.Whenthisfunctionisused,theKVMwillscantheentireinstallationandupdatethestationnumbers
accordingly.Theportnamesoftheaffectedstationswillbekept;however,youwillneedtomanuallyupdateallothersettings
(SETACCESSIBLEPORTS,SETQUICKVIEWPORTS,etc.).
SETOPERATING
SYSTEM
ThisallowstheAdministratortosettheoperatingsystemfortheporttomatchthatoftheconnectedcomputer.Tosetthe
operatingsystem,dothefollowing:
1.Highlightthedesiredportorclickonitusingthetouchpad.
2.Pressthe [Spacebar] totogglebetweenfouroptions;WIN,MAC,SUNandOTHER.EachportissettoWINbydefault.
3.Youdonotneedtopressthe[Enter] key to save this setting.
FIRMWAREUP-
GRADE
InordertoupgradetheKVMsrmware,FirmwareUpgradeModemustbeinvokedviathissetting.(Seepage18fordetails
onperformingarmwareupgrade.)
Whenyouselectthisoption,thermwareversionnumbersaredisplayedontheOSDscreen,andapromptwillaskifyou
wishtocontinuewitharmwareupgrade.Ifyes,typeinY.Ifno,typeinN.
KEYBOARD
LANGUAGE
SetsthelanguageforanexternalkeyboardconnectedtotheKVMsexternalkeyboardport.Toselectakeyboardlanguage,
double-clickonthedesiredlanguageorhighlightitandhitthe[Enter]key.YoucanchoosebetweenUSEnglish,UKEnglish,
German,SwissGerman,French,Hungarian,Italian,Japanese,Korean,Russian,Spanish,SwedishandTraditionalChinese.
SETCONSOLE
MODE
ThisallowstheAdministratortosetwhichconsolesareenabledforuse.Pressthespacebartotogglebetweenthreechoices:
1.Mode0–Bothconsolesareenabled.
2.Mode1–Onlythebuilt-inLCDconsoleisenabled.
3.Mode2–Onlytheexternalconsoleisenabled.
ThissettingdefaultsatMode0.(Bothconsolesareenabled.)
F5 Skip (SKP)
InvokestheSkip(SKP)ModebyclickingtheF5 field or pressing [F5].Thisfunctionskipsbackwardorforward—switchingtheconsolefocusfromthe
currentlyactivecomputerporttothepreviousornextavailableone.
• TheselectionofcomputerstobeavailableforSkipModeswitchingismadewiththeScan/Skip Mode settingundertheF3 SET function(seepage15).
• WhenintheSkipMode,press:
• [] toswitchtothepreviouscomputerinthelist
• [] toswitchtothenextcomputerinthelist
• [] toswitchtothelastcomputeronthepreviousstationinthelist
• [] toswitchtothefirstcomputeronthenextstationinthelist
• IfaporthasbeenselectedforScan/Skip Mode,aLeft/RightTrianglesymbolappearsbeforeitsPortIDDisplay(whenthefocusswitchestothatport),
to indicate so.
• ThekeyboardandmousewillnotfunctionnormallyinSkipMode.TheonlykeysyouwillbeabletousearetheArrowkeys.TheSkipModemustbe
exitedinordertoregainnormalcontrolofthekeyboardandmouse.
• ToexitSkipMode,press[Esc] or [Spacebar].
7. OSD (On-Screen Display) Operation
7.6 OSD Functions
17
201011080 • 932900-EN.indd 17 11/29/2010 4:30:15 PM