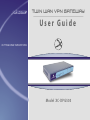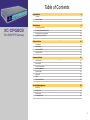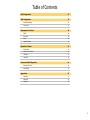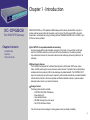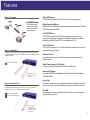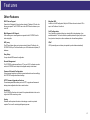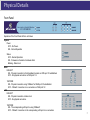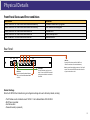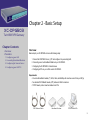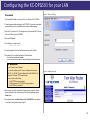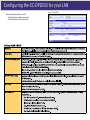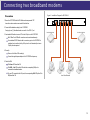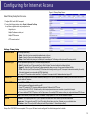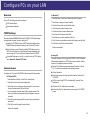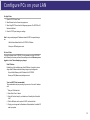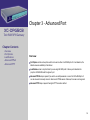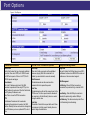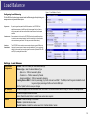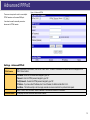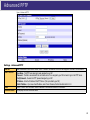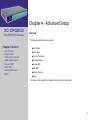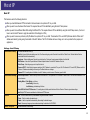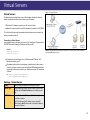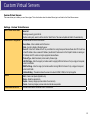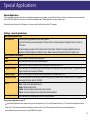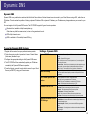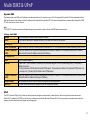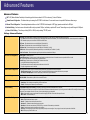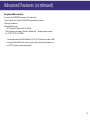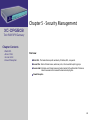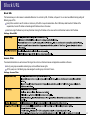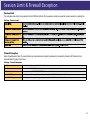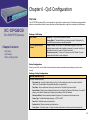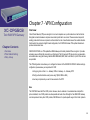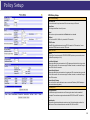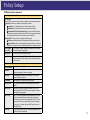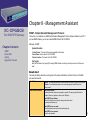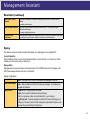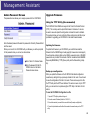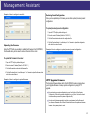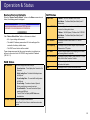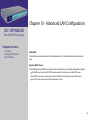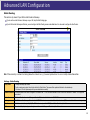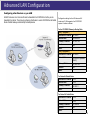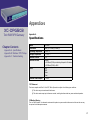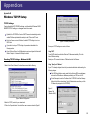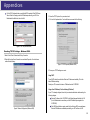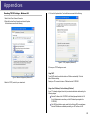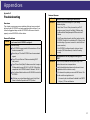Twin WAN VPN Gateway
CUTTING EDGE INNOVATIONS.

Table of Contents
Introduction 4
Features 5
Physical Details 7
Basic Setup 9
Configuring your LAN 10
Connecting Broadband Modems 12
Configuring for Interent Access 13
Configuring your LAN PCs 14
Advanced Port 16
Port Options 17
Load Balance 18
Advanced PPPoE 19
Advanced PPTP 20
Advanced Setup 21
Host IP Setup 22
Virtual Server 23
Custom Virtual Server 24
Special Applications 25
Dynamic DNS 26
Multi DMZ 27
UPnP 27
Advanced Features 28
Security Management 30
Block URL 31
Access Filter 31
Session Limit 32
Firewall Exception 32
XC-DPG503
Twin WAN VPN Gateway
2

Table of Contents
QoS Configuration 33
VPN Configuration 34
IPSec Global Setting 35
Policy Setup 36
Management Assistant 38
SNMP 38
Email Alert 38
Syslog 39
Upgrade Firmware 40
Operation & Status 42
System Status 42
Restore Factory Defaults 43
WAN Status 43
LAN Status 43
Advanced LAN Configuration 44
Existing DHCP Server 44
Static Routing 45
Appendices 47
Appendix A 47
Appendix B 48
Appendix C 51
3

Chapter 1 - Introduction
XiNCOM XC-DPG503 is a VPN capable Dual WAN Gateway with the industry standard IPsec encryption. It
provides extremely secure LAN-to-LAN connectivity over the Internet. The 503 supports VPN by encryption,
encapsulation, and authentication using the following methods: DES/3DES/AES, MD5, SHA-1 and SHA-2; up to
50 IPsec tunnels are permitted.
Use TWO ISPs for expanded bandwidth and redundancy
Using two separate ISPs provides redundant connectivity to the Internet. In the event that one ISP goes
down, the XC-DPG503 auto-fails over to the other ISP service. Redundancy to the Internet provides a
truly uninterrupted connection for a business’s customers while maintaining uptime and productivity for its
employees.
Robust Security Features
The XC-DPG503 also features NAT, a Stateful Packet Inspection (SPI) Firewall, DHCP server, Access
Filters, and VPN pass-through to secure a business’s network services. The Quality of Service (QoS) feature
schedules and directs a network’s traffic to take advantage of available bandwidth. The XC-DPG503 UPnP
support can dynamically open and close ports required by certain software automatically. Increased bandwidth
and redundant connectivity to the Internet provides cost-effective bandwidth solutions to expensive leased
telecommunication lines for your network infrastructure.
Package Contents
The following items should be included:
• XC-DPG503 Twin WAN VPN Gateway
• Power Adapter (5V)
• Quick Installation Guide
• CD-ROM containing the on-line manual.
• Two CAT RJ-45 Ethernet Cables
If any of the above items are damaged or missing, please contact your dealer immediately.
XC-DPG503
Twin WAN VPN Gateway
Chapter Contents
• Introduction
• Features
• Physical Details
4

Features
Built-in VPN Endpoint
Full VPN Endpoint with support for up to 50 VPN tunnels using the IPsec encryption protocol.
Multiple Connection Methods
All popular DSL and Cable Modems and connection methods are supported, including Fixed IP, Dynamic
IP, PPPoE, even multiple-session PPPoE.
2 x 10/100 WAN Ports
The XC-DPG503 incorporates dual 10/100 WAN ports, complete with auto-crossover for easy
connection to an existing network. All popular DSL and Cable Modems and connection methods are
supported, including Fixed IP, Dynamic IP, PPPoE, even multiple-session PPPoE.
4-Port 10/100 Switch
The XC-DPG503 incorporates a 4-port 10/100 N-Way Ethernet Switch, complete with auto crossover for
easy connection to an existing network.
Automatic Fail-over
If one broadband connection goes down all traffic is automatically re-routed through the second
broadband connection.
Stateful Packet Inspection (SPI) Firewall
Protects your network using advanced SPI against malicious and DDoS attacks.
Advanced NAT features
Access Filters, DMZ, DDNS, Remote Management, Dynamic or Static Routing, Special Applications,
Virtual Servers, SNMPv1.
Access Filter
Gain fine control over the Internet access and applications available to LAN users with a powerful URL
Blocking Engine. Five (5) user groups are available, and each group can have different access rights.
Block URL
Use this feature to block access to undesirable Web sites by LAN users. You can even have different
settings for different groups of PCs.
Figure 2. Load Balancing
Load Balance two concurrent broadband connections in any combination to expand a
network’s bandwidth to the Internet. The XC-DPG503 supports T1, xDSL, Cable, and Satillite
broadband connections.
Active connection from the ISP
The XC-DPG503 load balances
both inbound and outbound
traffic requests.
Figure 3. Automatic Fail-over
In the event of one connection going down, all traffic is re-routed to the second WAN
port utilizing the live broadband connection from the second ISP. This provides true
redundancy to ensure a network remains connected to the Internet.
Active connection from the ISP
Inactive connection from the ISP
All incoming and outgoing
traffic from a LAN has an
uninterrupted connection to
the Internet when one of the
two connections fail.
Figure 1. How it works
Solid VPN Security
Full VPN Endpoint with
support for up to 50 VPN
tunnels using the IPSec
encryption protocol.
5

Other Features:
DHCP Server Support
Dynamic Host Configuration Protocol provides a dynamic IP address to PCs and other
devices upon request. The XC-DPG503 can act as a DHCP Server for devices on your
local LAN.
Multi Segment LAN Support
LANs containing one or more segments are supported via the XC-DPG503’s built-in
static routing table.
ARP proxy
The ARP proxy feature allows you to assign an external (Internet) IP address to the
XC-DPG503’s LAN port. This allows Servers on your LAN to have external (Internet) IP
addresses.
Easy Setup
Use your favorite WEB browser for configuration.
Remote Management
The XC-DPG503 can be managed from any PC on your LAN. If the Internet connection
exists, the XC-DPG503 can be setup to be configured remotely via the Internet.
Password Protected Configuration
Optional password protection is provided to prevent unauthorized users from modifying
the XC-DPG503’s configuration data and settings.
HTTP Firmware Upgrade and backup
The web management feature allows you to use HTTP to upgrade new firmware and
backup system configuration from local or remote locations.
Email Alert
The XC-DPG503 will send an alert via email to the system administrator in the event a
single or both WAN connections go down.
Syslog
Generates real time system information on the web page or sends to a particular
computer. This is used for monitoring and diagnosis purposes.
Map Host URL
In addition to the DNS configuration, Map Host URL allows for users to select a URL to
map to the IP address of a local host.
QoS Configuration
You will be able to schedual and direct your network traffic to take advantage of your
available bandwidth. This function allows for specified packets with higher priority to pass-
through such as Internet phone, video conference, and other real-time applications.
UPnP
UPnP dynamically opens and close ports required by certain software automatically.
Features
6

Twin WAN VPN Gateway
XC-DPG503
Front Panel:
Operation of the Front Panel LEDs is as follows:
System:
Power
OFF - No Power.
ON - Normal Operation
Status
OFF - Normal Operation
ON - Firmware not loaded or Hardware Error
Blinking - Data in/out
WAN:
LINK/ACT
ON - Physical connection to the Broadband modem on WAN port 1/2 established.
OFF - No physical connection on WAN port 1/2.
10M/100M
ON - Physical connection using 100BaseT on WAN port 1/2 established.
OFF - 10BaseT connection or no connection on WAN port 1/2.
LAN:
LINK/ACT
ON - Physical connection or data in/out.
OFF - No physical connection.
10M/100M
ON - The corresponding LAN port is using 100BaseT.
OFF - 10BaseT connection on the corresponding LAN port or no connection.
Physical Details
7

Physical Details
LAN Ports WAN1WAN2 ResetDC 5V
Front Panel Status and Error conditions
LED Action Condition
WAN1 LINK/ACT & 10M/100M LEDs flash alternatively. Firmware Download in progress.
WAN1 LINK/ACT & 10M/100M LEDs flash concurrently. MAC address not assigned.
WAN1 LINK/ACT & 10M/100M LEDs solid On SDRAM error
WAN2 LINK/ACT & 10M/100M LEDs solid On Timer/Interrupt error
LAN1 LINK/ACT & 10M/100M LEDs solid On LAN/WAN error
Rear Panel:
WAN Ports
Connect the primary Broadband Modem to
WAN 1 and the second Broadband Modem
on WAN 2.
LAN Ports
Connect the PCs to these ports. Both 10BaseT and
100BaseT connections can be used simultaneously.
Note: Any port will automatically operate as an “Uplink” port if
required. Use a standard RJ-45 Ethernet cable to connect to
any port to another hub or switch.
Reset Button
Press the Reset button once for a warm
reboot. To reset the XC-DPG503 to default
settings, press and hold the reset button for
30 seconds.
Default Settings
When the XC-DPG503 has finished booting, all configuration settings will be set to the factory defaults, including:
• The IP Address is set to its default value of 192.168.1.1 with a Network Mask of 255.255.255.0
• DHCP Server is enabled
• User Name: admin
• Password cleared (no password)
8

Chapter 2 - Basic Setup
Overview
Basic setup of your XC-DPG503 wil involve the following steps:
1. Connect the XC-DPG503 to one (1) PC and configure it to your existing LAN.
2. Connecting one or two Broadband Modems to your XC-DPG503.
3. Configuring the XC-DPG503 for Interent Access.
4. Configuring all PCs on your LAN to use the XC-DPG503.
Requirements:
• One or two Broadband modems (T1, xDSL, Cable, and Satillite) with an active account from your ISP(s).
• Two standard 10/100BaseT network (UTP) cables with RJ-45 connectors.
• TCP/IP network protocol must be installed on all PCs.
XC-DPG503
Twin WAN VPN Gateway
Chapter Contents
• Overview
• Procedure
1. Configuring your LAN
2. Connecting Broadband Modems
3. Configuring for Internet Access
4. Configuring your LAN PCs
TCP/IP Enabled PCs
Broadband ModemsCAT5 Ethernet Cables
9

Configuring the XC-DPG503 for your LAN
a
1.
2.
3.
4.
5.
6.
7.
8.
9.
Procedure
Use a standard LAN cable to connect your PC to any LAN port on the XC-DPG503.
Connect the power adapter and power up the XC-DPG503. Only use the power adapter
provided with the product; using a different one may cause hardware damage.
Start your PC or restart your PC if it is already running. Once restarted, the PC will then
obtain an IP address from the XC-DPG503.
Start your WEB browser.
In the Address or Location box enter:
HTTP://192.168.1.1
You will be prompted for the User Name and password, as shown in Figure 1.
Enter admin for the “User Name” and leave the “Password” blank.
• The User Name is always set to admin
• You can and should set a password, using the following Admin Password screen
After the login, you will then see the Admin Password screen, as shown in Figure 2.
Assign a password in both the Password and Verify Password fields and press the
Submit button.
From the setup menu, select Basic Setup and then LAN & DHCP from the submenu.
You will see a screen like the example in Figure 3.
No Response?
Is your PC using a Fixed IP address?
If so, you must configure your PC to use an IP address within the range
192.168.1.2 to 192.168.1.254, with a Network Mask of 255.255.255.0. See
Appendix B – Windows TCP/IP Setup for details.
Be sure to check for the following:
• the XC-DPG503 is properly installed
• the Ethernet cable to the XC-DPG503 is properly attached
• the XC-DPG503 is powered ON
Figure 2. Admin Password
Figure 1. Password Dialog
10
XC-DPG503

Ensure these settings are suitable for your LAN:
• The default settings are suitable for many situations.
• See the following table for details of each setting.
Figure 3. LAN & DHCP
Configuring the XC-DPG503 for your LAN
11

LAN Ports WAN1WAN2 ResetDC 5V
Connecting two broadband modems
a
1.
2.
3.
4.
5.
Procedure
Ensure the XC-DPG503 and the DSL/Cable modem are powered OFF.
Leave the modem or modems connected to their data line.
Connect the Broadband modem(s) to the XC-DPG503.
If using only one (1) Broadband modem, connect it to the “WAN 1” port.
Use standard LAN cables to connect PCs to the LAN ports on the XC-DPG503.
Both 10BaseT and 100BaseT connections can be used simultaneously.
Use a standard CAT-5 Ethernet cable to connect any port on the XC-DPG503 to
a standard port on another hub. Any LAN port on the will automatically act as an
“Uplink” port when required.
Power Up
Power on the Cable or DSL modem(s).
Connect the supplied power adapter to the XC-DPG503 and power up.
Check the LEDs
The Power LED should be ON.
The WAN – Link LED should be ON when the corresponding WAN port is
connected toa broadband modem.
For each PC connected to the LAN ports, the corresponding LAN LED (either 10 or
100) should be ON.
Broadband Modem Broadband Modem
Figure 4. Installation Diagram for XC-DPG503
Local Area Network
12

Select Primary Setup from the menu.
Configure WAN 1 and/or WAN 2 as required.
For any of the following situations, refer to Chapter 3: Advanced Port Setup
for any further configuration which may be required such as:
• Using both ports
• Multiple IP addresses on either port
• Multiple PPPoE sessions
• PPTP connection method
1.
2.
Settings - Primary Setup
Connection Mode Select the appropriate setting:
• Enable – Select this if you have connected a broadband modem to this port.
• Disable – Select this if there is no broadband modem connected to this port.
• Backup – Select Enable for the primary port, and Backup for the secondary port. The Backup port will only be used if the primary port fails.
Connection Type Check the requirements supplied by your ISP, and select the appropriate option.
• Static IP – Select this if your ISP has provided a Fixed or Static IP address. Then enter the data into the Address Info fields.
• Dynamic IP – Select this if your ISP provides an IP address automatically, when you connect. You can ignore the Address Info fields.
• PPPoE – Select this if your ISP uses this method (PPPoE software that is usually provided by your ISP is not required to be used when selecting this method).
If this method is selected, you must complete the PPPoE dialup fields.
Note: If using the PPTP connection method, select Static IP or Dynamic IP to correspond to the IP address method used by your ISP.
Address Info This is for Static IP users only. Enter the address information provided by your ISP. If your ISP provided multiple IP address, you can use the Multi-DMZ screen to
assign the additional IP addresses.
PPPoE / PPTP Dialup This is for PPPoE and PPTP users only.
• Enter the Username and Password provided by your ISP.
• If using PPTP, enable the PPTP Connection checkbox and enter the IP address of the PPTP server.
• Host name (Optional For PPPoE) - This field is used by a Host to uniquely associate an access concentrator to a particular Host request.
Note: There are additional PPPoE/PPTP options on the Port Options screen. To use multiple PPPoE sessions on either port, configure the Advanced PPPoE screen.
DNS If using a Fixed IP address, you MUST enter at least 1 DNS address. If using Dynamic IP or PPPoE, the DNS information is optional.
Optional
• Host name – This is required by some ISPs. If your ISP provided a Host Name, enter it here. Otherwise, you can use the default value.
• Domain name – This is required by some ISPs. If your ISP provided a Domain Name, enter it here. Otherwise, you can use the default value.
• MAC address – Some ISP’s record your MAC address (also called “Physical address” or “Network Adapter address”).
Setup of the XC-DPG503 is now complete. PCs on your LAN must now be configured. See the following section for details.
Figure 5. Primary Setup Screen
Configuring for Internet Access
13

Configure PCs on your LAN
Overview
For each PC, the following may need to be configured:
TCP/IP network settings
Internet Access configuration
TCP/IP Settings
When using Windows 95/98/ME/2000/XP and the XC-DPG503’s TCP/IP default settings,
no changes need to be made. Just start or reboot your PC.
By default, the XC-DPG503 will act as a DHCP Server, automatically providing a
suitable IP Address (and related information) to each PC when the PC boots up.
For all non-Server versions of Windows, the default TCP/IP setting is to act as a
DHCP client. In Windows, this is called Obtain an IP address automatically. Just
start (or restart) your PC, and it will obtain an IP address from the XC-DPG503.
If using fixed IP addresses on your LAN, or you wish to check your TCP/IP settings,
refer to Appendix B – Windows TCP/IP Setup.
Internet Access
To configure your PCs to use the XC-DPG503 for Internet access, follow this procedure:
For Windows 9x/2000
Select Start Menu > Settings > Control Panel > Internet Options.
Select the Connection tab, and click the Setup button.
Select I want to set up my Internet connection manually or I want to connect
through a local area network (LAN) and click Next.
If I connect through a local area network (LAN) is selected, ensure all of the
boxes on the following Local area network Internet Configuration screen are
unchecked.
Check the No option when prompted Do you want to set up an Internet mail
account now?.
Click Finish to close the Internet Connection Wizard.
Setup is now completed.
1.
2.
3.
4.
5.
6.
For Windows XP
Select Start Menu > Control Panel > Network and Internet Connections.
Select Set up or change your Internet Connection.
Select the Connection tab, and click the Setup button.
Cancel the pop-up Location Information screen.
Click Next on the New Connection Wizard screen.
Select Connect to the Internet and click Next.
Select Set up my connection manually and click Next.
Check Connect using a broadband connection that is always on and click Next.
Click Finish to close the New Connection Wizard.
Setup is now completed.
1.
2.
3.
4.
5.
6.
7.
8.
9.
Accessing AOL
To access AOL (America On Line) through the XC-DPG503, the AOL for Windows
software must be configured to use TCP/IP network access, rather than a dial-up
connection. The configuration process is as follows:
Start the AOL for Windows communication software. Ensure that it is Version
2.5, 3.0 or later. This procedure will not work with earlier versions.
Click the Setup button.
Select Create Location, and change the location name from “New Locality” to
“XC-DPG503”.
Click Edit Location. Select TCP/IP for the Network field. (Leave the Phone
Number blank.)
Click Save, then OK. Configuration is now complete.
Before clicking “Sign On”, always ensure that you are using the “XC-DPG503”
location.
14

For Apple Clients
Open the TCP/IP Control Panel.
Select Ethernet from the Connect via pop-up menu.
Select Using DHCP Server from the Configure pop-up menu. The DHCP Client ID
field can be left blank.
Close the TCP/IP panel, saving your settings.
Note: If using manually assigned IP addresses instead of DHCP, the required changes
are:
• Set the Router Address field to the XC-DPG02’s IP Address.
• Ensure your DNS settings are correct.
1.
2.
3.
4.
For Linux Clients
To access the Internet via the XC-DPG503, it is only necessary to set the XC-DPG503
as the “Gateway” and ensure your Name Server settings are correct. Make sure you are
logged in as “root” before attempting any changes.
Fixed IP Address
By default, most Unix installations use a fixed IP Address. If you wish to continue
using a fixed IP Address, make the following changes to your configuration.
Set your Default Gateway to the IP Address of the XC-DPG503.
Ensure your DNS (Name server) settings are correct
To act as a DHCP Client (recommended):
The procedure below may vary according to your version of Linux and X -windows
shell.
Start your X Windows client.
Select Control Panel - Network
Select the “Interface” entry for your Network card. Normally, this will be called
“eth0”.
Click the Edit button, set the protocol to DHCP, and save this data.
To apply your changes use the Deactivate and Activate buttons, if available OR
restart your system.
1.
2.
3.
4.
5.
Configure PCs on your LAN
15

Chapter 3 - Advanced Port
Overview
Port Options contains some options which can be set on either or both WAN ports. For most situations, the
default values are satisfactory.Virtual Server
Load Balance screen is only functional if you are using both WAN ports. It allows you to determine the
proportion of WAN traffic sent through each port.
Advanced PPPoE setup is required if you wish to use multiple sessions on one or both of the WAN ports. It
can also be used to manually connect or disconnect a PPPoE session. Otherwise, this screen can be ignored.
Advanced PPTP setup is required if using the PPTP connection method.
XC-DPG503
Twin WAN VPN Gateway
Chapter Contents
• Overview
• Port Options
• Load Balance
• Advanced PPPoE
• Advanced PPTP
16

Port Options
Figure 6. Port Options
Connection Validation PPPoE / PPtP Connection Options Transparent Bridge Mode
Health Check
Use this field to select the type of connection validation
to perform. When set to ICMP, the XC-DPG503 sends
out ICMP echo requests. When set to HTTP, the XC-
DPG503 requests web pages.
Alive Indicator
This is the IP address used to check if the WAN
connection is operational. When using HTTP, put in a
valid IP address of a web server. When this field is blank,
the ISP gateway IP address is used.
Note: This is not used for PPPoE connections.
MTU
The Maximum Transmission Unit is used when
determining the packet size to be used on the WAN
interface. Normally, this does not need to be changed, but
if your ISP advises you to use a particular MTU, enter it
here.
Auto Dialup
When set to Enable a connection will be established
whenever outgoing WAN traffic is detected. If not
Enabled, you must establish a connection manually.
Auto Disconnect
This determines when an idle connection will be
terminated. Enter the required time period.
Echo Time
This determines how often an Echo request is sent to the
PPPoE server. The Echo request is used to determine if
the connection is still valid. Normally, there is no need to
change the default value.
Echo Retry
The number of time the Echo request will be sent if there
is no response to the first request. Normally, there is no
need to change the default value.
Bridge Mode
When set to Enable, this WAN port does not use NAT &
Load Balance function when LAN/WAN IP have the real
IP addresses on the same network segment.
Traffic Management
Strict Binding - When a WAN port connection is
disconnected, the packets will not go to another WAN
port.
Loose Binding - When the WAN port connection is
connected, the packets will go another WAN port.
Load Balancing - This will mix real and private IP’s on
the LAN side doing the load balancing.
17

Load Balance
Figure 7. Load Balance Console
Configuring Load Balancing
The Twin WAN line of products uses a session based Load Balancing algorithm by allowing you to
manage sessions using several different options:
Bytes rx+tx
By monitoring real time speed of both WAN connections, the XC-DPG503 will
establish new sessions on the WAN port with the lower speed. Use this if there is
a fairly even speed on both lines and would like to benefit the most from the speed
available.
Packets rx+tx
Same as above but in this case, the XC-DPG503 monitors the packet flow and tries
to maintain an even number of packets. Use this if transmitting a lot of small packets,
such as web browsing and Usenet. This helps you maintain the best latency.
Sessions
Established
The XC-DPG503 tries to maintain an even number of sessions on each WAN port by
looking at the current amount of sessions currently established. This is a very general
setting only to be used if you have similar types of connections (Cable and Cable, DSL
and DSL) to promote good Internet traffic.
Settings - Load Balance
Load Balance
Configuration
• Enable – Use this to enable your Load Balance settings.
• Balance Type – Select the desired Balance Type:
- Bytes rx+tx – Traffic is measured by Bytes.
- Packets rx+tx – Traffic is measured by Packets.
- Sessions established – Traffic is measured by Sessions.
• Loading Share on WAN 1 – Enter the percentage (%) of traffic to be sent over WAN 1. The WAN port with the greater bandwidth should
be given a higher percentage of traffic over the other WAN port.
Click the “Update” button to save your changes.
NAT Statistics
This section displays the current data about WAN 1 and WAN 2. You can use this information to help you “fine-tune” the settings above.
Interface Statistics
This section displays cumulative statistics.
Use the “Restart Counters” button to restart these counters when required.
Buttons
• Update – Save the settings on this screen.
• Refresh – Update the data on screen.
• Restart Counters – Restart the counters used in the “Interface Statistics” section.
18

Advanced PPPoE
Figure 8. Advanced PPPoE
Settings - Advanced PPPoE
WAN Port
PPPoE Session
Select the desired Port and Session, then click the “Select” button. The data for the selected Port/Session will then be displayed in the
WAN IP Account section.
WAN IP Account
• User Name – Enter the PPPoE user name assigned by your ISP.
• Password – Enter the PPPoE password assigned by your ISP.
• Verify Password – Re-enter the PPPoE password assigned by your ISP.
• IP Address – If you have a fixed IP address, enter it here. Otherwise, this field should be left at 0.0.0.0.
• Host Name – This field is used by a Host to uniquely associate an access concentrator to a particular Host request.
Action
Use the “Connect” and “Disconnect” buttons to establish or terminate a connection on this session.
Connection Status
This displays the current connection status for each session.
The screen is required in order to use multiple
PPPoE sessions on the same WAN port.
It can also be used to manually connect or
disconnect a PPPoE session.
19

Advanced PPTP
Figure 9. Advanced PPTP
Settings - Advanced PPTP
WAN Port
Select the desired Port and click the “Select” button. The data for the selected Port will then be displayed in the WAN IP Account section.
WAN IP Account
• User Name – The PPTP user name (login name) assigned by your ISP.
• Password – This field is associated with the User Name above. This is assigned by your ISP and used to login to the PPTP Server.
• Verify Password – Re-enter the PPTP password assigned by your ISP.
• IP Address – Enter the IP address of the PPTP Server. (This is provided by your ISP)
• Static IP Address – If you have a fixed IP address, enter if here. Otherwise, this field should be left at 0.0.0.0.
Action
Use the “Connect” and “Disconnect” buttons to establish or terminate a connection on this session.
Connection Status
This displays the current connection status.
20
Page is loading ...
Page is loading ...
Page is loading ...
Page is loading ...
Page is loading ...
Page is loading ...
Page is loading ...
Page is loading ...
Page is loading ...
Page is loading ...
Page is loading ...
Page is loading ...
Page is loading ...
Page is loading ...
Page is loading ...
Page is loading ...
Page is loading ...
Page is loading ...
Page is loading ...
Page is loading ...
Page is loading ...
Page is loading ...
Page is loading ...
Page is loading ...
Page is loading ...
Page is loading ...
Page is loading ...
Page is loading ...
Page is loading ...
Page is loading ...
Page is loading ...
-
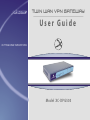 1
1
-
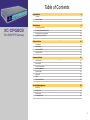 2
2
-
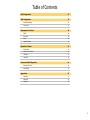 3
3
-
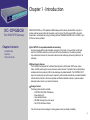 4
4
-
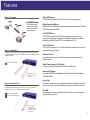 5
5
-
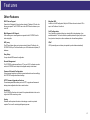 6
6
-
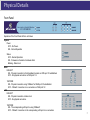 7
7
-
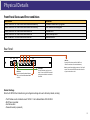 8
8
-
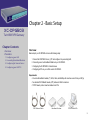 9
9
-
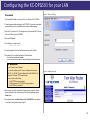 10
10
-
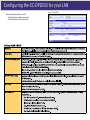 11
11
-
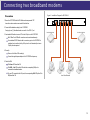 12
12
-
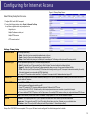 13
13
-
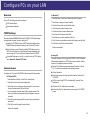 14
14
-
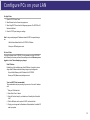 15
15
-
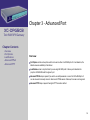 16
16
-
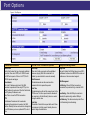 17
17
-
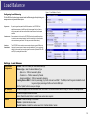 18
18
-
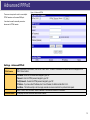 19
19
-
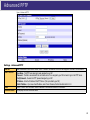 20
20
-
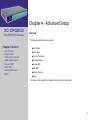 21
21
-
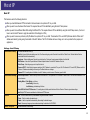 22
22
-
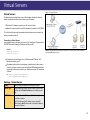 23
23
-
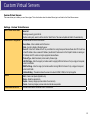 24
24
-
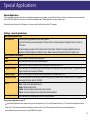 25
25
-
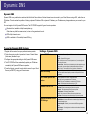 26
26
-
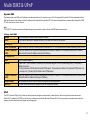 27
27
-
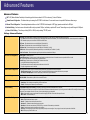 28
28
-
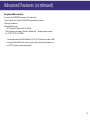 29
29
-
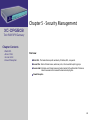 30
30
-
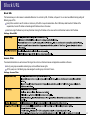 31
31
-
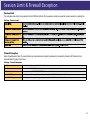 32
32
-
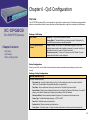 33
33
-
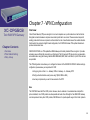 34
34
-
 35
35
-
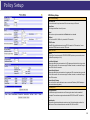 36
36
-
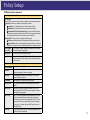 37
37
-
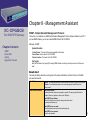 38
38
-
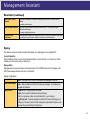 39
39
-
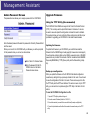 40
40
-
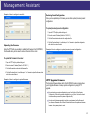 41
41
-
 42
42
-
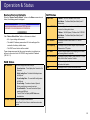 43
43
-
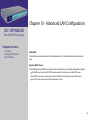 44
44
-
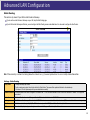 45
45
-
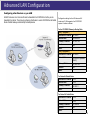 46
46
-
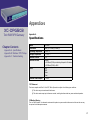 47
47
-
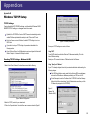 48
48
-
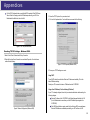 49
49
-
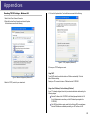 50
50
-
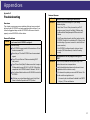 51
51
Ask a question and I''ll find the answer in the document
Finding information in a document is now easier with AI
Related papers
Other documents
-
Trendnet TW100-BRV324 Owner's manual
-
LevelOne NetCon FBR-4000 User manual
-
Trendnet TW100-BRV324 User manual
-
MicroNet SP881B User manual
-
Allnet ALL1295VPN User guide
-
Zonet ZSR0104CP User manual
-
 BaseWall Dual WAN VPN Firewall VPN 2000 User manual
BaseWall Dual WAN VPN Firewall VPN 2000 User manual
-
MicroNet SP880B Owner's manual
-
MicroNet SP883B Quick Installation Guide
-
Trendnet TW100-S4W1CA Owner's manual