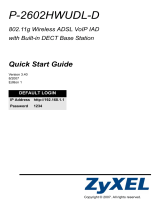Page is loading ...

Copyright © 2007. All rights reserved.
P-2802HW(L)-Ix Series
802.11g Wireless VDSL VoIP IAD
Quick Start Guide
Version 3.70
6/2007
Edition 1
DEFAULT LOGIN
IP Address http://192.168.1.1
Password 1234

P-2802HW(L)-Ix Series Quick Start Guide
1
Overview
The P-2802HW(L)-Ix is a router which combines high-speed VDSL Internet access, a built-
in switch, a firewall and high-speed wireless networking capability. You can set the first
Ethernet port as a WAN port. See the WAN chapter in the User’s Guide for more
information.
It has phone ports for making calls over the Internet (Voice over IP or VoIP). The P-
2802HWL can use regular phone services through regular (PSTN) phone lines.
When you make a phone call over the Internet, you use a telephone (A) to dial the number.
The telephone is connected to your P-2802HW(L)-Ix (C), which provides Internet access.
When you want to use the Internet, you use your computer (B) which is connected to your
P-2802HW(L)-Ix.
When you want to configure the ZyXEL Device, you also use your computer.
This guide includes the following sections:
• Hardware Connections - shows you how to connect the P-2802HW(L)-Ix to your network,
your computer and telephone(s).
• Initial Configuration - shows you how to configure your P-2802HW(L)-Ix to access the Inter-
net, set up a wireless network and register a SIP account on the P-2802HW(L)-Ix.
• Regular Phone Line Setup (P-2802HWL only) - explains how to set up regular phone ser-
vices that do not use the Internet.
• Making Phone Calls - shows you how to make Voice over Internet (VoIP) or regular phone-
calls through the P-2802HW(L)-Ix.

P-2802HW(L)-Ix Series Quick Start Guide
2
1 Requirements
Make sure you have the following things before you set up your P-2802HW(L)-Ix.
• Internet access - account information provided by your ISP, such as user name, password,
and so on.
• VoIP account - You need the account information provided by your VoIP service provider
(the company that lets you make phone calls over the Internet).
• Internet Explorer 6.0 or later or Netscape Navigator 7.0 or later, with JavaScript enabled.
" See the User’s Guide for all configuration details.
To read the User’s Guide insert the CD that came in the box into your CD-ROM drive. A
screen should pop up. Navigate to the User’s Guide from this screen. If a screen does not
pop up, open Windows Explorer (click My Computer), click on the CD-ROM drive (usually
drive D:) and navigate to it from there.

P-2802HW(L)-Ix Series Quick Start Guide
3
2 Hardware Connections
1DSL: Use a telephone wire to connect this port to the DSL or MODEM jack on a splitter.
2LINE (P-2802HWL-Ix only): Use the green PSTN cable to connect the TEL or PHONE
jack on the splitter to this port. Connect the splitter to a telephone jack.
" When the P-2802HWL-Ix does not have power, the phone(s) connected to
the PHONE port(s) can still be used for making calls. Only one phone can
be in use at a time.
3 ETHERNET 1-4: Use an Ethernet cable to connect a computer to an ETHERNET port
for initial configuration and/or Internet access.

P-2802HW(L)-Ix Series Quick Start Guide
4
4 PHONE 1-2: Use telephone cables (and any telephone adaptors provided with your P-
2802HW(L)-Ix) to connect your telephones to these ports. If you only have one
telephone, you should use port 1.
5 Use the power adaptor provided with your P-2802HW(L)-Ix to connect an appropriate
power source to this socket.
6 Push the power switch to the on position.
Look at the LEDs (lights) on the side panel of the P-2802HW(L)-Ix.
•The POWER light blinks during start-up and is green once the P-
2802HW(L)-Ix is ready.
• Each ETHERNET light turns on if the corresponding ETHERNET port is
properly connected. The lights blink when the P-2802HW(L)-Ix is sending
or receiving data through the corresponding ETHERNET port.
•The DSL light stays on if a physical DSL connection exists and blinks
when transmitting data. The INTERNET light stays on when Internet
access is available.
•The PHONE lights stay on when your SIP account is registered and they
blink if the receiver is off the hook or there is an incoming call.
•The WLAN light turns on when the wireless LAN is ready. It blinks when
the P-2802HW(L)-Ix is sending/receiving data through the wireless LAN.
If the PHONE 1 or PHONE 2 light is on, skip to Section 5 to see how to
make calls through the Internet.
If the INTERNET light comes on but the PHONE lights are off, go to
Section 3.3 and use the VOICE OVER INTERNET SETUP wizard.
If the INTERNET light is off but the DSL light is on, go to Section 3 and use the
INTERNET/WIRELESS SETUP wizard to configure your Internet access settings.
V Check your connections if an LED does not turn on. Then turn the P-
2802HW(L)-Ix off, wait for a few seconds and turn it back on. See
Troubleshooting. If the problem remains, contact your local vendor.

P-2802HW(L)-Ix Series Quick Start Guide
5
3 Initial Configuration
1 Open your browser and enter the P-
2802HW(L)-Ix's IP address 192.168.1.1
(default) as the URL.
2 Enter the admin password 1234
(default). Click Login.
If your browser cannot find this screen,
make sure your browser is configured
correctly. See Troubleshooting in the
User’s Guide for details.
3 Follow the directions in this screen. 4 Click Apply to replace the P-
2802HW(L)-Ix’s default digital
certificate.
5 Click Go to Wizard setup.

P-2802HW(L)-Ix Series Quick Start Guide
6
3.1 Connection Wizard
The connection wizard helps you set
up your Internet connection as well as
your wireless settings. Click
INTERNET/WIRELESS SETUP.
" Enter the Internet access information exactly as given to you by your ISP in
each wizard screen and then click Next to continue or click Back to return
to the previous screen.
Current screen information will be lost if you click Back.

P-2802HW(L)-Ix Series Quick Start Guide
7
STEP 1: Internet Configuration
" Each time you change the mode and click Next, the P-2802HW(L)-Ix
restarts automatically.
" If you were given Internet access settings, enter them in the following fields.
Otherwise leave the default settings and just click Next.
1 Select Routing (default) from the
drop-down list box if your ISP give
you one IP address only and you
want multiple computers to share
an Internet account. Select
Bridge when your ISP provides
you more than one IP address and
you also want the connected
computers to get individual IP
address from ISP’s DHCP server
directly. If you select Bridge, you
cannot use Firewall, QoS, DHCP
server and NAT on the ZyXEL Device.
2 If you select Bridge in the Mode field, click Next.
If you select Routing in the Mode field, select one connection type from the drop-down
list box. Check with your ISP to make sure you use the correct type:
• Ethernet
• PPPoE (PPP over Ethernet).
A Select Obtain an IP Address Automatically if your ISP did not assign you a fixed IP
address. Click Apply.
Or
Select Static IP Address to give the P-2802HW(L)-Ix a fixed, unique IP address.
If you select Static IP Address, enter a WAN IP address, WAN IP Subnet Mask and the
neighboring device’s IP address given by your ISP.
If you were given DNS server settings, enter them in the fields. Otherwise leave the
default settings and just click Apply.
B Wait for the P-2802HW(L)-Ix to finish testing your WAN connection.
Ethernet Connection

P-2802HW(L)-Ix Series Quick Start Guide
8
A Type a User Name, Password and Service Name (Optional). Click Apply.
" When you use the connection wizard to configure the Internet access
using PPPoE, the P-2802HW(L)-Ix is set to get an IP address from the ISP
automatically. To set up a static WAN IP address with PPPoE, use the
Network > WAN screen. See your User’s Guide for detailed information.
B Wait for the P-2802HW(L)-Ix to finish testing your WAN connection.
A
B
PPP over Ethernet Connection
A
B

P-2802HW(L)-Ix Series Quick Start Guide
9
3 If the connection test fails, the
screen displays as shown. Check if
your account is activated and click
the link in the screen to go back to
the wizard welcome screen to
reconfigure or verify your Internet
access settings.
STEP 2: Wireless LAN
After you configure the Internet access information, select Yes and click Next to configure
wireless settings.
To create a wireless network the P-2802HW(L)-Ix and your wireless computer(s) must all
use the same SSID (network name), channel and security settings.
If you do not set wireless security, any one within range could use your P-2802HW(L)-Ix to
access your network and the Internet.
A Select the Active check box to enable the wireless LAN on the P-2802HW(L)-Ix.
B Leave the Enable OTIST check box unselected.
C Choose WPA-PSK wireless security if your wireless device support it as it is stronger than
WEP.
D If you select either WEP or WPA-PSK security (recommended), follow the directions to
enter the appropriate key. Click Next to continue.
E Click Apply to save your wireless LAN settings.
F Use the read-only summary table to check whether what you have configured is correct
and write down your wireless LAN settings for later use. Click Return to Wizard Main
Page.

P-2802HW(L)-Ix Series Quick Start Guide
10
3.2 Setting Up a Wireless Network
To set up a wireless network you need at least one wireless network card/adapter.
• If you have a desktop computer, use either a wireless USB adapter or a wireless PCI
adapter.
• If you have a laptop, use either a wireless USB adapter or a wireless CardBus card. These
are built into many laptops.
To add a computer to your network you need to configure your wireless-enabled computer
with the same SSID, channel and security settings as the P-2802HW(L)-Ix.
A
B
C
F
E
D

P-2802HW(L)-Ix Series Quick Start Guide
11
Alternatively, use OTIST, ZyXEL’s One-Touch Intelligent Security Technology (OTIST)
feature. It allows you to automatically configure the SSID and WPA-PSK on all OTIST-
equipped wireless clients within range of the P-2802HW(L)-Ix. See the wireless LAN
chapter in the User’s Guide for more information on OTIST.
3.3 Configure VoIP
Click VOICE OVER INTERNET
SETUP.
" You should have the
information provided
by your VoIP service
provider.
Enter the information provided by your VoIP service provider. Keep the default settings if
your VoIP service provider did not provide some information. If you have a SIP account like
1234567@VoIP-provider.com, the SIP Number is 1234567, and the SIP Service Domain is
VoIP-provider.com. When you are done, the PHONE light should be on. Close the wizard
and the main screen opens.
4 Regular Phone Line Setup (P-2802HWL-Ix only)
When one of your VoIP accounts is registered, the P-2802HWL-Ix normally uses the
Internet (not the regular phone line) to make phone calls. Follow the directions in this
section to make sure you can also use the regular phone line while one of your VoIP
accounts is registered.
" When the P-2802HWL-Ix does not have power, the phone(s) connected to
the PHONE port(s) can still be used for making calls. Only one phone can
be in use at a time.

P-2802HW(L)-Ix Series Quick Start Guide
12
In the main screen, click VoIP >
PSTN Line.
PSTN Line Pre-fix Number: Enter a
prefix (up to seven numbers) you dial
before you dial the phone number, if
you want to make a regular phone
call while one of your SIP accounts is
registered. These numbers tell the P-
2802HWL-Ix that you want to make a
regular phone call.
Relay to PSTN Line: Enter phone
numbers for regular phone calls (that do not use the Internet) that you always want to dial
without the prefix number. For example, enter emergency phone numbers here.
Click Apply.
5 Making Phone Calls
Follow these directions to make calls over the Internet.
• If you want to dial a SIP number that only uses numbers (for example, “12345”), dial the
number on your phone’s keypad. You can also set up a speed-dial entry, if you want. See
the User’s Guide for instructions.
• If you want to dial a SIP number that uses letters or if you want to make a peer-to-peer call,
set up a speed-dial entry first. See the User’s Guide for instructions. Then, dial the speed-
dial number to make the call.
• If you want to call regular telephone numbers, use your VoIP service provider’s dialing plan.
Follow these directions to make phone calls that do not use the Internet.
• If you set up the phone number in Section 4, just dial the phone number.
• If the PHONE light is off, just dial the phone number.
• Otherwise, first dial the prefix you set in Section 4, and then dial the phone number.
Follow these directions to call the phone that is connected to the P-2802HW(L)-Ix.
• Use your VoIP service provider’s dialing plan, or just dial the phone number.

P-2802HW(L)-Ix Series Quick Start Guide
13
Troubleshooting
V If you cannot access the P-2802HW(L)-Ix, follow these steps.
1 Check the device’s lights. If they are different than what is described in Section 2, make
sure the connections are correct, and inspect your cables for damage. If the lights are
still different, turn off the device, wait a few seconds, and turn it on again.
2 Make sure your computer is on the same subnet as the P-2802HW(L)-Ix. The P-
2802HW(L)-Ix is set up by default to assign an IP address to your computer. If you have
a static IP address on your computer change this setting to obtain an IP address
automatically. See the User’s Guide for more details.
3 Make sure you typed the address correctly. If the address has changed you can press
the RESET button for ten seconds to restart the P-2802HW(L)-Ix and to restore factory
defaults. The default IP address is “192.168.1.1” and the default password is “1234”.
V If you cannot access the Internet, follow these steps.
1 Check the device’s lights. If they are different than what is described in Section 2, make
sure the connections are correct, and inspect your cables for damage. If the lights are
still different, turn off the device, wait a few seconds, and turn it on again.
2 Follow the steps in section Section 3 again. Make sure you enter the correct
information. For example, if your account has a user name and password, make sure
you type it correctly. In addition, if you are not sure which encapsulation your ISP uses,
contact your ISP.
3 If you are using a new Internet account, contact your ISP to make sure it is active.
4 If you still have problems, see Troubleshooting in the User’s Guide.
V If you can access the Internet, but you cannot make calls through the
Internet, follow these steps.
1 Check the PHONE lights. If neither of them is on, Make sure that your telephone is
connected to the corresponding PHONE port.
2 Make sure the VOICE OVER INTERNET SETUP wizard screens are properly
configured (see Section 3.3).
3 You can also check the VoIP status in the Status screen. See the User’s Guide for
more information about this screen.

P-2802HW(L)-Ix Series Quick Start Guide
14
Viewing Your Product’s Certifications
1 Go to www.zyxel.com.
2 Select your product from the drop-down list box on the ZyXEL home page to go to that
product's page.
3 Select the certification you wish to view from this page.
/