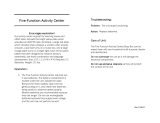Page is loading ...

M
OTION
C
OMPUTING
LE1600
TC
MICROSOFT WINDOWS XP EMBEDDED TABLET CLIENT
USER GUIDE

Copyright Information
Acrobat is a registered trademark of Adobe Systems Incorporated.
Atheros. the Atheros logo, Super G, Super A/G, Wake-on-Wireless, and Wake-on-Theft are
registered trademarks of Atheros Communications, Inc.
AuthenTec is a registered trademark of AuthenTec, Inc.
BLUETOOTH is a registered trademark owned by the Bluetooth SIG, Inc., U.S.A. and
licensed to Motion Computing, Inc.
Broadcom is a registered trademark of the Broadcom Corporation.
Citrix Metaframe Access is a registered trademark of CITRIX Systems, Inc.
Intel, Intel Inside, the Intel Inside logo, Pentium, and PROSet are trademarks or registered
trademarks of Intel Corporation or its subsidiaries in the United States and other countries.
Knowles and IntelliSonic are trademarks or registered trademarks of Knowles Acoustics, Inc.
Microsoft Windows, Windows XP, Windows XP Tablet PC Edition, and Windows Journal are
either registered trademarks or trademarks of Microsoft Corporation in the United States and/
or other countries.
Motion Computing, Speak Anywhere, and View Anywhere are trademarks or registered
trademarks of Motion Computing, Inc. in the U.S. and other countries.
OmniPass is a trademark of Softex, Inc.
Realtek is a trademark of Realtek Semiconductor Corporation.
ritePen is a registered trademark of Evernote Corporation.
SigmaTel is a registered trademark and Universal Jacks is a trademark of SigmaTel
Corporation.
Wi-Fi is a registered trademark of the Wi-Fi Alliance.
Motion Computing, Inc. has made every effort to identify trademarked properties and owners
on this page. All brands and product names used in this document are for identification
purposes only and may be trademarks or registered trademarks of their respective
companies.
PATENTS: The Motion Computing products and services may be covered by one or more of
the following protected inventions. Additional patents may also be pending.
US PATENTS: D480,730. OTHER PATENTS: GB3009545, BG3009546, AUS154529,
CAN101617, J1188539. For more information, see www.motioncomputing.com/info/patents.
NOTICE: The information in this publication is subject to change without notice. MOTION
COMPUTING, INC. SHALL NOT BE HELD LIABLE FOR TECHNICAL OR EDITORIAL
ERRORS OR OMISSIONS CONTAINED HEREIN NOR FOR ACCIDENTAL OR
CONSEQUENTIAL DAMAGES RESULTING FROM THE FURNISHING, PERFORMANCE,
OR USE OF THIS MATERIAL. The information contained in this document is provided “as is”
without warranty of any kind and is subject to change without notice. The warranties for
Motion Products are set forth in the express limited warranty statements accompanying such
products. Nothing herein should be construed as constituting an additional warranty. This
publication contains information protected by copyright. No part of this publication may be
photocopied or reproduced in any form without prior written consent from Motion
Computing, Inc.
© 2005 Motion Computing, Inc. (April 2005)
P/N 024-02-0080 Rev. A00

Motion Computing LE1600TC Tablet Client User Guide iii
Table of Contents
About This User Guide
How To Search The PDF Documentation . . . . . . . . . . . . . . . . . . . . . . . . . . . . . .vii
Cautions, Warnings and Notices . . . . . . . . . . . . . . . . . . . . . . . . . . . . . . . . . . . . .vii
Menu Items, Buttons, Icons . . . . . . . . . . . . . . . . . . . . . . . . . . . . . . . . . . . . . . . . .vii
Writing on the Display . . . . . . . . . . . . . . . . . . . . . . . . . . . . . . . . . . . . . . . . . . . . .vii
Ink . . . . . . . . . . . . . . . . . . . . . . . . . . . . . . . . . . . . . . . . . . . . . . . . . . . . . . . . . . . .vii
References to Using the Pen and Pen Function Button . . . . . . . . . . . . . . . . . . .viii
Task Bar/System Tray . . . . . . . . . . . . . . . . . . . . . . . . . . . . . . . . . . . . . . . . . . . . .viii
Chapter
1
Getting Started with Your Tablet Client
Features Overview . . . . . . . . . . . . . . . . . . . . . . . . . . . . . . . . . . . . . . . . . . . . . . .1
Quick Start Instructions . . . . . . . . . . . . . . . . . . . . . . . . . . . . . . . . . . . . . . . . . . . .2
Using the Motion Digital Pen . . . . . . . . . . . . . . . . . . . . . . . . . . . . . . . . . . .2
Pen Usage . . . . . . . . . . . . . . . . . . . . . . . . . . . . . . . . . . . . . . . . . . . . . . . . .3
Helpful Hints for Using Pen and Ink . . . . . . . . . . . . . . . . . . . . . . . . . . . . . .3
Using Your Motion Tablet and User Guide . . . . . . . . . . . . . . . . . . . . . . . .4
Open the Motion Dashboard . . . . . . . . . . . . . . . . . . . . . . . . . . . . . . . . . . .4
Hardware Overview . . . . . . . . . . . . . . . . . . . . . . . . . . . . . . . . . . . . . . . . . . . . . . .5
Tablet Client Display . . . . . . . . . . . . . . . . . . . . . . . . . . . . . . . . . . . . . . . . .5
Tablet Client View AnywhereTM Display Option . . . . . . . . . . . . . . . . . . . .5
Fingerprint Reader . . . . . . . . . . . . . . . . . . . . . . . . . . . . . . . . . . . . . . . . . . .5
Motion AC Adapter . . . . . . . . . . . . . . . . . . . . . . . . . . . . . . . . . . . . . . . . . .6
Motion Battery Pack . . . . . . . . . . . . . . . . . . . . . . . . . . . . . . . . . . . . . . . . . .6
Tablet Client Buttons, Connectors, and Indicators . . . . . . . . . . . . . . . . . . . . . . .6
Front Panel Buttons . . . . . . . . . . . . . . . . . . . . . . . . . . . . . . . . . . . . . . . . . .9
Front Panel LEDs . . . . . . . . . . . . . . . . . . . . . . . . . . . . . . . . . . . . . . . . . . . .9
Battery Status LEDs . . . . . . . . . . . . . . . . . . . . . . . . . . . . . . . . . . . . . . . . . .10
Ports, Slots and Connectors . . . . . . . . . . . . . . . . . . . . . . . . . . . . . . . . . . . . . . . .11
Description of Left-Side of Tablet Client . . . . . . . . . . . . . . . . . . . . . . . . . . .11
Description of Right-Side of Tablet Client . . . . . . . . . . . . . . . . . . . . . . . . .12
Description of Docking Side of Tablet Client . . . . . . . . . . . . . . . . . . . . . . .12
Software Overview . . . . . . . . . . . . . . . . . . . . . . . . . . . . . . . . . . . . . . . . . . . . . . .13
Motion Dashboard . . . . . . . . . . . . . . . . . . . . . . . . . . . . . . . . . . . . . . . . . . .13
Motion Security Center . . . . . . . . . . . . . . . . . . . . . . . . . . . . . . . . . . . . . . . .16
Client Applications . . . . . . . . . . . . . . . . . . . . . . . . . . . . . . . . . . . . . . . . . . .16
Browser - Microsoft Internet Explorer . . . . . . . . . . . . . . . . . . . . . . . . . . . . .16
Thin Client Environment . . . . . . . . . . . . . . . . . . . . . . . . . . . . . . . . . . . . . . . . . . .16
Chapter
2 Using Your Motion Tablet Client
Pen and Ink . . . . . . . . . . . . . . . . . . . . . . . . . . . . . . . . . . . . . . . . . . . . . . . . . . . . .19
Configuring Tablet and Pen Settings . . . . . . . . . . . . . . . . . . . . . . . . . . . . .19
Calibrating Your Digitizer Pen . . . . . . . . . . . . . . . . . . . . . . . . . . . . . . . . . .20
ritePen Software Application . . . . . . . . . . . . . . . . . . . . . . . . . . . . . . . . . . .20
Using the On Screen Keyboard . . . . . . . . . . . . . . . . . . . . . . . . . . . . . . . . .22
Motion Dashboard Audio System Controls . . . . . . . . . . . . . . . . . . . . . . . .22
Adjusting Display Settings and Screen Brightness . . . . . . . . . . . . . . . . . .23

iv Motion Computing LE1600TC Tablet Client User Guide
Power Management . . . . . . . . . . . . . . . . . . . . . . . . . . . . . . . . . . . . . . . . . . . . . .27
Configuring Your Power Management Settings . . . . . . . . . . . . . . . . . . . . .27
Using Your Batteries . . . . . . . . . . . . . . . . . . . . . . . . . . . . . . . . . . . . . . . . .29
Helpful Hints: Battery and Power Management . . . . . . . . . . . . . . . . . . . .31
Security Features and Settings . . . . . . . . . . . . . . . . . . . . . . . . . . . . . . . . . . . . . .32
Motion Security Center . . . . . . . . . . . . . . . . . . . . . . . . . . . . . . . . . . . . . . .32
Fingerprint Reader and Motion OmniPass . . . . . . . . . . . . . . . . . . . . . . . . .33
Helpful Hints for Successful Fingerprint Captures . . . . . . . . . . . . . . . . . . .36
Capturing a Fingerprint . . . . . . . . . . . . . . . . . . . . . . . . . . . . . . . . . . . . . . .37
Capturing a Second Fingerprint Later . . . . . . . . . . . . . . . . . . . . . . . . . . . .40
Configuring Advanced OmniPass Features . . . . . . . . . . . . . . . . . . . . . . . .40
Logging Onto a Remembered Site . . . . . . . . . . . . . . . . . . . . . . . . . . . . . .42
Configuring Strong Logon Security . . . . . . . . . . . . . . . . . . . . . . . . . . . . . .42
Infineon Trusted Platform Module . . . . . . . . . . . . . . . . . . . . . . . . . . . . . . .43
Windows Security System Components Overview . . . . . . . . . . . . . . . . . .44
Speech . . . . . . . . . . . . . . . . . . . . . . . . . . . . . . . . . . . . . . . . . . . . . . . . . . . . . . . .48
Motion Speak Anywhere Technology . . . . . . . . . . . . . . . . . . . . . . . . . . . .48
Helpful Hint for Dictating and Recording . . . . . . . . . . . . . . . . . . . . . . . . . .50
Ports, Slots and Connectors . . . . . . . . . . . . . . . . . . . . . . . . . . . . . . . . . . . . . . . .50
PC Cards . . . . . . . . . . . . . . . . . . . . . . . . . . . . . . . . . . . . . . . . . . . . . . . . . .50
SD Cards . . . . . . . . . . . . . . . . . . . . . . . . . . . . . . . . . . . . . . . . . . . . . . . . . .50
USB Ports . . . . . . . . . . . . . . . . . . . . . . . . . . . . . . . . . . . . . . . . . . . . . . . . .51
Speaker Port . . . . . . . . . . . . . . . . . . . . . . . . . . . . . . . . . . . . . . . . . . . . . . .51
Microphone Port . . . . . . . . . . . . . . . . . . . . . . . . . . . . . . . . . . . . . . . . . . . . .51
VGA Connector . . . . . . . . . . . . . . . . . . . . . . . . . . . . . . . . . . . . . . . . . . . . .51
Docking Connector . . . . . . . . . . . . . . . . . . . . . . . . . . . . . . . . . . . . . . . . . .51
Wi-Fi (802.11) Wireless Connections . . . . . . . . . . . . . . . . . . . . . . . . . . . . .52
Bluetooth Wireless Connections . . . . . . . . . . . . . . . . . . . . . . . . . . . . . . . .53
Using the Bluetooth Application . . . . . . . . . . . . . . . . . . . . . . . . . . . . . . . . .55
Helpful Hints for Using Bluetooth Wireless . . . . . . . . . . . . . . . . . . . . . . . .59
Using Infrared Wireless Connections . . . . . . . . . . . . . . . . . . . . . . . . . . . . .60
Tablet Client Buttons . . . . . . . . . . . . . . . . . . . . . . . . . . . . . . . . . . . . . . . . . . . . . .62
Chapter
3 Care and Maintenance
Caring for Your Tablet Client and Its Accessories . . . . . . . . . . . . . . . . . . . . . . . .63
General Care . . . . . . . . . . . . . . . . . . . . . . . . . . . . . . . . . . . . . . . . . . . . . . .63
Caring for the Standard and View Anywhere Displays . . . . . . . . . . . . . . .64
Caring for the Motion Digitizer Pen . . . . . . . . . . . . . . . . . . . . . . . . . . . . . .64
Ordering New Pens . . . . . . . . . . . . . . . . . . . . . . . . . . . . . . . . . . . . . . . . . .65
Traveling With Your Tablet Client . . . . . . . . . . . . . . . . . . . . . . . . . . . . . . . . . . . .65
Traveling by Air . . . . . . . . . . . . . . . . . . . . . . . . . . . . . . . . . . . . . . . . . . . . .65
FAA Wireless Air Travel Requirement . . . . . . . . . . . . . . . . . . . . . . . . . . . .65
Other Travel Hints . . . . . . . . . . . . . . . . . . . . . . . . . . . . . . . . . . . . . . . . . . .66

Motion Computing LE1600TC Tablet Client User Guide v
Appendix
A Troubleshooting and Support
Solutions To Common Problems . . . . . . . . . . . . . . . . . . . . . . . . . . . . . . . . . . . . .67
Frequently Asked Questions . . . . . . . . . . . . . . . . . . . . . . . . . . . . . . . . . . . . . . . .71
Motion Warranties . . . . . . . . . . . . . . . . . . . . . . . . . . . . . . . . . . . . . . . . . . . . . . . .72
Standard and Extended Warranty and Insurance Programs . . . . . . . . . . .72
Motion Computing Support . . . . . . . . . . . . . . . . . . . . . . . . . . . . . . . . . . . . . . . . .72

vi Motion Computing LE1600TC Tablet Client User Guide

Motion Computing LE1600TC Tablet Client User Guide vii
About This User Guide
HOW TO
SEARCH THE
PDF
DOCUMENTATION
You can search for and locate information in this PDF using the following
methods:
• In the Bookmark navigation tab (left frame of PDF), select the section
of the user guide you want to view. The section opens in the right
frame of the PDF.
• In the Table of Contents of the PDF, click on the section of the user
guide you want to open. The section opens in the right frame of the
PDF.
• In the tool bar at the top of the PDF, click the binoculars icon or select
the menu Edit > Search, and enter the text describing the topic you
want to view, and then tap (click) Search. Narrow your search by
selecting the search settings options.
• From the menu, select Edit > Find or press Ctrl+F, and type the text
describing the topic you want to view, and then tap (click) Next.
CAUTIONS,
WARNINGS AND
NOTICES
The following notices are found in this User Guide:
WARNING: Text set off in this way indicates that failure to
follow directions in the warning could result in bodily harm or
loss of life.
CAUTION: Text set off in this way indicates that failure to
follow directions in the CAUTION could result in damage to
the equipment or loss of information.
IMPORTANT: Text set off in this way presents information or
instructions that should be followed or information of particular
interest.
NOTE: Text set off in this way presents information or instructions.
MENU ITEMS,
B
UTTONS, ICONS
Menu items, icons, and instructions found in the procedures in this User
Guide are set apart by capitalizing them exactly as shown on screen.
Examples are the Start menu, Dashboard, WACOM Pen Settings icon,
and Apply buttons.
WRITING ON THE
D
ISPLAY
Writing on the Motion Tablet Client digitizer display in this User Guide
refers to any handwritten input using the specially-designed Motion
digitizer pen, that is provided. The display responds only to this pen and
not to any other type of pen or to a stylus or other device such as those
used with personal digital assistants (PDAs). The display surface may be
damaged by ink pens or other pointed objects.
INK The term ink refers to digital ink, i.e., hand-drawn or handwritten input
and that can be displayed or converted into text.

viii Motion Computing LE1600TC Tablet Client User Guide
REFERENCES
TO USING THE
PEN AND
PEN
FUNCTION
B
UTTON
Notations for using the Motion Digitizer Pen, which are found throughout this
User Guide, are described below:
• Tap — Firmly tap the pen on the Tablet Client display, without pressing
the function button on the pen; a tap equals a mouse left-click
• Double-tap — Tap the pen twice on the display, without pressing the
function button on the pen
• Right-click — Press the function button on the pen and tap the pen on
the display (equals a mouse right-click)
• Tap and drag — Tap and drag the pen on the display
• Select/Highlight — Tap on the item on the display to activate the func-
tion: to select a line of text, tap, hold down the button, and drag the pen
across the text to highlight it
TASK BAR/
SYSTEM TRAY
The Microsoft Windows task bar is on the lower-left of the display; the
system tray (or notification area) is on the lower right, near the clock.

Motion Computing LE1600TC Tablet Client User Guide 1
Chapter
1
Getting Started with Your Tablet Client
Chapter
1
Getting Started with Your Tablet Client
The Motion LE1600TC Tablet Client combines the best features of thin client
computing with the unique mobility and versatility found only in a Tablet
Client. For more information about the thin client environment, see “Thin
Client Environment” on page 16.
• This chapter provides a quick start overview of the hardware and soft-
ware features of the LE1600
TC.
• Chapter 2 provides specific details on how to set up and use the Tablet
Client.
• Chapter 3 provides information about the Care and Maintenance of your
new Tablet Client.
• Appendix A is a summary of common problems and the steps to take if
those problems occur.
• Appendix B is a reference for the Tablet Client Specifications.
It is not necessary to read this document from cover to cover. If you are
familiar with thin client computers, you may feel comfortable proceeding to
the instructions in the next chapter. If there are certain things you want to
learn about your new Tablet Client, look in the Table of Contents or search
for that topic.
FEATURES
OVERVIEW
The Motion LE1600TC Tablet Client includes these key features:
•Microsoft
®
Windows
®
XP Embedded Operating System
• Optional View Anywhere
TM
display which optimizes the display for both
outdoor and indoor viewing, providing the same wide viewing angles as
the standard display while significantly improving the sunlight contrast
ratio and significantly reducing unwanted reflection and glare
• Ambient Light Sensor (ALS) to automatically optimize display perfor-
mance and battery life
• Integrated 802.11 Wi-Fi wireless technology
• Integrated Bluetooth
®
wireless technology for pairing with Bluetooth
devices
• Fingerprint reader for convenient, secure biometric password manage-
ment; combined with Motion OmniPass software to manage settings
• Speak Anywhere
TM
technology that combines user-configurable acous-
tics software with integrated array microphones to optimize the audio
capabilities of your LE1600
TC

2 Motion Computing LE1600TC Tablet Client User Guide
Chapter
1
Getting Started with Your Tablet Client
• Motion Dashboard for convenient access to Tablet Client controls
• Three clients: Remote Desktop, CITRIX MetaFrame Access® Program
Neighborhood, and Microsoft Internet Explorer for application support
• High speed USB ports
• Front panel status LEDs and function buttons
• Screen rotation
• Handwriting and voice recognition
• PC Card slot for memory expansion, or accessory
connections
• Secure Digital (SD) Card slot to support SD storage devices
• User-configurable power-saving schemes
• Additional I/O ports
• Two audio jacks (designated as microphone/audio in and
headphone/audio out)
• Two USB 2.0 ports
• External VGA monitor port
• RJ-45 (Gigabit Ethernet network)
• DVI-D (Digital Video Interface) port
• Infrared (IrDA) transceiver
• DC power-in port
• Motion Digitizer Pen for ink input, with a pen storage bay and a pen
tether anchor built into the Tablet Client
• Universal security lock slot
QUICK START
INSTRUCTIONS
Start the LE1600TC by sliding the power switch. The power LED turns blue
and the Disk Drive (DD) LED intermittently flashes blue (these are the first
and third LEDs on the upper right corner). Then, Windows XP Embedded
launches.
Using the Motion Digital Pen
The Motion Digital Pen contains
internal electronics that enable
you to enter digital ink on the
Tablet Client display. The pen is a
sensitive, electronic, data-entry
device designed in conjunction
with the display. The pen includes
a user-replaceable tip. The pen
contains no batteries and requires no external power. The pen contains a
pen function button, used for right-clicking (like a mouse) and a small
opening at one end for attaching a pen tether cord. Using the pen tether
(provided) helps prevent pen loss. Attach the tether to the built-in pen
tether post on the upper right edge of the Tablet Client. The pen also
comes with replacement pen tips and a replacement tool. For information
about replacing the pen tips, refer to the Care and Maintenance
information in Chapter 3.
Function Button
Tip

Motion Computing LE1600TC Tablet Client User Guide 3
Chapter
1
Getting Started with Your Tablet Client
Pen Usage
Think of the pen as your mouse; review the following pen information about
tapping the pen and the using the function button.
• Tap — Firmly tap the pen on the Tablet Client display, without pressing
the function button on the pen; a tap equals a mouse left-click
• Double-tap — Tap the pen twice on the display, without pressing the
function button on the pen
• Right-click — Press the function button on the pen and tap the pen on
the display (equals a mouse right-click)
• Tap and drag — Tap and drag the pen on the display
• Select/Highlight — Tap on the item on the display to activate the func-
tion: to select a line of text, tap, hold down the button, and drag the pen
across the text to highlight it
NOTE: For best results, we recommend that you calibrate
your pen before using it for the first time. For information
about this and other pen procedures, refer to “Calibrating Your
Digitizer Pen” on page 20.
For information about the ritePen software application, refer to “ritePen
Software Application” on page 20. The ritePen feature is a handwriting
recognition application that is included with the Tablet Client.
Helpful Hints for Using Pen and Ink
Here are some additional hints about working with the digital pen. For more
information about the pen and Tablet Client settings refer to “Configuring
Tablet and Pen Settings” on page 19.
• When you write with the pen, you can rest your hand or arm anywhere
without disturbing any open programs or damaging the display.
• Watch the cursor instead of the pen tip when you write. The cursor is a
guide for your pen movements. If it does not align with the pen tip, you
should recalibrate the pen.
• Practice writing and learn how firmly and where to tap on the Tablet Cli-
ent display. You need these skills for activating programs, menus, or
other Tablet Client functions.
• The pen can be held like any other writing tool. Learn how to hold it and
when and how to press the function button on the pen, which activates
right-click options (such as pop-up menus). You can also activate the
right-click options by pressing and holding the pen tip on the surface of
the display.
• Change pen tips every 90 days in a clean environment. Change pen tips
every 30 days if you use the pen in an environment with airborne or sur-
face debris (sand, dust, etc.) or if you drop it on a rough surface. Any of
these or similar situations could damage the pen tip or embed debris in
it. You may not notice the damage or debris until it is too late. Damaged
pen tips could scratch the display.

4 Motion Computing LE1600TC Tablet Client User Guide
Chapter
1
Getting Started with Your Tablet Client
To familiarize yourself with the Tablet Client, perform the following:
• Review the User Guide
• Open the Motion Dashboard
Using Your Motion Tablet and User Guide
Double-tap the shortcut User Guide icon on your desktop to open the
Motion Computing LE1600
TC Tablet Client User Guide. Instructions for
using the pen, the Motion Dashboard, and other features are provided in
the user guide.
Open the Motion Dashboard
The Motion Dashboard is an exclusive Motion Computing application that
you can use to access programs and functions as well as configure your
Tablet Client.
To open the Motion Dashboard, press the Dashboard button on the Tablet
Client front panel or select Start > All Programs > Motion Resources >
Motion Dashboard. (Refer to “Tablet Client Buttons, Connectors, and
Indicators” on page 6 for a description of the Tablet Client buttons and
indicators).
The Motion Dashboard can be used to monitor and set some of the most
commonly used control panel items for the Tablet Client. For more
information, refer to “Motion Dashboard” on page 13.

Motion Computing LE1600TC Tablet Client User Guide 5
Chapter
1
Getting Started with Your Tablet Client
HARDWARE
OVERVIEW
Tablet Client Display
The Motion Tablet Client includes a 12.1-inch display with wide viewing
angles. The Tablet Client standard display incorporates the following
features:
• A highly-readable, liquid-crystal display (LCD)
• A protective layer that offers a firm writing surface and minimizes glare
• A digitizer panel underlying the display that enables handwritten entry
with a specially-designed Motion Digitizer Pen
• A wide viewing angle display that provides bright, clear viewing at up to
180 degrees, plus a high contrast ratio, fast response time, and authen-
tic color at any angle
• A digitizer that responds to the Motion Digitizer Pen, but not to a plastic
stylus or to finger touches
• A display surface that lets you touch or rest your hand on it without
affecting open programs or data input
NOTE: For information about display care, see Chapter 3 of
this User Guide.
Tablet Client View Anywhere
TM
Display Option
The View Anywhere display option was designed to enhance indoor viewing
and to improve outdoor viewing while retaining all the standard display
features. The bright 12.1-inch XGA TFT display was developed from a
proprietary optical enhancement process based on technology initially
developed for high-end military aviation and marine applications. The View
Anywhere display includes all the features of the standard display plus the
following components:
• A protective layer that improves the sunlight contrast ratio and signifi-
cantly reduces reflection and glare
• Improved sunlight contrast ratio, which enhances viewability at wide
viewing angles even further than the standard display
• Enhanced optical display technology with a significant reduction in
unwanted reflection and glare and improved light pass-through effi-
ciency
Fingerprint Reader
The fingerprint reader enables you to scan your
fingerprint and associate it with passwords. This feature
offers a quick and convenient way to log on to your Tablet
Client, provides global password management, and
protects your Tablet Client data from unauthorized
access. The OmniPass Control Center software enables
configuration of the fingerprint reader. For more
information about setting up the fingerprint reader and
OmniPass settings, see “Fingerprint Reader and Motion
OmniPass” on page 33.

6 Motion Computing LE1600TC Tablet Client User Guide
Chapter
1
Getting Started with Your Tablet Client
The fingerprint reader also serves as a scrolling device; you can move
your finger vertically (from top to bottom) to scroll the cursor within the
active application window.
Motion AC Adapter
The Motion AC Adapter has three components:
• AC power adapter
• Power cord
• AC mini-plug with folding prongs that can be
used instead of the long cord when traveling
CAUTION: Use the Motion AC Adapter with your
Motion Tablet Client. This adapter should not
be used
to power any other electronic devices. If you do so,
you may damage the accessory or the other device.
Motion Battery Pack
Each Motion Tablet Client ships with a Lithium-ion (Li-ion) battery mounted
and latched at the top edge of the Tablet Client. Extra batteries are
available from Motion Computing. An optional Extended Battery is
available that provides additional hours of continuous operation.
WARNING: To avoid personal injury, handle the
battery with care. Do not open, puncture, short, or
expose it to fire or water. Keep the battery in an
ambient temperature of less than +104°F (+40°C);
for example, do not leave it in a closed car in hot
weather for an extended time.
For additional safety information, see the Safety and
Regulatory Guide packaged with your Tablet Client.
TABLET CLIENT
B
UTTONS,
C
ONNECTORS,
AND
INDICATORS
The following illustration shows the buttons, connectors, and other
components on the Tablet Client. While there are no controls on the back
side of the Tablet Client, there is a sliding panel that covers the Extended
Battery connector. This panel must be open before connecting the optional
Extended Battery. The connector panel should be closed when not being
used.

Motion Computing LE1600TC Tablet Client User Guide 7
Chapter
1
Getting Started with Your Tablet Client
Tablet Client LEDs, Buttons, Connectors, and Other Components
Wireless On/Off Alternately turns wireless on and off; makes it easy to disable wireless on
airplanes (button must be pressed and held for 1/2 second to take effect)
Pen bay Storage area for the Motion digitizer pen; located at upper right edge. A pen
tether attachment point is located directly above the pen bay.
Power LED Displays power status; lights blue when power is on, blinks blue on low battery
Battery LED Displays battery status; lights amber when battery is charging; blinks blue when
in stand by state
Disk drive LED Displays disk drive (DD) activity - blinks blue
Wireless LED Displays wireless 802.11 and Bluetooth activity; white for 802.11, blue for
Bluetooth
On-Screen Keyboard Starts the On-Screen Keyboard
ritePen Starts the ritePen application
Five-way directional
control button
Scrolls Up/Down/Right/Left + Enter
Dashboard Opens the Motion Dashboard
Rotate Display Changes the Tablet Client display orientation
SAS button Ctrl-Alt-Del
Microphones Work at a natural distance; disabled when an external microphone is plugged in

8 Motion Computing LE1600TC Tablet Client User Guide
Chapter
1
Getting Started with Your Tablet Client
PC card slot Holds one Type-II PC Card for memory expansion, Smart Card
SD card Slot Holds one SD-type card, for memory expansion (SDIO compatible)
Infrared (IrDA)
transceiver
An infrared transceiver built into the Tablet Client. Allows communication with
other devices compliant with the IrDA standard. Effective range is approximately
3 feet
Power switch Turns the Tablet Client on and off; can be configured to activate Stand By mode
DVI-D connector A digital video interface digital connector for attachment to a digital video
interface monitor. An optional DVI-D cable is available from Motion Computing.
To use a digital video interface monitor you must use this cable with your Tablet
Client.
AC power port AC point of connection for the AC adapter
RJ-45/LAN Standard RJ-45 connector for a 10/100/1000 Mbps network
VGA connector A standard DB-15 monitor connector for an external monitor, projector, or other
VGA device
Docking connector Connects the Tablet Client with the Motion FlexDock for the LE series (not
pictured in the illustration)
USB ports (2) Universal Serial Bus; a port for connecting USB 2.0 devices, such as a storage
device, mouse, printer, digital camera, or optical disk drives. You may need to
install drivers for these devices; consider your available system space when
installing drivers.
Audio input/output (2) Microphone and headset plug; 3.5 mm plug
Speakers (2) Integrated speakers that are muted when you connect a headset or external
speakers
Fingerprint reader Swipe-type sensor for scanning fingerprints; used for password management
and security; also serves as a scroll device in active application window
Ambient Light Sensor Measures the background light and automatically balances display brightness
Air vent Active cooling system vent, dissipates heat from the Tablet Client (side and
back) (not pictured in the illustration)
External battery
connector
An external battery connector is included on the backside of the Tablet Client. It
is located under a sliding panel in the upper center of the chassis. The sliding
panel must be opened before attempting to attach the Extended Battery.
Tablet Client LEDs, Buttons, Connectors, and Other Components

Motion Computing LE1600TC Tablet Client User Guide 9
Chapter
1
Getting Started with Your Tablet Client
Front Panel Buttons
The front panel of the Motion Tablet Client contains six buttons. The SAS
(secure attention sequence) button is located at the top left corner of the
Tablet Client and activates the Ctrl-Alt-Del function when it is pressed.
Front Panel LEDs
The Tablet Client front panel (shown in the illustration) contains status LEDs
for the following:
• Power On and Off
• Battery
• Disk Drive
• Wireless
The front panel LEDs are described in the following table.
Front Panel Status LEDs
LED Description Status
Power/Stand By Steady blue Tablet Client is on
Flashing blue Tablet Client is in Stand By
Battery Status See Front Panel Battery Status LED below
Disk Drive Flashing/On Some DD activity
Off No DD activity
Wireless Activity Independently
flashing white and
blue
Wireless is on:
White=802.11
Blue=Bluetooth
Off Wireless is off
Battery
Disk Drive
Wireless (white is
802.11, blue is
Bluetooth)
Power

10 Motion Computing LE1600TC Tablet Client User Guide
Chapter
1
Getting Started with Your Tablet Client
Battery Status LEDs
Your Motion Tablet Client is equipped with a smart battery that provides
information about its power status.
CAUTION: To avoid personal injury, or the risk of fire
or explosion if the battery is overheated, wait until the
battery cools to room temperature before recharging
or replacing it.
NOTE: If the unit is operating on battery power, you
can move the pen over the Power/Battery icon
(shown here and found in the system tray at the
lower-right corner of the Tablet Client display) to see
the number of hours of battery life and the percentage of
battery charge remaining.
Refer to “Power Management” on page 27 for more information about your
battery and power settings.
Power
Battery
Hard
Disk
Drive
Wireless
Front Panel Battery Status LED
Battery LED Battery Status Action
Steady blue Battery charged
(AC plugged in)
None
Amber Battery charging (AC plugged
in)
None
NOTE: When the remaining battery charge is 10%, your Tablet Client issues a Low
Battery alarm message in addition to the LED warning. For information about
modifying this alarm (you can set it to display a message or to produce an audible
warning), refer to “Configuring Your Power Management Settings” on page 27.
Fast-flashing amber
(lasts only a few
seconds)
3% battery charge remaining
(AC unplugged)
The Tablet Client issues a
Critical Battery alarm and
automatically goes into
Stand By mode.
Slow-flashing amber The battery is too hot to charge Move the Tablet Client/
battery to a cooler
environment until the
temperature is closer to
normal.
Off Tablet Client is unplugged from
AC power and the system is
running on battery power.
Plug the Tablet Client into
AC power if you want to
preserve battery power.

Motion Computing LE1600TC Tablet Client User Guide 11
Chapter
1
Getting Started with Your Tablet Client
PORTS,
SLOTS AND
CONNECTORS
Description of Left-Side of Tablet Client
The Motion Tablet Client contains a number of ports and connectors that
you can use to attach to input/output and networking devices. The following
illustration shows the ports, slots, and connectors that are located on the left
side of the LE1600
TC Tablet Client.
USB Connectors. Two USB connectors are included. These can be used
to connect any USB device to the Tablet Client.
Audio In/Out Connectors. The connectors are marked for microphone
input and speaker output connections.
DVI-D Connector. The Digital Video Interface (DVI-D) connector can be
used to attach a third-party Digital Video Interface enabled monitor to the
Tablet Client. An optional DVI-D cable is offered by Motion Computing for
this purpose. Refer to “Mirroring or Extending Your Display” on page 25
about how to set up video that is displayed on an attached external display/
monitor.
VGA Connector. The VGA connector can be used to attach a third-party
VGA capable display/monitor to the Tablet Client. Motion Computing does
not provide a VGA cable; refer to the information that came with your
display for the type of cable to use.
LAN Connector. This is a Gigabit Ethernet LAN (RJ-45) connector that
can be used to connect to a network, cable modem, or DSL; it contains two
status LEDs.
LAN Connector
USB Connectors
Wireless On/Off
Power
Audio In/Out
DVI-D
VGA
Lock
Slot

12 Motion Computing LE1600TC Tablet Client User Guide
Chapter
1
Getting Started with Your Tablet Client
Description of Right-Side of Tablet Client
The following illustration shows the ports, slots, and connectors that are
located on the right side of the LE1600
TC Tablet Client.
The right side of the Tablet Client contains the following connectors and
slots:
• AC Power port
• SD Card slot for expanded accessory options (SDIO compatible)
• PCMCIA card slot for third-party type-II PC cards
• Infrared (IrDA) transceiver for short distance network connections with
another IrDA compliant device
• Pen Bay for the Motion Digitizer Pen
• Pen Tether post for attaching the Motion Digitizer Pen
Description of Docking Side of Tablet Client
The following illustration shows the connectors and attachment points on the
docking side of the Tablet Client.
FlexDock Connector. There is a FlexDock connector at the bottom edge of
the Tablet Client. This connector mates with the corresponding connector on
the FlexDock for the LE Series to provide the required signal connections
when the Tablet Client is “docked.” Refer to the Installation Guide provided
with the FlexDock for the LE series unit for more information.
Motion Accessory Port. The Motion Accessory port is for connecting
input/output devices directly to the Motion Tablet Client, or to the FlexDock
for the LE Series when the Tablet Client is mated to the FlexDock. For
example, this is the port for attaching the optional external DVD/CD-RW
Drive to the Tablet Client - all power to the drive is provided through this port.
PC Card Slot Air Vent
SD Card Slot
AC
Power
Pen
Bay
Pen
Tet he r
IrDA Transceiver
FlexDock Connector
Motion
Convertible
Keyboard/FlexDock
Attachment
Accessory
Port
/