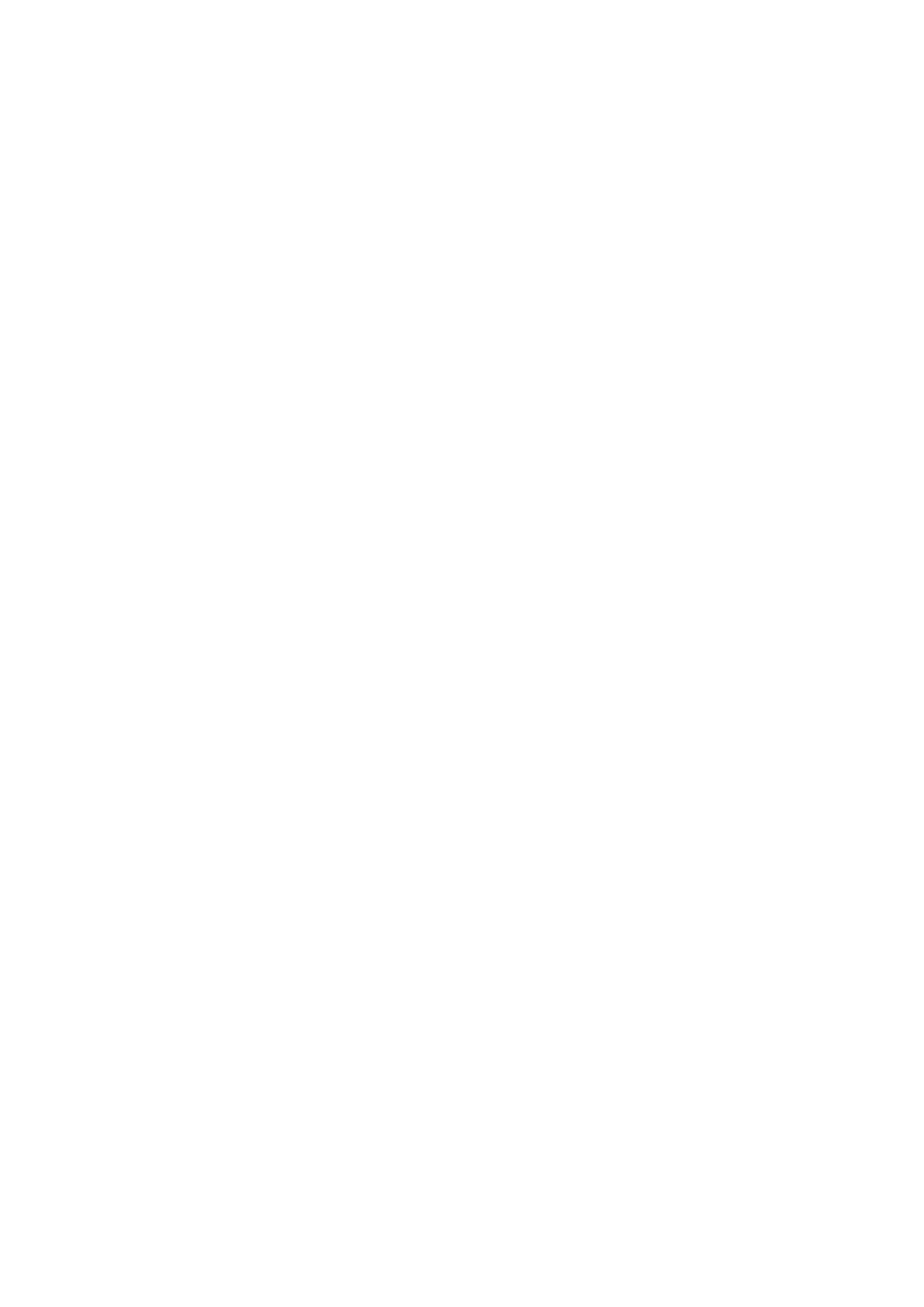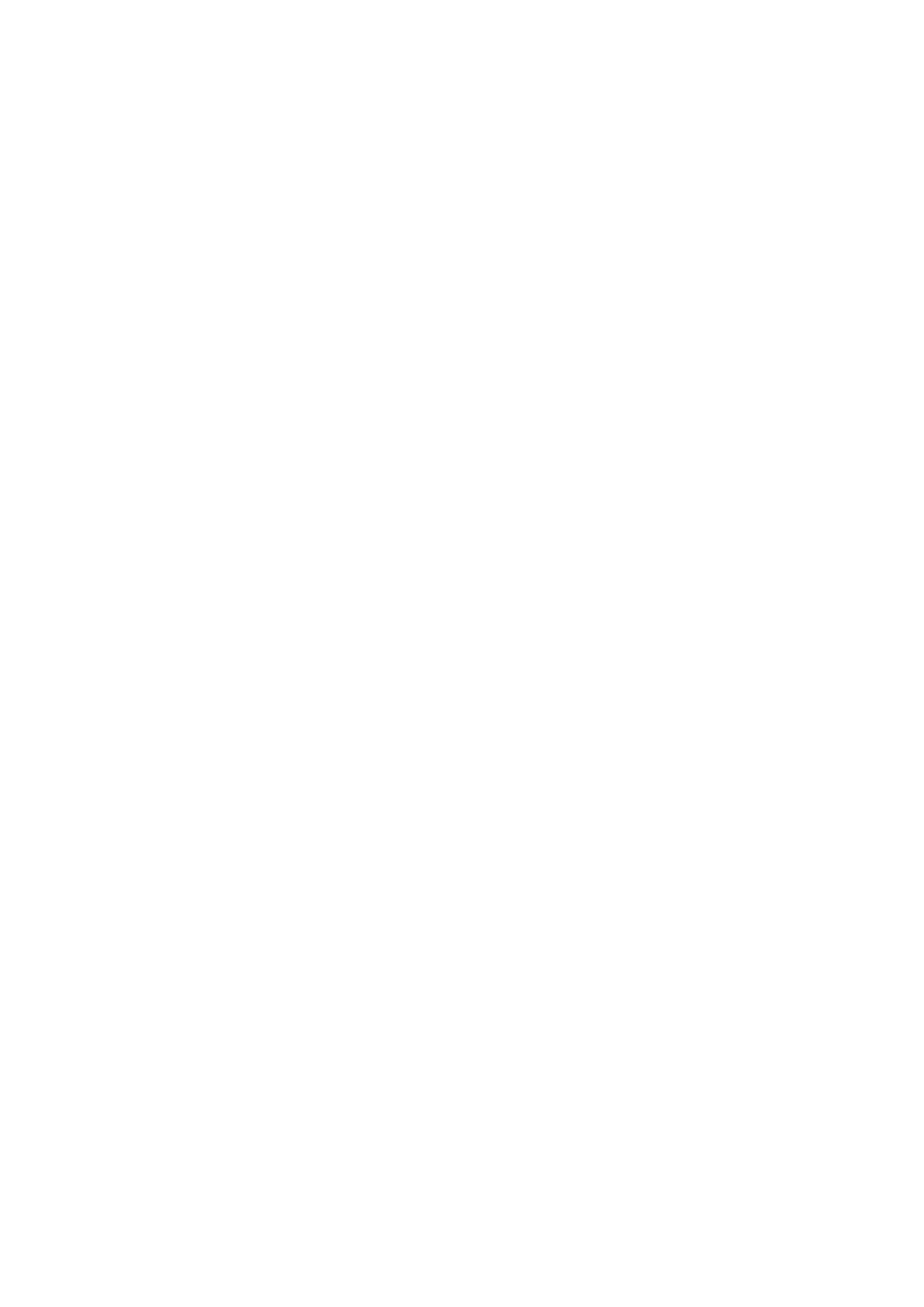
Connecting Video Devices
19 Connecting with an HDMI cable
19 Connecting with a component cable
20 Connecting with a composite (A/V) cable
21 Connecting with a component cable (Only for models with
COMPONENT IN / AV IN)
22 Connecting with a composite cable (Only for models with
COMPONENT IN / AV IN)
Audio Input and Output Connections
23 Connecting with an HDMI (ARC) cable
23 Connecting with a digital audio (optical) cable
23 Connecting through a wireless network
Connecting a Computer
24 Connecting through the HDMI port ― Screen Sharing (HDMI)
Connecting Your Mobile Device
25 Connecting to the TV via the SmartThings app
26 Bidirectionally mirroring your TV and mobile device using the
SmartThings app
26 Managing a Mobile Device
Switching between external devices connected to the TV
27 Changing the input signal
27 Editing the name and icon of an external device
28 Using additional functions
Connection Notes
28 Connection notes for HDMI
29 Connection notes for audio devices
30 Connection notes for computers
30 Connection notes for mobile devices
Quick Guides
Using Smart Hub
Updating the TV’s Software
9 Updating the TV’s software to the latest version
9 Updating the TV automatically
Getting Support
10 Getting support through Remote Management
11 Finding the contact information for service
11 Requesting service
Connections
Connection Guide
Connecting an Antenna (Aerial)
Connecting to the Internet
14 Connecting to your Internet network
16 Checking the Internet connection status
16 Resetting Your Network
16 Turning on the TV with a Mobile Device
16 Connecting an IP control device to the TV
17 Setting up an Internet connection over IPv6
17 Changing the name of the TV on a network
Troubleshooting Internet Connectivity Issues
17 Troubleshooting Internet connectivity issues
Contents
2