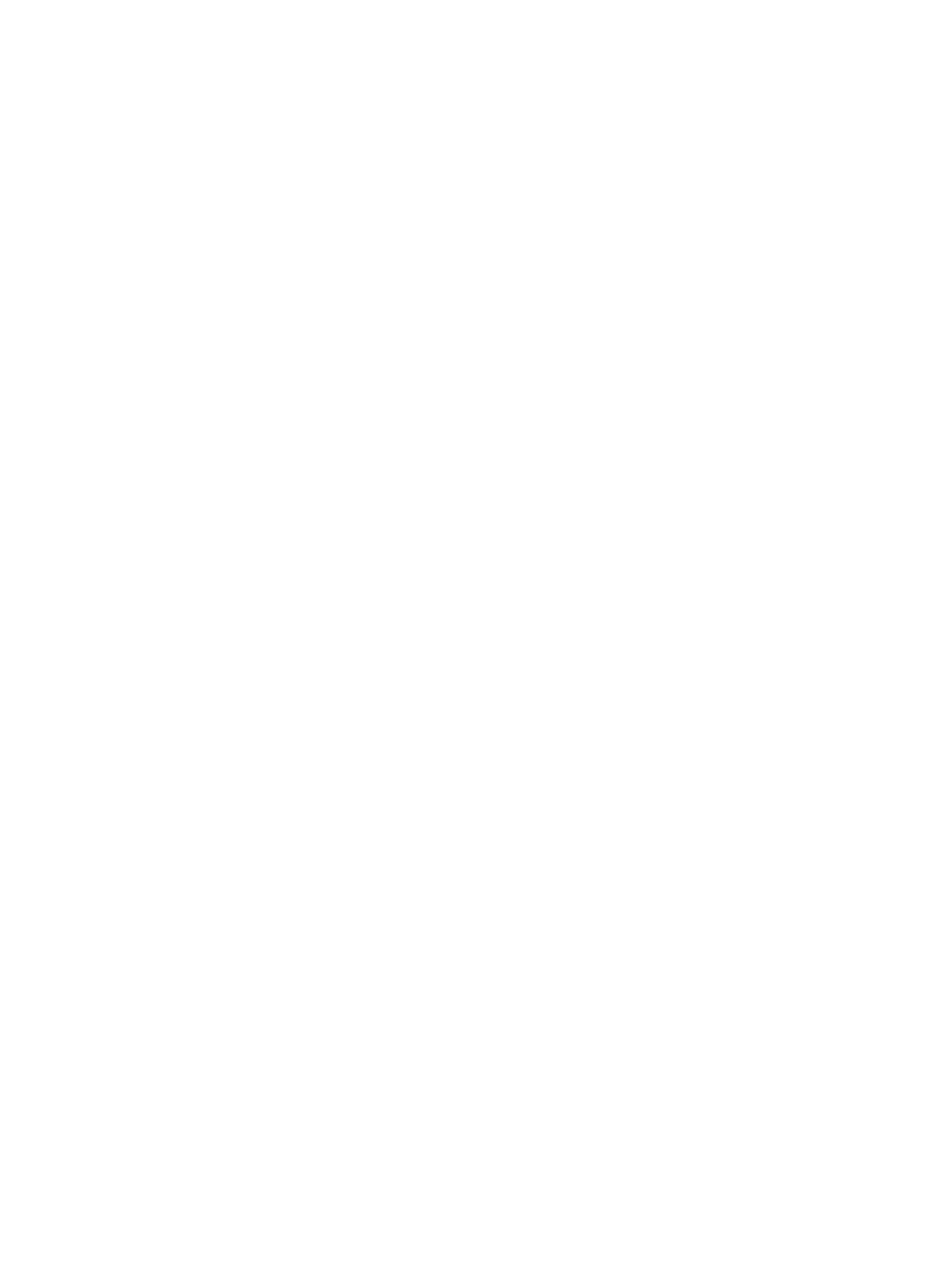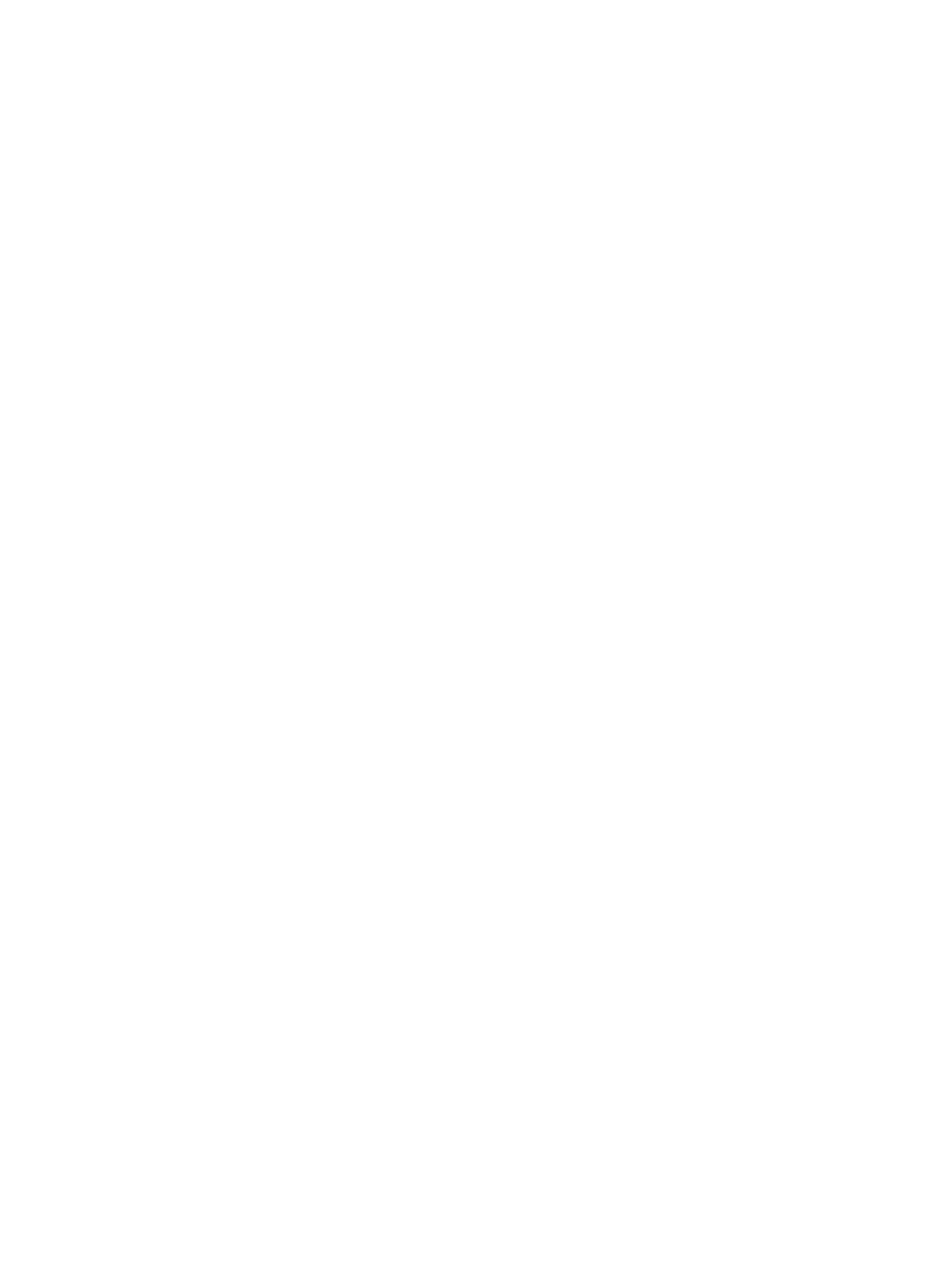
Solve wireless network problems ....................................................................................................................... 93
Introduction ....................................................................................................................................... 93
Wireless connectivity checklist ......................................................................................................... 93
Perform a wireless network diagnostic test ..................................................................................... 94
The printer does not print after the wireless conguration completes ........................................... 94
The printer does not print, and the computer has a third-party rewall installed .......................... 95
The wireless connection does not work after moving the wireless router or printer ...................... 95
Cannot connect more devices to the wireless printer (Wi-Fi Direct) ................................................ 95
The wireless printer loses communication when connected to a VPN ............................................. 95
The network does not appear in the wireless networks list ............................................................ 96
The wireless network is not functioning ........................................................................................... 96
Reduce interference on a wireless network ...................................................................................... 96
Solve Ethernet connection problems .................................................................................................................. 98
Appendix A Printer specications .................................................................................................................... 99
Technical specications ....................................................................................................................................... 99
Supported operating systems ............................................................................................................................. 99
Printer dimensions ............................................................................................................................................ 101
Power consumption, electrical specications, and acoustic emissions ........................................................... 101
Operating-environment range .......................................................................................................................... 101
Warning icons .................................................................................................................................................... 102
Laser Warning .................................................................................................................................................... 103
Appendix B Service and support .................................................................................................................... 105
HP limited warranty statement ......................................................................................................................... 106
UK, Ireland, and Malta ..................................................................................................................... 108
Austria, Belgium, Germany, and Luxemburg .................................................................................. 108
Belgium, France, and Luxemburg ................................................................................................... 109
Italy .................................................................................................................................................. 110
Spain ................................................................................................................................................ 110
Denmark .......................................................................................................................................... 111
Norway ............................................................................................................................................ 111
Sweden ............................................................................................................................................ 111
Portugal ........................................................................................................................................... 112
Greece and Cyprus ........................................................................................................................... 112
Hungary ........................................................................................................................................... 112
Czech Republic ................................................................................................................................ 113
Slovakia ........................................................................................................................................... 113
Poland ............................................................................................................................................. 113
Bulgaria ........................................................................................................................................... 114
Romania .......................................................................................................................................... 114
vi ENWW