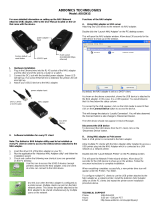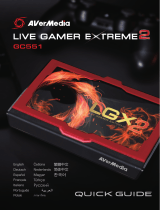2
tilt angle maximum is exceeded, the
monitor damage will not be covered
under warranty.
• Do not knock or drop the monitor
during operation or transportation.
• Excessive usage of monitor can
cause eye discomfort, it’s better to
take shorter breaks more often at
your workstation than longer breaks
and less often; for example a 5-10
minute break after 50-60-minute
continuous screen use is likely to
be better than a 15-minute break
every two hours. Try to keep your
eyes from eye strain while using the
screen for a constant period of time
by :
• Looking at something varying
distances after a long period
focusing on the screen.
• Conscious Blinking often while
you work.
• Gently closing and rolling your
eyes to relax.
• Reposition your screen to ap-
propriate height and angle ac-
cording to your height.
• Adjusting the brightness and
contrast to appropriate level.
• Adjusting the environment light-
ing similar to that of your screen
brightness, avoid the uorescent
lighting, and surfaces that don’t
reect too much light.
• Seeing a doctor if your symp-
toms.
Maintenance
• To protect your monitor from
possible damage, do not put
excessive pressure on the LCD
panel. When moving your monitor,
grasp the frame to lift; do not lift
the monitor by placing your hand or
fingers on the LCD panel.
• Unplug the monitor if you are not
going to use it for an extensive
period of time.
• Unplug the monitor if you need to
clean it with a slightly damp cloth.
The screen may be wiped with a
dry cloth when the power is off.
However, never use organic solvent,
such as, alcohol, or ammonia-based
liquids to clean your monitor.
• To avoid the risk of shock or
permanent damage to the set, do
not expose the monitor to dust,
rain, water, or excessive moisture
environment.
• If your monitor gets wet, wipe it with
dry cloth as soon as possible.
• If foreign substance or water gets in
your monitor, please turn the power
off immediately and disconnect
the power cord. Then, remove the
foreign substance or water, and
send it to the maintenance center.
• Do not store or use the monitor in
locations exposed to heat, direct
sunlight or extreme cold.
• In order to maintain the best
performance of your monitor and
use it for a longer lifetime, please
use the monitor in a location
that falls within the following
temperature and humidity ranges.
• Temperature: 0-40°C 32-104°F
• Humidity: 20-80% RH
Important information for Burn-in/
Ghost image
• Always activate a moving screen
saver program when you leave
your monitor unattended. Always
activate a periodic screen refresh
application if your monitor will
display unchanging static content.
Uninterrupted display of still or