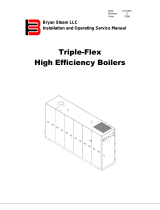Page is loading ...

INSTALLATION
GUIDE
For help, call 1 (877) BIG-FANS
or visit www.bigassfans.com
2425 Merchant St., Lexington, KY 40511
1 (877) BIG-FANS | WWW.BIGASSFANS.COM
BAF WORKS
™
USER
GUIDE
BAFWorks
®
3.0
For help, call 1-877-BIG-FANS
or visit www.bigassfans.com

IMPORTANT SAFETY INSTRUCTIONS
READ AND SAVE THESE INSTRUCTIONS
Read and save these instructions prior to operating your BAFWorks
®
control system. Retain this User Guide for operational
and troubleshooting information. If you have further questions, contact Customer Service.
WARNING: The BAFWorks Admin Lock feature is not a suitable replacement for proper lockout/tagout procedures as
prescribed in OSHA standard 29 CFR 1910.147. Before servicing equipment connected to the BAFWorks system, ensure
proper procedures have been taken to isolate equipment to be serviced. These procedures MUST be followed even if the
Admin Lock feature is enabled for a device in the BAFWorks application.
CAUTION: This guide is intended to provide instructions for using BAFWorks to control fans and other devices. Consult the
installation guide included with the fan or device for additional installation, operation, and safety instructions.
WARNING: To reduce the risk of re, electric shock, and serious bodily injury to persons, observe the following:
• Installation work and electrical wiring must be done by qualied person(s) in accordance with all applicable codes and
standards.
• When cutting or drilling into a wall or ceiling, do not damage electrical wiring and other hidden utilities.
• Use BAFWorks only in the manner intended by the manufacturer.
CAUTION: Exercise caution and common sense when powering BAFWorks, fans, and other devices. Do not connect
BAFWorks, fans, or other devices to a damaged power source. Do not attempt to resolve electrical malfunctions or failures on
your own.
WARNING: Power must be disconnected before installation and servicing, cleaning, and other user-maintenance. Failure to
disconnect power creates risk of re, electric shock, and serious bodily injury.
CAUTION: The product warranty will not cover equipment damage or failure that is caused by improper installation or
operation.
WARNING: Before installing or servicing, ensure power is disconnected.

WWW.BIGASSFANS.COM ©2013 DELTA T LLC ALL RIGHTS RESERVED
Contents
Introduction
About Big Ass Fans 1
About BAFWorks
®
1
Getting Started
Understanding the Home Screen 2
Working with All Devices 3
Fans
Conguring Individual Fan Settings 4
Starting and Stopping Fan Groups 5
Conguring Fan Group Settings 5
Scheduling Fan Group Events 6
Setting Up Fan Group Automation 7
Using the Remote Operator Station (Optional) 8
Lights
Conguring Individual Light Settings 9
Turning Light Groups On and O 10
Conguring Light Group Settings 10
Scheduling Light Group Events 11
Ventilation
Conguring Individual Louver and Vent Settings 12
Starting and Stopping Louver and Vent Groups 13
Conguring Louver and Vent Group Settings 13
Scheduling Louver and Vent Group Events 14
Setting Up Louver and Vent Group Automation 15
System Administration
Obtaining System Information 16
Adding Output and Input Modules 16
Adding and Deleting Fans and Fan Groups 18
Adding and Deleting Lights and Light Groups 20
Adding and Deleting Louvers/Vents and Louver/Vent Groups 22
Conguring General Settings 24
Viewing Fan Diagnostic Information 24
Understanding Fire Alarm Trip System Behavior 24
BAFWorks System Diagram 25
BAFWorks
®
Setup Notes
Setup Notes 27
Troubleshooting
Troubleshooting 29
Ports Used by ADAM Modules on Corporate Networks 30


1
WWW.BIGASSFANS.COM ©2013 DELTA T LLC ALL RIGHTS RESERVED
Introduction
User Guide:
Rev. I
10/09/2020
All trademarks used herein are the properties of their respective owners. No part of this document may be reproduced or translated into a dierent language without the prior
written consent of Big Ass Fans. The information contained in this document is subject to change without notice. For the most up-to-date information, see the online installation
guide at www.bigassfans.com
www.bigassfans.com/patents ▪ www.bigassfans.com/product-warranties
Great choice! Big Ass Fans
®
and Big Ass Light
®
LEDs are an ecient, cost-eective, and seriously cool way to stay comfortable and
save energy.
About Big Ass Fans
Our funny name originated with the massive overhead fans we perfected. Today, Big Ass is much more than Big Ass Fans. We over-
engineer our fans, lights, and controls without compromising quality, performance, or eciency. We speak to our customers directly to
understand and solve their problems. We don’t do things halfway. We go Big Ass, and that’s why we have No Equal
™
.
About BAFWorks
®
BAFWorks enables you to network and control all of the fans, lights, and ventilation systems in your facility from a centralized location.
The system’s intuitive wall-mounted interface is simple to learn and makes controlling and automating your devices easier than ever.
This translates into year-round energy control and savings, as well as real-time operational information about your devices, right at your
ngertips.
INSTALLATION
GUIDE
For help, call 1 (877) BIG-FANS
or visit www.bigassfans.com
2425 Merchant St., Lexington, KY 40511
1 (877) BIG-FANS | WWW.BIGASSFANS.COM
BAF WORKS
™

WWW.BIGASSFANS.COM ©2013 DELTA T LLC ALL RIGHTS RESERVED
2 Getting Started
WARNING: The BAFWorks
®
Admin Lock feature is not a suitable replacement for proper lockout/tagout procedures as
prescribed in OSHA standard 29 CFR 1910.147. Before servicing equipment connected to the BAFWorks system, ensure
proper procedures have been taken to isolate equipment to be serviced. These procedures MUST be followed even if the
Admin Lock feature is enabled for a device in the BAFWorks application.
Understanding the home screen
From the BAFWorks home screen, you can easily access each of the fan groups, light groups, and ventilation groups in your system.
See Figure 1 below for details on navigating the home screen. See the following chapters for details on working with fans, lights, and
ventilation.
A
E
B
C
D
A. Device Categories. Touch a category to view your fan groups, light groups, or ventilation groups.
B. All Devices Button. Touch this button to view all of the devices in your system. This button is available on any screen of the
application. See page 3 for details on working with all devices.
C. Network Activity Indicator. Provides a quick visual indication of network activity. Yellow indicates that the application is connected
to the network. RX (green) indicates that the application is receiving data from your devices. TX (orange) indicates that the
application is transmitting data to your devices. This indicator is visible on all screens of the application.
D. Edit Button. Touch this button to access administrative functions, such as adding and deleting devices. This setting requires
administrator password entry. See page 16 for information on BAFWorks administration.
E. Settings Icon. Touch this icon to access general settings, such as administrator password and screen saver. This icon is available
on any screen of the application. General settings require administrator password entry. See page 16 for information on BAFWorks
administration.
Figure 1–BAFWorks home screen

3
WWW.BIGASSFANS.COM ©2013 DELTA T LLC ALL RIGHTS RESERVED
Getting Started (cont.)
Working with all devices
To view and interact with all of the devices in your BAFWorks
®
system, touch the All Devices button in the top right corner of any
screen of the application. The All Devices screen provides you with real-time information about all of the devices in your system, as
well as options for managing them. See Figure 2 below for details. See the following chapters for information on working with individual
devices and device groups.
Figure 2–All Devices screen
A. Home Button. Touch the Home button to return to the BAFWorks home screen.
B. Start/Stop All Devices. Start or stop all devices in the system.
C. Screen Navigation Bar. Swipe your nger back and forth across the circles to view the devices on each screen. Up to six (6)
devices can be displayed on one screen.
D. Global Admin Lock. Lock or unlock the operational status of all devices in the system. This setting requires administrator password
entry. See page 16 for information on BAFWorks administration.
E. Group Header. Indicates the group to which the device belongs
F. Animated Device Icon. Provides a quick visual indication of device type and status. For fans, the device icon includes a speed
indicator showing the fan’s current running speed. Touch a device icon to view the settings for that device. See the following
chapters for more information on device settings.
G. Device Status Icon. Indicates the device’s operational status. See the following chapters for descriptions of each status icon.
B
D
C
A E
F
G

WWW.BIGASSFANS.COM ©2013 DELTA T LLC ALL RIGHTS RESERVED
4
Icon Description
Fan running, communication OK
Fan stopped, communication OK
Fan faulted, communication OK. See the fan
Installation Guide for details on fan fault messages.
Communication loss, fan status unknown
WARNING: The BAFWorks
®
Admin Lock feature is not a suitable replacement for proper lockout/tagout procedures as
prescribed in OSHA standard 29 CFR 1910.147. Before servicing equipment connected to the BAFWorks system, ensure
proper procedures have been taken to isolate equipment to be serviced. These procedures MUST be followed even if the
Admin Lock feature is enabled for a device in the BAFWorks application.
You can use BAFWorks to congure settings for individual fans, as well as manage settings, schedules, and automation options for
groups of fans.
Conguring individual fan settings
To adjust the settings for a fan in your BAFWorks system:
1. On the BAFWorks home screen, touch Fans or All Devices.
2. If you touched Fans, touch the name of the fan group containing the fan you want to work with.
3. Select the fan. The fan settings page appears (Figure 1).
4. Adjust the settings as necessary, and then touch Done. See Figure 1 below for details.
Fans
A. Fan Name. Touch here to edit the fan name.
B. Group Header. Indicates the group to which the fan belongs. Touch the group header to assign the fan to a dierent group.
C. Fan Status. Indicates the fan’s operational status. See the table below for descriptions of each status icon.
D. Fan Power. Start or stop the fan.
E. Admin Lock. Lock or unlock the fan’s operational status. This setting requires administrator password entry.
F. Adjust Fan Speed. Drag the needle or the slider for course speed adjustments. Touch the plus (+) and minus (-) buttons for more
nite control.
G. Modbus Address. Indicates the fan’s address in the system (1–32) as assigned by the installer.
Fan status icons
A
B
C
D
E
F
Figure 1–Fan settings page
G

5
WWW.BIGASSFANS.COM ©2013 DELTA T LLC ALL RIGHTS RESERVED
Fans (cont.)
Conguring fan group settings
To adjust the settings for a group of fans in your BAFWorks system:
1. On the BAFWorks home screen, touch Fans.
2. Locate the fan group you want to work with, and then touch the Detail Page button for the group. The group details page appears
(Figure 3).
3. Adjust the settings as necessary, and then touch Done. See Figure 3 below and the following pages for details.
To start or stop a group of fans in your BAFWorks
®
system:
1. On the BAFWorks home screen, touch Fans.
2. Touch the name of the fan group you want to work
with.
3. At the bottom of the screen, touch Start Fans or Stop
Fans (Figure 2).
Note: You can also lock or unlock the operational status
of the fans in the group by touching the lock/unlock icons
in the bottom right corner of the screen (Figure 2). This
setting requires administrator password entry.
Starting and stopping fan groups
Figure 2–Starting, stopping, and locking/unlocking fan groups
A. Group Name. Touch here to edit the group name.
B. Group Power. Start or stop all fans in the group.
C. Admin Lock. Lock or unlock the operational status of all fans in the group. This setting requires administrator password entry.
D. Schedule. Touch Edit to schedule start, stop, speed change, and automation events for the group. Touch On/O to enable or
disable scheduled events. See page 6 for more information on scheduling.
E. Group Status. Indicates the operational status of each fan in the group. See page 4 for descriptions of each status icon.
F. Automation. Select Manual, Summer, Winter, or Auto mode. Touch Edit to congure temperature and sensor settings. See page 7
for more information on automation.
G. Temperature. Indicates the current temperature at the oor and ceiling levels as reported by the temperature sensors in the system.
Figure 3–Fan group details page
A
E
B
C
D
F
G

WWW.BIGASSFANS.COM ©2013 DELTA T LLC ALL RIGHTS RESERVED
6
Fans (cont.)
Scheduling fan group events
The scheduling feature lets you schedule groups of fans to start, stop, change speed, or change automation modes at programmed
times. See page 7 for more information on automation.
To schedule a fan group event:
1. On the BAFWorks
®
home screen, touch Fans.
2. Locate the fan group you want to work with, and then touch the Detail Page button for the group. The group details page appears.
3. Next to Schedule Changes, touch Edit. The scheduling page appears (Figure 4).
4. If necessary, at the bottom of the scheduling page, touch Add New Event (Figure 4).
5. Set the day(s) of the week on which the event will occur, the start time for the event, and the event action. If you selected Set Fan
Speed as the action, use the plus (+) and minus (-) buttons to set the desired fan speed (Figure 4).
6. Touch Save under the event’s settings.
7. If necessary, touch Add New Event at the bottom of the scheduling page to add more events. Congure the settings as described in
step 5 above.
8. Touch Save under each event’s settings.
9. If you want to make changes to an event, touch Edit under the event’s settings. Touch Delete to delete the event. When you are
nished, touch Done at the bottom of the scheduling page.
10. On the group details page, touch the On button next to Schedule to enable the scheduled event(s).
11. Touch Done at the bottom of the group details page.
12. Observe the fan group icon on the fan groups screen. Note that a calendar icon appears in the top right corner of the group icon,
indicating that scheduling is enabled for the group (Figure 5).
Figure 4–Fan scheduling page
Figure 5–Calendar icon on the fan group icon

7
WWW.BIGASSFANS.COM ©2013 DELTA T LLC ALL RIGHTS RESERVED
Fans (cont.)
Setting up fan group automation
The automation feature lets you automatically maintain optimal fan speed and temperature based on whether it is the cooling season
or the heating season. Automation uses the temperature sensors connected to BAFWorks
®
to monitor the temperature at the oor and
ceiling levels. Based on the temperature readings, the fan group speed is automatically adjusted to maintain your specied temperature
settings.
To set up fan group automation:
1. On the BAFWorks home screen, touch Fans.
2. Locate the fan group you want to work with, and then touch the Detail Page button for the group. The group details page appears.
3. Under Automation, select an automation mode:
• Manual. Lets you manually change the speed of the fans to suit your temperature needs. The fans will not adjust speed
automatically.
• Summer. During the cooling season, monitors the temperature at the oor level and adjusts the fan speed according to your
specied temperature and speed settings.
• Winter. During the heating season, monitors the dierence in temperatures at the oor and ceiling levels and automatically
adjusts the fan speed to maintain a uniform temperature between the oor and ceiling while using the lowest fan speed possible.
• Auto. Combines the features of Summer and Winter modes and monitors the dierence between the oor temperature and the
Winter maximum temperature setting. If the oor temperature is less than the Winter maximum temperature, Winter Mode is
used. If the oor temperature is greater than the Winter maximum temperature, Summer Mode is used.
4. Next to Automation Changes, touch Edit. The Fans Automation page appears (Figure 6).
5. Congure the settings, and then touch Done. See Figure 6 below for details.
6. Use the scheduling feature to specify when you want each automation mode to start. See page 6 for information on scheduling.
7. When you are nished, touch Done on the group details page.
8. Observe the fan group icon on the fan groups screen. Note that the group’s current automation mode is indicated on the group icon
(Figure 7 on the following page).
A. Automation Mode. Select the automation mode. See step 3 above for details.
B. Summer Mode. Set the maximum temperature (the temperature in ºF at which the fan will reach full speed) and the maximum fan
speed for the cooling season.
C. Winter Mode. Set the maximum temperature (the temperature in ºF at which the fan will reach full speed) and the maximum fan
speed for the heating season.
D. Set Sensors. Select the input module and port number of the oor temperature sensor and the ceiling temperature sensor. This
information should be recorded on page 28 of this manual. If it is not, contact your installer.
E. Current Temp. Indicates the current temperature at the ceiling and oor levels as reported by the temperature sensors.
F. Admin Lock. Lock or unlock access to the automation settings. This setting requires administrator password entry.
Figure 6–Fans Automation page
A
B
C
D
E
F

WWW.BIGASSFANS.COM ©2013 DELTA T LLC ALL RIGHTS RESERVED
8
Mode Selection
Knob
Speed
Control
Knob
Fans (cont.)
Using the remote operator station (optional)
Note: This section is applicable only if you have one or more remote operator stations installed with your BAFWorks
®
system.
The remote operator station lets you switch between BAFWorks fan control and local fan control.
The remote operator station consists of a mode selection knob and a speed control knob. Use the provided key to turn the mode
selection knob. To prevent unauthorized access to the remote operator station, do not leave the key in the mode selection
knob!
To control the fan using the BAFWorks application, turn the mode selection knob to the AUTO position.
To start the fan locally, turn the mode selection knob to the MANUAL position. To stop the fan locally and lock it out, turn the mode
selection knob to the OFF position. When the mode selection knob is turned to MANUAL or OFF, “local control” appears on the fan’s
BAFWorks icon and you will not be able to control the fan using BAFWorks.
To adjust fan speed locally, make sure the mode selection knob is turned to the MANUAL position, and then rotate the speed control
knob to the desired speed setting.
Figure 7–Current automation mode on fan group icons

9
WWW.BIGASSFANS.COM ©2013 DELTA T LLC ALL RIGHTS RESERVED
Icon Description
Light on, communication OK
Light o, communication OK
Communication loss, light status unknown
WARNING: The BAFWorks
®
Admin Lock feature is not a suitable replacement for proper lockout/tagout procedures as
prescribed in OSHA standard 29 CFR 1910.147. Before servicing equipment connected to the BAFWorks system, ensure
proper procedures have been taken to isolate equipment to be serviced. These procedures MUST be followed even if the
Admin Lock feature is enabled for a device in the BAFWorks application.
You can use BAFWorks to congure settings for individual lights, as well as manage settings and schedules for groups of lights.
Conguring individual light settings
To adjust the settings for a light in your BAFWorks system:
1. On the BAFWorks home screen, touch Lights or All Devices.
2. If you touched Lights, touch the name of the light group containing the light you want to work with.
3. Select the light. The light settings page appears (Figure 1).
4. Adjust the settings as necessary, and then touch Done. See Figure 1 below for details.
Lights
A. Light Name. Touch here to edit the light name.
B. Group Header. Indicates the group to which the light belongs. Touch the group header to assign the light to a dierent group.
C. Light Status. Indicates the light’s operational status. See the table below for descriptions of each status icon.
D. Power. Turn the light on or o.
E. Admin Lock. Lock or unlock the light’s operational status. This setting requires administrator password entry.
Light status icons
A
B
C
D
Figure 1–Light settings page
E

WWW.BIGASSFANS.COM ©2013 DELTA T LLC ALL RIGHTS RESERVED
10
Lights (cont.)
Conguring light group settings
To adjust the settings for a group of lights in your BAFWorks system:
1. On the BAFWorks home screen, touch Lights.
2. Locate the light group you want to work with, and then touch the Detail Page button for the group. The group details page appears
(Figure 3).
3. Adjust the settings as necessary, and then touch Done. See Figure 3 below and the following page for details.
To turn a group of lights in your BAFWorks
®
system
on or o:
1. On the BAFWorks home screen, touch Lights.
2. Touch the name of the light group you want to work
with.
3. At the bottom of the screen, touch Turn On Lights or
Turn O Lights (Figure 2).
Note: You can also lock or unlock the operational status
of the lights in the group by touching the lock/unlock
icons in the bottom right corner of the screen (Figure 2).
This setting requires administrator password entry.
Turning light groups on and o
Figure 2–Turning on/o and locking/unlocking light groups
A. Group Name. Touch here to edit the group name.
B. Group Power. Turn all lights in the group on or o.
C. Admin Lock. Lock or unlock the operational status of all lights in the group. This setting requires administrator password entry.
D. Schedule. Touch Edit to schedule the lights in the group to turn on or o at programmed times. Touch On/O to enable or disable
scheduled events. See page 11 for more information on scheduling.
E. Group Status. Indicates the operational status of each light in the group. See page 9 for descriptions of each status icon.
Figure 3–Light group details page
A
E
B
C
D

11
WWW.BIGASSFANS.COM ©2013 DELTA T LLC ALL RIGHTS RESERVED
Lights (cont.)
Scheduling light group events
The scheduling feature lets you schedule groups of lights to turn on or o at programmed times.
To schedule a light group event:
1. On the BAFWorks
®
home screen, touch Lights.
2. Locate the light group you want to work with, and then touch the Detail Page button for the group. The group details page appears.
3. Next to Schedule Changes, touch Edit. The scheduling page appears (Figure 4).
4. If necessary, at the bottom of the scheduling page, touch Add New Event (Figure 4).
5. Set the day(s) of the week on which the event will occur, the start time for the event, and the event action (Turn On Lights or Turn
O Lights) (Figure 4).
6. Touch Save under the event’s settings.
7. If necessary, touch Add New Event at the bottom of the scheduling page to add more events. Congure the settings as described in
step 5 above.
8. Touch Save under each event’s settings.
9. If you want to make changes to an event, touch Edit under the event’s settings. Touch Delete to delete the event. When you are
nished, touch Done at the bottom of the scheduling page.
10. On the group details page, touch the On button next to Schedule to enable the scheduled event(s).
11. Touch Done at the bottom of the group details page.
12. Observe the light group icon on the light groups screen. Note that a calendar icon appears in the top right corner of the group icon,
indicating that scheduling is enabled for the group (Figure 5).
Figure 4–Lights scheduling page
Figure 5–Calendar icon on the light group icon

WWW.BIGASSFANS.COM ©2013 DELTA T LLC ALL RIGHTS RESERVED
12
Icon Description
Louver open/vent running, communication OK
Louver closed/vent stopped, communication OK
Communication loss, louver/vent status unknown
WARNING: The BAFWorks
®
Admin Lock feature is not a suitable replacement for proper lockout/tagout procedures as
prescribed in OSHA standard 29 CFR 1910.147. Before servicing equipment connected to the BAFWorks system, ensure
proper procedures have been taken to isolate equipment to be serviced. These procedures MUST be followed even if the
Admin Lock feature is enabled for a device in the BAFWorks application.
You can use BAFWorks to congure settings for individual louvers and vents, as well as manage settings, schedules, and automation
options for groups of louvers and vents.
Conguring individual louver and vent settings
To adjust the settings for a louver or vent in your BAFWorks system:
1. On the BAFWorks home screen, touch Ventilation or All Devices.
2. If you touched Ventilation, touch the name of the group containing the louver or vent you want to work with.
3. Select the louver or vent. The louver or vent settings page appears (Figure 1).
4. Adjust the settings as necessary, and then touch Done. See Figure 1 below for details.
Ventilation
A. Name. Touch here to edit the louver or vent name.
B. Group Header. Indicates the group to which the louver or vent belongs. Touch the group header to assign the louver or vent to a
dierent group.
C. Status. Indicates the louver or vent’s operational status. See the table below for descriptions of each status icon.
D. Power. Open or close the louver, or turn the vent on or o.
E. Admin Lock. Lock or unlock the louver or vent’s operational status. This setting requires administrator password entry.
Louver and vent status icons
A
B
C
D
E
Figure 1–Louver and vent settings pages
A
B
C
D
E

13
WWW.BIGASSFANS.COM ©2013 DELTA T LLC ALL RIGHTS RESERVED
Ventilation (cont.)
Conguring louver and vent group settings
To adjust the settings for a group of louvers or vents in your BAFWorks system:
1. On the BAFWorks home screen, touch Ventilation.
2. Locate the louver or vent group you want to work with, and then touch the Detail Page button for the group. The group details page
appears (Figure 3).
3. Adjust the settings as necessary, and then touch Done. See Figure 3 below and the following pages for details.
To start or stop a group of louvers or vents in your
BAFWorks
®
system:
1. On the BAFWorks home screen, touch Ventilation.
2. Touch the name of the louver or vent group you want
to work with.
3. At the bottom of the screen, touch Open Louvers,
Close Louvers, Turn On Ventilation, or Turn O
Ventilation (Figure 2).
Note: You can also lock or unlock the operational status
of the louvers/vents in the group by touching the lock/
unlock icons in the bottom right corner of the screen
(Figure 2). This setting requires administrator password
entry.
Note: A vent group is shown on the right. For a louver
group, the open/close and lock/unlock settings are in the
same locations shown on the right.
Starting and stopping louver and vent groups
Figure 2–Starting, stopping, and locking/unlocking vent groups
A. Group Name. Touch here to edit the group name.
B. Group Power. Open or close all louvers in the group, or turn all vents in the group on or o.
C. Admin Lock. Lock or unlock the operational status of all louvers or vents in the group. This setting requires administrator password
entry.
D. Schedule. Touch Edit to schedule open/close, start/stop, and automation events for the group. Touch On/O to enable or disable
scheduled events. See page 14 for more information on scheduling.
E. Group Status. Indicates the operational status of each louver or vent in the group. See page 12 for descriptions of each status icon.
F. Temperature. Indicates the current indoor oor level temperature and the outdoor temperature as reported by the temperature
sensors in the system.
G. IntelliVent
®
. Touch Edit to congure ventilation automation settings. Touch On/O to enable or disable automation. See page 15 for
more information on automation.
Figure 3–Louver/vent group details page
A
E
B
C
D
F
G

WWW.BIGASSFANS.COM ©2013 DELTA T LLC ALL RIGHTS RESERVED
14
Ventilation (cont.)
Scheduling louver and vent group events
The scheduling feature lets you schedule groups of louvers or vents to open/close, start/stop, or begin/end automation at programmed
times. See page 15 for more information on automation.
To schedule a louver or vent group event:
1. On the BAFWorks
®
home screen, touch Ventilation.
2. Locate the louver or vent group you want to work with, and then touch the Detail Page button for the group. The group details page
appears.
3. Next to Schedule Changes, touch Edit. The scheduling page appears (Figure 4).
4. If necessary, at the bottom of the scheduling page, touch Add New Event (Figure 4).
5. Set the day(s) of the week on which the event will occur, the start time for the event, and the event action.
6. Touch Save under the event’s settings.
7. If necessary, touch Add New Event at the bottom of the scheduling page to add more events. Congure the settings as described in
step 5 above.
8. Touch Save under each event’s settings.
9. If you want to make changes to an event, touch Edit under the event’s settings. Touch Delete to delete the event. When you are
nished, touch Done at the bottom of the scheduling page.
10. On the group details page, touch the On button next to Schedule to enable the scheduled event(s).
11. Touch Done at the bottom of the group details page.
12. Observe the louver or vent group icon on the ventilation groups screen. Note that a calendar icon appears in the top right corner of
the group icon, indicating that scheduling is enabled for the group (Figure 5).
Figure 4–Louver and vent scheduling pages
Figure 5–Calendar icons on the louver and vent group icons

15
WWW.BIGASSFANS.COM ©2013 DELTA T LLC ALL RIGHTS RESERVED
Ventilation (cont.)
Setting up louver and vent group automation
The IntelliVent
®
automation feature lets you specify a maximum indoor winter temperature and automatically starts ventilation when
this setpoint is exceeded and shuts down ventilation when the setpoint is reached. IntelliVent also lets you specify a minimum outdoor
temperature and will not run ventilation if the outdoor temperature is below this value. IntelliVent uses the temperature sensors
connected to BAFWorks
®
to monitor the outdoor temperature and the indoor oor level temperature. Based on the temperature
readings, the louvers or vents in the group automatically open and close or start and stop to maintain your specied temperature
settings.
To set up louver or vent group automation:
1. On the BAFWorks home screen, touch Ventilation.
2. Locate the louver or vent group you want to work with, and then touch the Detail Page button for the group. The group details page
appears.
3. Next to IntelliVent Changes, touch Edit. The Louvers IntelliVent Settings or Ventilation IntelliVent Settings page appears (Figure 6).
Note: The Ventilation IntelliVent Settings page is shown in Figure 6. The settings are the same for louvers.
4. Congure the settings, and then touch Done. See Figure 6 below for settings details.
5. On the group details page, touch the On button next to IntelliVent to enable automation, or use the scheduling feature to schedule
automation to start and stop at programmed times. See page 14 for information on scheduling.
6. When you are nished, touch Done on the group details page.
A. IntelliVent. Turn ventilation automation on or o.
B. Ventilation Temperature. Set the minimum outdoor temperature and the indoor winter setpoint (ºF).
• Minimum Outdoor Temp. Set the minimum outdoor temperature at which ventilation will run. If the outdoor temperature is below
this value, ventilation will not run, even if the indoor temperature exceeds the Indoor Winter Setpoint value.
• Indoor Winter Setpoint. Set the maximum indoor winter temperature. If the indoor temperature exceeds this value and the
outdoor temperature is at least two (2) degrees cooler than the indoor temperature, ventilation will run. If the indoor temperature
is below this value or the outdoor temperature is below the Minimum Outdoor Temp value, ventilation will not run.
C. Set Sensors. Select the input module and port number of the outdoor temperature sensor and the indoor oor temperature sensor.
This information should be recorded on page 28 of this manual. If it is not, contact your installer.
D. Current Temp. Indicates the current outdoor temperature and the indoor oor level temperature as reported by the temperature
sensors in the system.
E. Admin Lock. Lock or unlock access to the IntelliVent settings. This setting requires administrator password entry.
Figure 6–Ventilation IntelliVent Settings page
A
B
C
D
E

WWW.BIGASSFANS.COM ©2013 DELTA T LLC ALL RIGHTS RESERVED
16 System Administration
WARNING: The BAFWorks
®
Admin Lock feature is not a suitable replacement for proper lockout/tagout procedures as
prescribed in OSHA standard 29 CFR 1910.147. Before servicing equipment connected to the BAFWorks system, ensure
proper procedures have been taken to isolate equipment to be serviced. These procedures MUST be followed even if the
Admin Lock feature is enabled for a device in the BAFWorks application.
The following sections detail administrative and setup tasks that were completed by the installer. Refer to these instructions if there is a
problem with the system or if you need to add, congure, or troubleshoot system components.
Obtaining system information
Prior to setting up or administering your BAFWorks system, ensure you have obtained all necessary system information from the
installer. Ensure all of the following information is recorded on pages 27–28 of this manual:
• BAFWorks admin password. This is needed to access administrative functions within the BAFWorks application. The default
password is 1271. See page 24 for instructions on changing the password.
• Fan Modbus addresses. The installer will assign each fan in the system a unique address (1–32).
• Fan drive types. You will need to specify each fan’s drive type when adding fans to the system.
• Input/output module IP addresses and port numbers used. Input and output modules are used to connect lights, vents/louvers,
and temperature sensors to the system.
• Device/temperature sensor types and port numbers. Each light, louver, and vent in the system is connected to a port on an
output module. Each temperature sensor (indoor oor, indoor ceiling, or outdoor) is connected to a port on an input module.
Ensure you also have all other important system information recorded on pages 27–28, including the BAF gateway IP address, Wi-Fi
login information, and Apple
®
account login information. If this information was not recorded in this manual, contact your installer.
Adding output and input modules
Note: These steps are required only if you have lights, vents/louvers, or temperature sensors in your BAFWorks
®
system.
Each light, louver, and vent in the BAFWorks system is connected to an ADAM 6160 output module, and each temperature sensor in
the system is connected to an ADAM 6117 input module. Before you can add lights, louvers, vents, and sensors to the system, you
must add the output and input modules to the system and congure them.
To add and congure an ADAM 6160 output module:
1. In the top left corner of any screen of the BAFWorks application, touch Edit.
2. Enter the admin lock password, and then touch OK. Note: The default admin lock password is 1271. See page 24 for instructions on
changing the password.
3. In the top left corner of the screen, touch Modules (Figure 1). The All Modules page appears (Figure 2).
4. If necessary, at the bottom of the All Modules page, touch Add Module (Figure 2).
5. Enter a name for the module, select the module type (ADAM 6160), and enter the module’s IP address (Figure 2). Your module IP
addresses should be recorded on page 28 of this manual.
6. Touch Save under the output module's settings.
7. If you want to make changes to the module, touch Edit under the module's settings. Touch Delete to delete the module.
8. Touch Done at the bottom of the All Modules page, and then touch Exit in the top left corner of the screen.
Figure 1–Modules button Figure 2–All Modules page
/