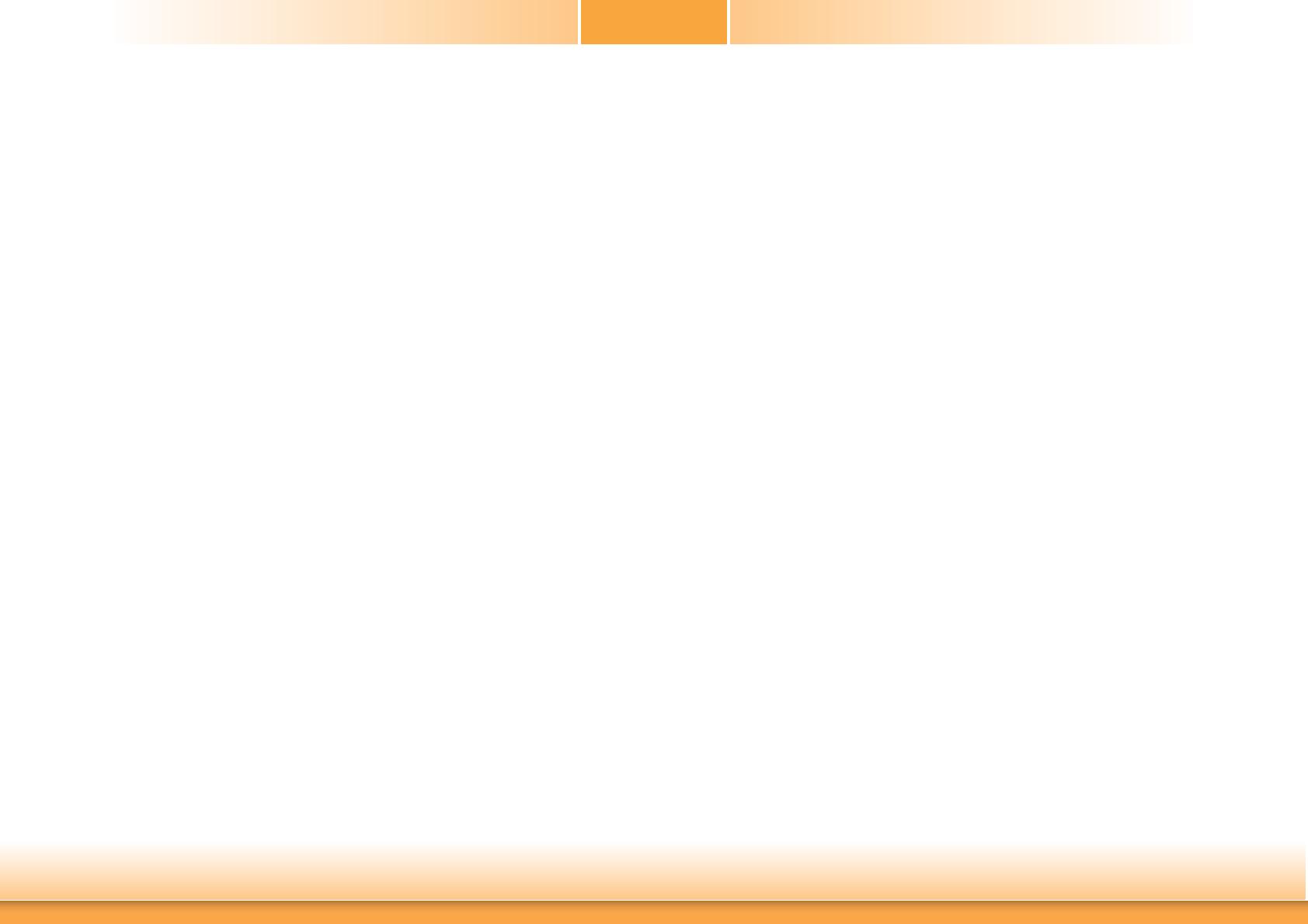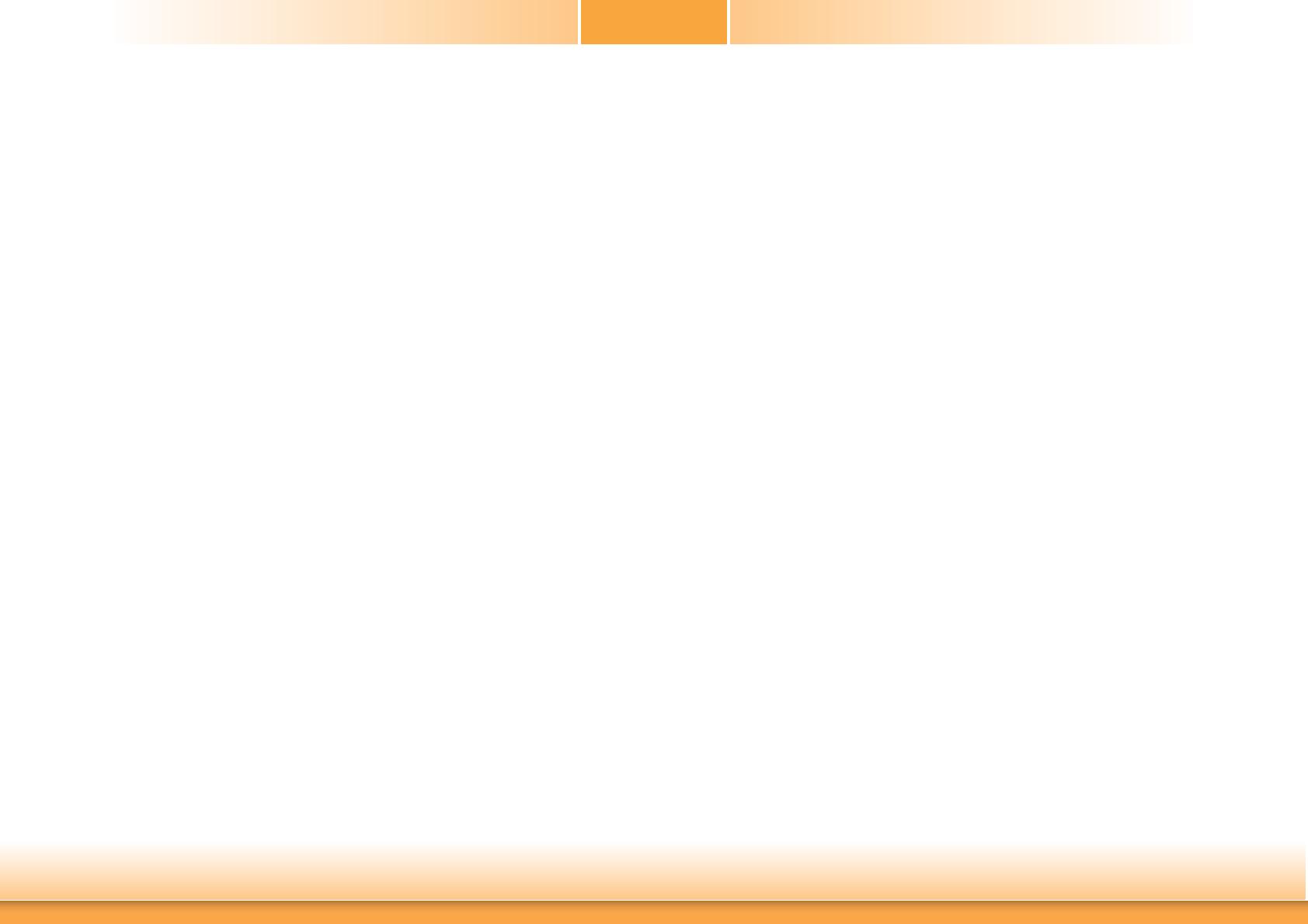
3
Copyright .............................................................................................................2
Trademarks ........................................................................................................2
FCC and DOC Statement on Class B ..................................................... 2
About this Manual ..........................................................................................4
Warranty ............................................................................................................4
Static Electricity Precautions ......................................................................4
Safety Measures ..............................................................................................4
About the Package .........................................................................................5
Chapter 1 - Introduction .............................................................................6
Specifications ................................................................................................6
Features .......................................................................................................... 7
Chapter 2 - Hardware Installation ................................................9
Board Layout ................................................................................................. 9
System Memory ............................................................................................ 9
Installing the DIMM Module ........................................................................ 10
CPU ................................................................................................................ 11
Installing the CPU ....................................................................................... 12
Installing the Fan and Heat Sink.................................................................. 14
Jumper Settings ......................................................................................... 15
Clear CMOS Data ........................................................................................ 15
PS/2 Keyboard/Mouse Power Select ............................................................. 15
USB Power Select ....................................................................................... 16
Power-on Select.......................................................................................... 16
COM1/COM2 RS232/422/485 Select ............................................................. 17
COM1/COM2 RS232/Power Select ................................................................ 17
Digital I/O Power Select .............................................................................. 18
Digital I/O Output State .............................................................................. 18
SATA DOM Power Select ............................................................................. 19
Rear Panel I/O Ports ................................................................................. 20
PS/2 Keyboad/Mouse Port ........................................................................... 20
COM (Serial) Ports ...................................................................................... 21
Graphics Interfaces ..................................................................................... 21
RJ45 LAN Ports ........................................................................................... 22
USB Ports ................................................................................................... 22
Audio ......................................................................................................... 23
I/O Connectors ........................................................................................... 24
SATA (Serial ATA) Connectors ...................................................................... 24
Digital I/O Connector .................................................................................. 25
Cooling Fan Connectors............................................................................... 25
Chassis Intrusion Connector ........................................................................ 26
Power Connectors ....................................................................................... 26
Parallel Connector ....................................................................................... 27
Front Panel Connector ................................................................................ 27
Expansion Slots .......................................................................................... 28
S/PDIF Connector ....................................................................................... 28
Standby Power LED .................................................................................... 29
Battery ....................................................................................................... 29
Chapter 3 - BIOS Setup ............................................................... 30
Overview ..................................................................................................... 30
AMI BIOS Setup Utility ............................................................................. 31
Main .......................................................................................................... 31
Advanced ................................................................................................... 31
Chipset ...................................................................................................... 42
Boot........................................................................................................... 49
Security ...................................................................................................... 50
Save & Exit ................................................................................................ 51
Event & Logs .............................................................................................. 51
Updating the BIOS .................................................................................... 52
Notice: BIOS SPI ROM ............................................................................. 53
Chapter 4 - Supported Software ........................................................... 54
Chapter 5 - Digital I/O Programming Guide .................................... 73
Chapter 6 - RAID ..........................................................................75
RAID Levels .................................................................................75
Settings .......................................................................................75
Chapter 7 - Intel AMT Settings ............................................................ 78
Overview ...............................................................................................................78
Enable Intel
®
AMT in the AMI BIOS .........................................................78
Enable Intel
®
AMT in the Intel
®
Management Engine BIOS
Extension (MEBX) Screen ..............................................................................
79
Appendix A - Troubleshooting ................................................................ 92
nLite ............................................................................................................... 92
AHCI .............................................................................................................. 96
Appendix B - Watchdog Sample Code ................................................ 98
Appendix C - System Error Message ................................................... 99
Appendix D - Troubleshooting .............................................................. 100
Table of Contents