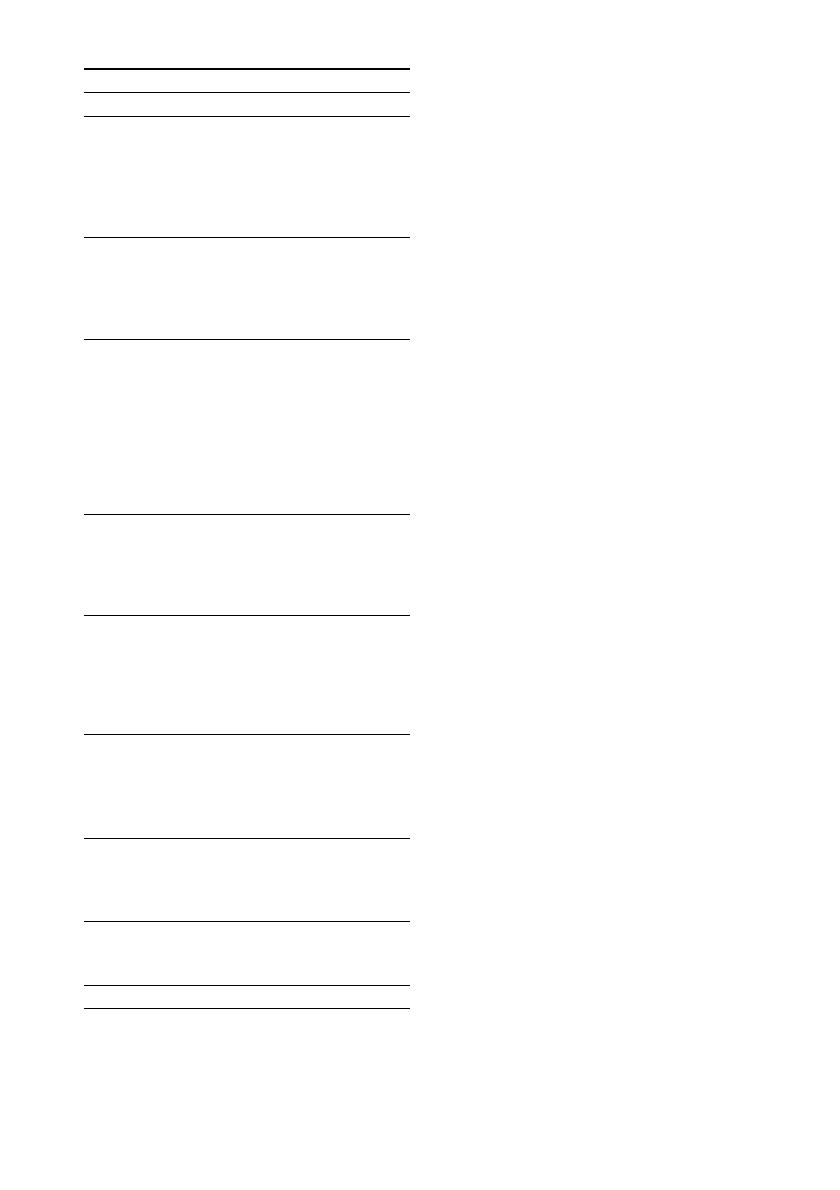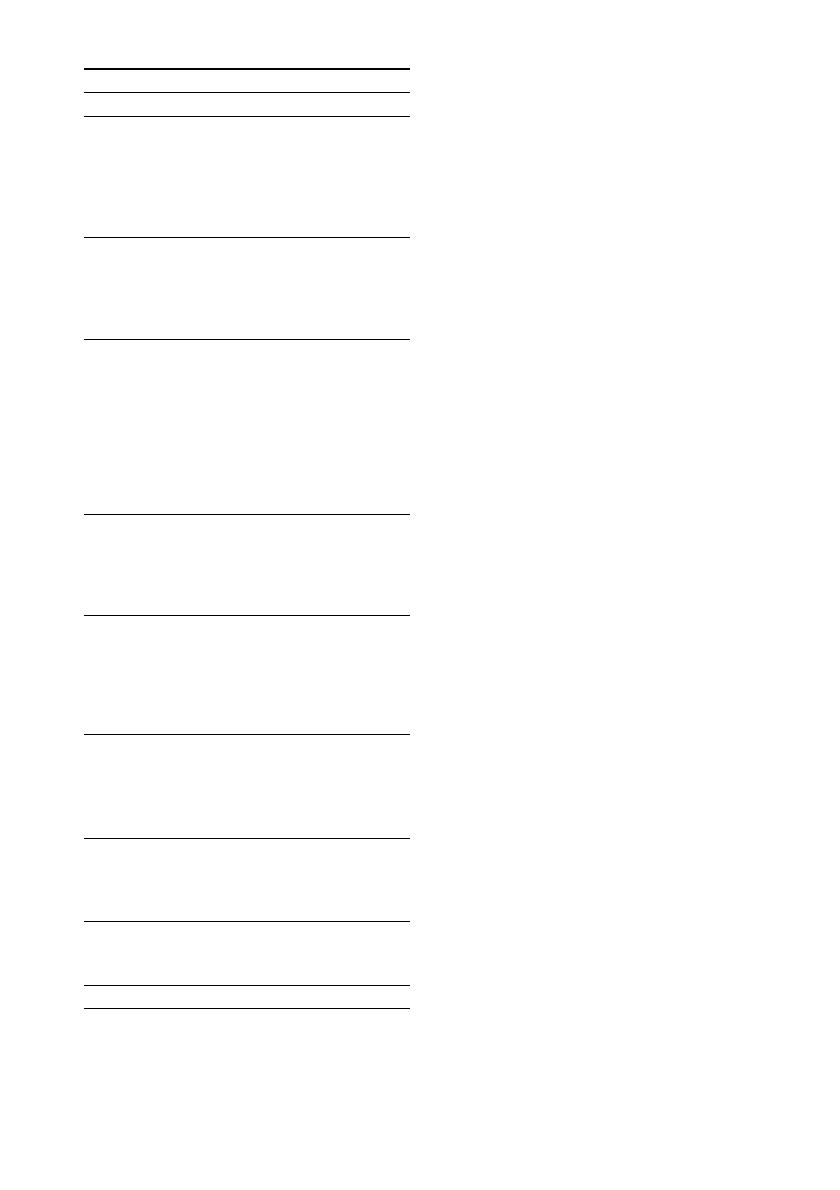
12
GB
Other operations
1)
There may be some disturbance in the video image.
2)
For DVDs and VIDEO CDs, no sound is output.
3)
You cannot perform Shuffle Play on DVDs and
VIDEO CDs with PBC function.
Notes
• Depending on the DVD or VIDEO CD, some
operations may be restricted.
• Maximum number of albums on a disc: 999 (The
maximum number of MP3 audio tracks or JPEG
image files that can be contained on a disc is 999.)
However, when a large number of non-MP3/JPEG
files are present, the maximum number of albums,
tracks and files may decrease.
• Playback is possible up to 15 levels.
• The system supports MP3 audio tracks recorded with
a bit rate of 32 to 320 kbps and a sampling frequency
of 32/44.1/48 kHz for MPEG1 Audio Layer-3.
• An album that does not include an MP3 audio track
or JPEG image file is skipped.
• If you put the extension “.MP3” to data not in MP3
format, the system cannot recognize the data
properly and will generate a loud noise which could
damage your speaker system.
• The following discs take a longer time to start
playback.
– a disc recorded with complicated tree structure.
– a disc recorded in Multi Session.
– a disc to which data can be added (non-finalized
disc).
• Some CD-Rs or CD-RWs cannot be played on this
system depending on file format.
Tip
When playing the data disc contained MP3 audio
tracks and JPEG image files, set “Data CD Priority”
(page 20).
Resuming playback from the
point you stopped the disc
— Resume Play
This system memorizes the point where you
stopped the disc so you can resume from that
point.
1 While playing a disc, press x to stop
playback.
“RESUME” appears in the display. If
“RESUME” does not appear, Resume Play
is not available.
2 Press DVD N (or DVD NX on the unit).
The player starts playback from the point
you stopped the disc in step 1.
To Do this
Stop play Press x.
Pause Press X (or DVD NX on the
unit).
1)
Press X again to go to the next frame
(DVD/VIDEO CD only).
Press DVD N (or DVD NX on
the unit) to resume play.
Select a track,
image or
chapter
Press . or > repeatedly during
play or pause.
Press . once during play or pause
to go back to the beginning of the
current track (except for MP3/JPEG).
Locate a point
quickly in fast
forward or fast
reverse
(Lock Search)
(Except for
MP3/JPEG)
2)
Press m or M during play.
For DVD or VIDEO CD, each time
you press the button, searching speed
changes.
For CD, searching speed does not
change.
To return to Normal Play, press
DVD N (or DVD NX on the
unit)
.
Play all tracks
on the disc in
random order
(Shuffle
Play)
3)
Press PLAY MODE repeatedly in
stop mode until “SHUF” appears in
the display, then press DVD N (or
DVD NX on the unit)
.
Watch frame
by frame
(Slow-motion
Play)
(DVD/VIDEO
CD only)
1)2)
During play, press SLOW y. Each
time you press the button, the
playback speed changes.
To return to Normal Play, press
DVD N (or DVD NX on the
unit).
Rotate the
current image
(JPEG only)
Press < or ,.
Each time you press ,, the image
turns clockwise by 90º.
Each time you press <, the image
turns counterclockwise by 90º.
Switch to
DVD function
from another
source
Press DVD N (or DVD NX on the
unit) (Automatic Source selection).
Playback starts automatically when a
disc is loaded.
Cut the sound Press MUTING.
Press MUTING again or VOLUME +
to restore sound.
Remove a disc Press Z on the unit.