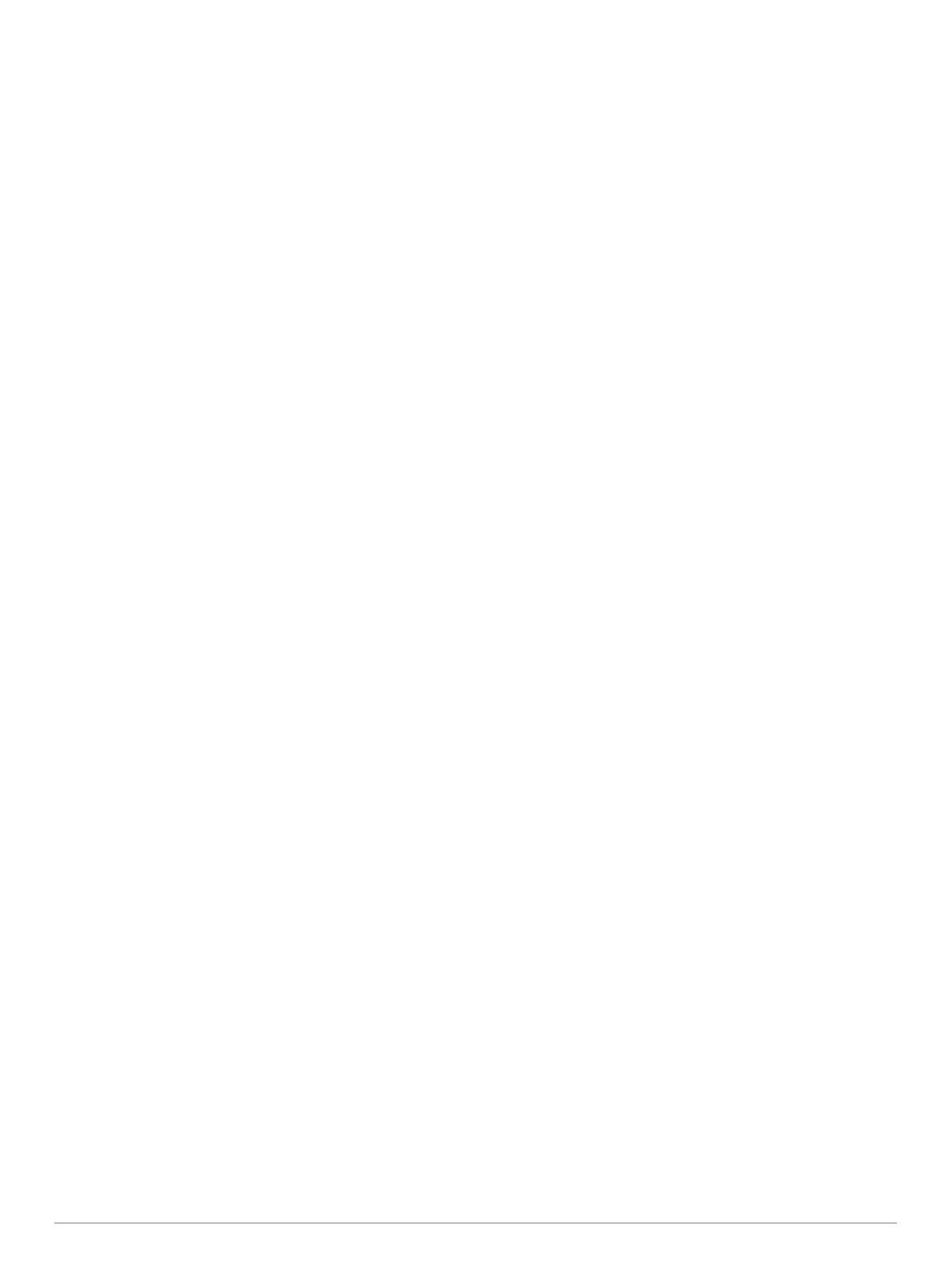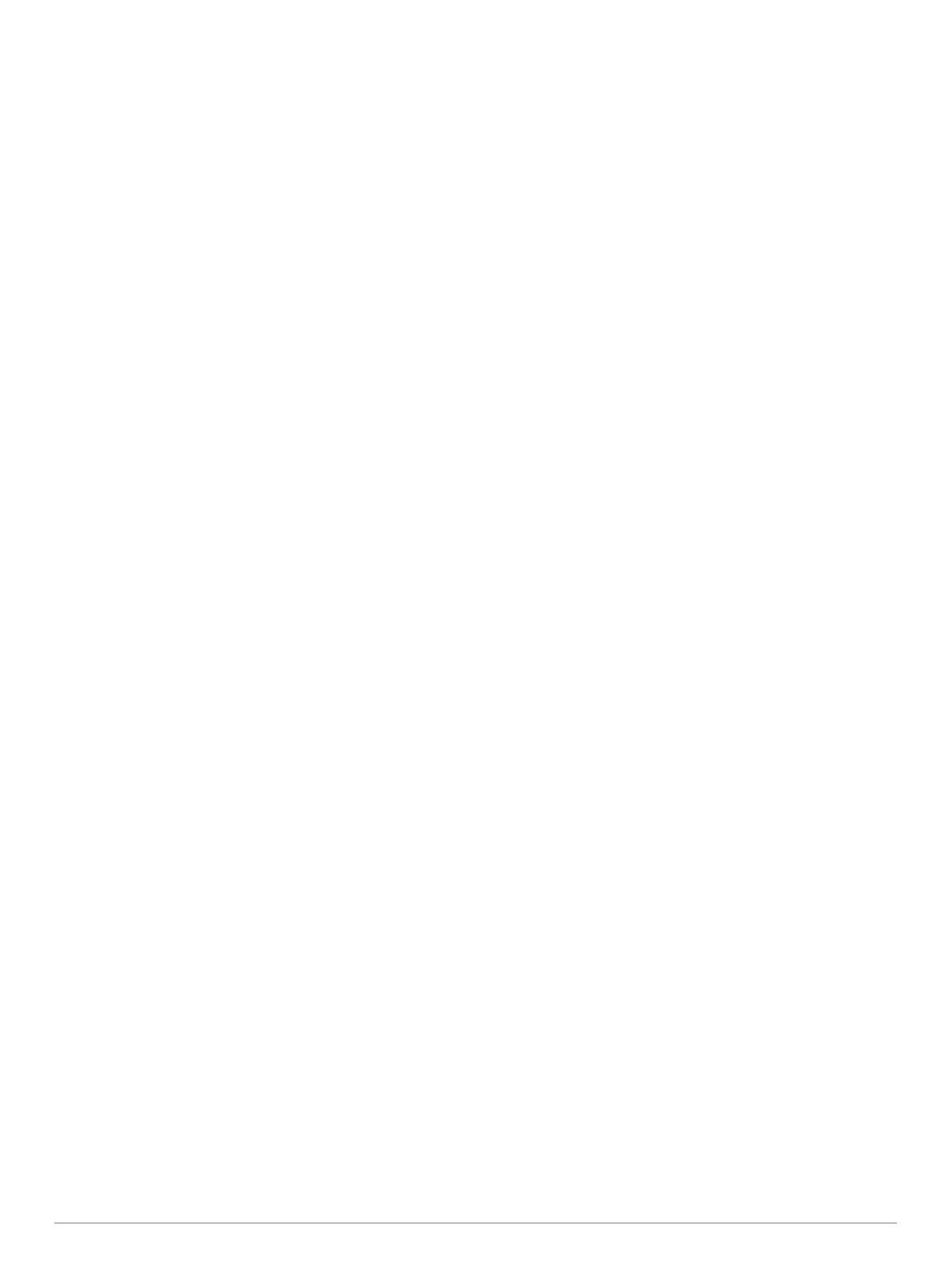
Tips for Using the HRM-Swim Accessory............................ 15
Data Storage........................................................................ 15
HRM-Tri Accessory...................................................................15
Running Dynamics....................................................................15
Training with Running Dynamics......................................... 15
Color Gauges and Running Dynamics Data........................ 15
Ground Contact Time Balance Data............................... 16
Vertical Oscillation and Vertical Ratio Data.....................16
Tips for Missing Running Dynamics Data............................ 16
Performance Measurements.................................................... 16
Turning Off Performance Notifications................................. 16
Detecting Performance Measurements Automatically......... 17
Syncing Activities and Performance Measurements........... 17
About VO2 Max. Estimates.................................................. 17
Getting Your VO2 Max. Estimate for Running................ 17
Getting Your VO2 Max. Estimate for Cycling.................. 17
Heat and Altitude Performance Acclimation........................ 17
Viewing Your Predicted Race Times................................... 17
About Training Effect........................................................... 18
Performance Condition........................................................ 18
Viewing Your Performance Condition............................. 18
Lactate Threshold................................................................ 18
Performing a Guided Test to Determine Your Lactate
Threshold........................................................................ 18
Getting Your FTP Estimate.................................................. 18
Conducting an FTP Test................................................. 19
Training Status..........................................................................19
Training Status Levels......................................................... 19
Tips for Getting Your Training Status.............................. 20
Training Load....................................................................... 20
Training Load Focus....................................................... 20
Recovery Time..................................................................... 20
Viewing Your Recovery Time.......................................... 20
Recovery Heart Rate.......................................................20
Pulse Oximeter......................................................................... 20
Getting Pulse Oximeter Readings........................................21
Turning On Pulse Oximeter Sleep Tracking........................ 21
Turning On All-Day Acclimation Mode................................. 21
Tips for Erratic Pulse Oximeter Data................................... 21
Viewing Your Heart Rate Variability Stress Score.................... 21
Using the Stress Level Widget..................................................21
Body Battery............................................................................. 21
Viewing the Body Battery Widget.........................................21
Tips for Improved Body Battery Data................................... 22
Smart Features............................................................. 22
Pairing Your Smartphone with Your Device............................. 22
Tips for Existing Garmin Connect Users.............................. 22
Enabling Bluetooth Notifications.......................................... 22
Viewing Notifications....................................................... 22
Managing Notifications.................................................... 22
Turning Off the Bluetooth Smartphone Connection........ 22
Turning On and Off Smartphone Connection Alerts....... 23
Bluetooth Connected Features................................................. 23
Manually Syncing Data with Garmin Connect..................... 23
Locating a Lost Mobile Device............................................. 23
Widgets..................................................................................... 23
Viewing the Widgets............................................................ 24
About My Day..................................................................24
Viewing the Controls Menu.................................................. 24
Customizing the Controls Menu........................................... 24
Viewing the Weather Widget................................................24
Opening the Music Controls.................................................24
Connect IQ Features................................................................ 24
Downloading Connect IQ Features Using Your Computer.. 24
Wi‑Fi Connected Features........................................................ 24
Connecting to a Wi‑Fi Network............................................ 24
Safety and Tracking Features..................................... 24
Adding Emergency Contacts.................................................... 25
Requesting Assistance........................................................ 25
Turning Incident Detection On and Off..................................... 25
Starting a GroupTrack Session.................................................25
Tips for GroupTrack Sessions............................................. 25
Music............................................................................. 25
Connecting to a Third-Party Provider....................................... 25
Spotify®.................................................................................... 25
Downloading Audio Content from Spotify............................ 26
Downloading Personal Audio Content...................................... 26
Listening to Music..................................................................... 26
Music Playback Controls......................................................26
Controlling Music Playback on a Connected Smartphone... 26
Changing the Audio Mode................................................... 26
Connecting Bluetooth Headphones.......................................... 26
Garmin Pay................................................................... 26
Setting Up Your Garmin Pay Wallet......................................... 26
Paying for a Purchase Using Your Watch................................ 26
Adding a Card to Your Garmin Pay Wallet............................... 27
Managing Your Garmin Pay Cards...................................... 27
Changing Your Garmin Pay Passcode..................................... 27
History........................................................................... 27
Using History............................................................................ 27
Multisport History................................................................. 27
Viewing Your Time in Each Heart Rate Zone...................... 27
Viewing Data Totals.................................................................. 27
Using the Odometer..................................................................28
Deleting History........................................................................ 28
Garmin Connect........................................................................28
Using Garmin Connect on Your Computer.......................... 28
Data Management.................................................................... 28
Deleting Files....................................................................... 28
Navigation..................................................................... 28
Courses.................................................................................... 28
Creating a Course on Garmin Connect............................... 28
Sending a Course to Your Device................................... 29
Viewing Course Details................................................... 29
Following a Course on Your Device.....................................29
Creating a Round-Trip Course............................................. 29
Saving Your Location............................................................... 29
Editing Your Saved Locations.............................................. 29
Projecting a Waypoint............................................................... 29
Navigating to a Destination....................................................... 29
Navigating to a Point of Interest............................................... 29
Points of Interest.................................................................. 30
Navigating with Sight 'N Go...................................................... 30
Navigating to Your Starting Point During an Activity................ 30
Navigating to the Starting Point of Your Last Saved Activity.... 30
Marking and Starting Navigation to a Man Overboard
Location.................................................................................... 30
Stopping Navigation................................................................. 30
Map........................................................................................... 30
Viewing the Map.................................................................. 30
Saving or Navigating to a Location on the Map................... 30
Navigating with the Around Me Feature.............................. 30
Panning and Zooming the Map............................................ 31
Map Settings........................................................................ 31
Altimeter and Barometer........................................................... 31
Compass...................................................................................31
Navigation Settings................................................................... 31
Customizing Map Features.................................................. 31
Setting Up a Heading Bug................................................... 31
Setting Navigation Alerts......................................................31
ii Table of Contents