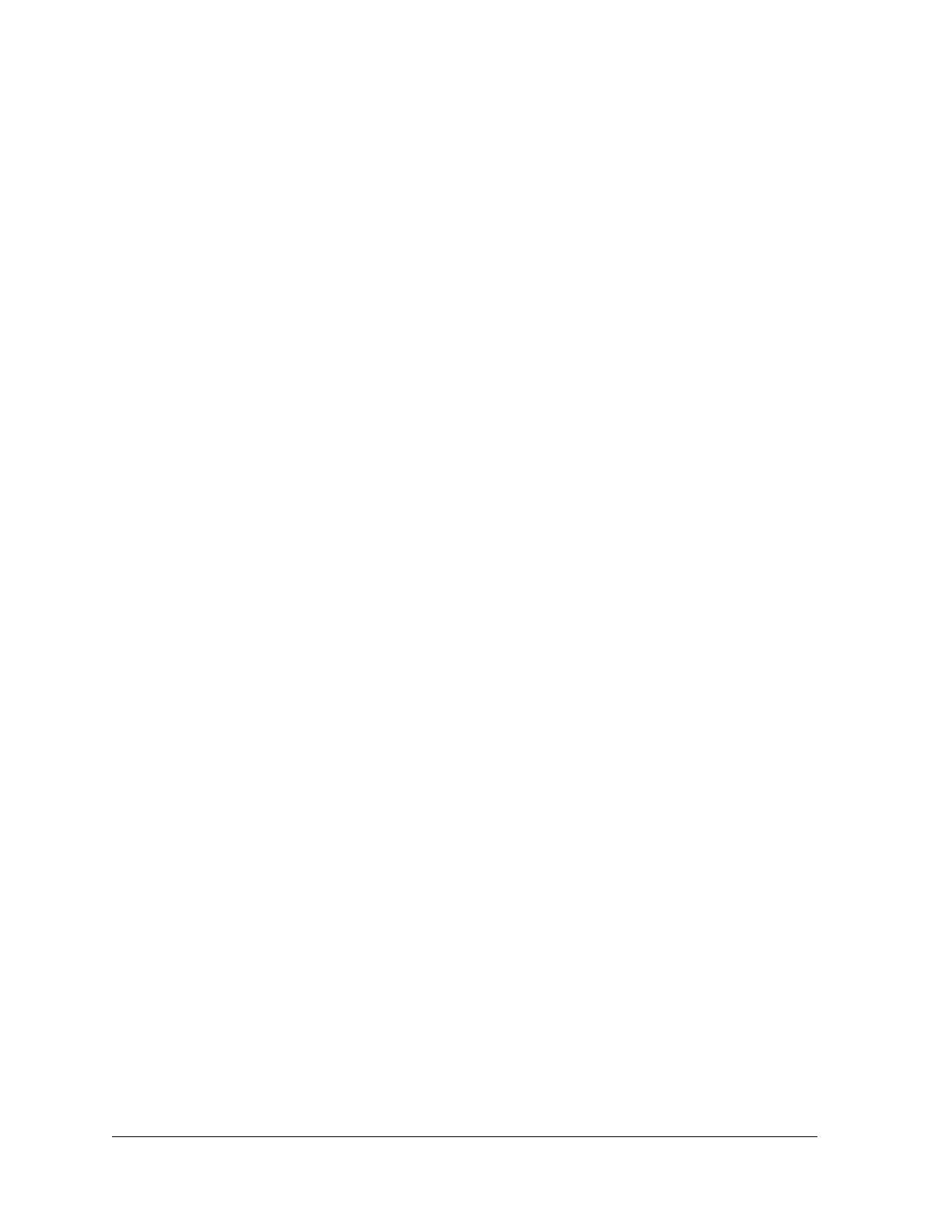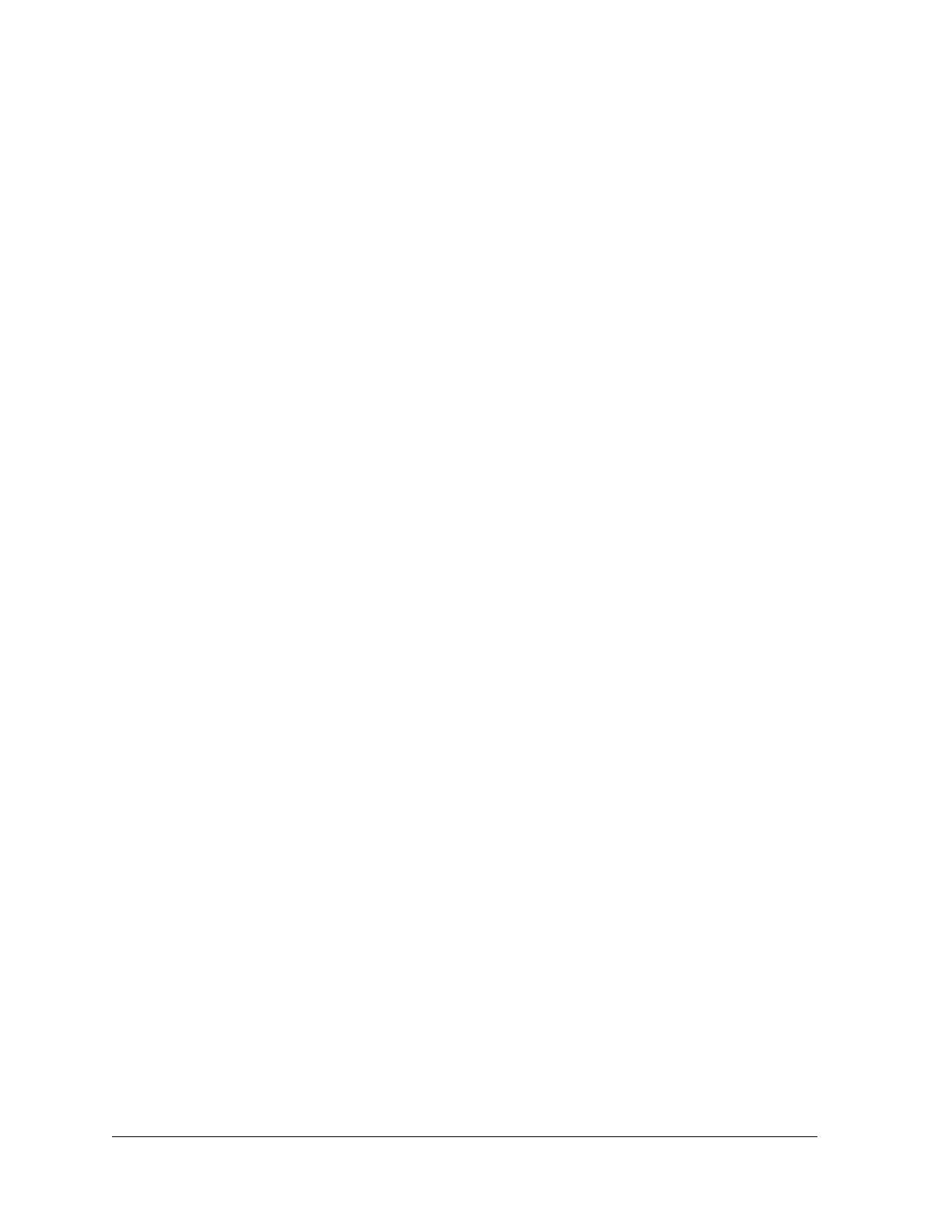
3
Contents
Chapter 1 Get Started
What Is the ProSAFE Plus Configuration Utility? . . . . . . . . . . . . . . . . . . . . . . . . . . 6
Install the ProSAFE Plus Utility. . . . . . . . . . . . . . . . . . . . . . . . . . . . . . . . . . . . . . . . . . 6
Access the ProSAFE Plus Utility and Your Switch . . . . . . . . . . . . . . . . . . . . . . . . . . 7
Chapter 2 Manage Network Settings
Specify IP Address Settings for the Switch . . . . . . . . . . . . . . . . . . . . . . . . . . . . . . 11
Manage Multicast Traffic With IGMP Snooping . . . . . . . . . . . . . . . . . . . . . . . . . . 12
Customize IGMP Snooping . . . . . . . . . . . . . . . . . . . . . . . . . . . . . . . . . . . . . . . . . 12
Specify a VLAN for IGMP Snooping. . . . . . . . . . . . . . . . . . . . . . . . . . . . . . . . . . 13
Set Up Static Link Aggregation Groups . . . . . . . . . . . . . . . . . . . . . . . . . . . . . . . . . 14
Chapter 3 Optimize Performance With Quality of Service
Enable 802.1p/DSCP-Based Quality of Service . . . . . . . . . . . . . . . . . . . . . . . . . 18
Configure Port-Based Quality of Service . . . . . . . . . . . . . . . . . . . . . . . . . . . . . . . 19
Set Up Rate Limiting . . . . . . . . . . . . . . . . . . . . . . . . . . . . . . . . . . . . . . . . . . . . . . . . . 20
Set Up Broadcast Filtering . . . . . . . . . . . . . . . . . . . . . . . . . . . . . . . . . . . . . . . . . . . . 22
Chapter 4 Use VLANS for Traffic Segmentation
VLAN Overview . . . . . . . . . . . . . . . . . . . . . . . . . . . . . . . . . . . . . . . . . . . . . . . . . . . . . 25
Create Basic Port-Based VLANs . . . . . . . . . . . . . . . . . . . . . . . . . . . . . . . . . . . . . . . 25
Assign Ports to Multiple Port-Based VLANs . . . . . . . . . . . . . . . . . . . . . . . . . . . . . 27
Create 802.1Q-Based VLANs in a Basic Configuration. . . . . . . . . . . . . . . . . . . . 28
Create 802.1Q-Based VLANs in an Advanced Configuration . . . . . . . . . . . . . . 30
Add Tagged or Untagged Ports to an 802.1Q-Based VLAN. . . . . . . . . . . . . . . . 31
Specify a Port PVID for an 802.1Q-Based VLAN . . . . . . . . . . . . . . . . . . . . . . . . 33
Chapter 5 Manage and Monitor the Switch
Manage Flow Control . . . . . . . . . . . . . . . . . . . . . . . . . . . . . . . . . . . . . . . . . . . . . . . . 36
Manage the Port Speed . . . . . . . . . . . . . . . . . . . . . . . . . . . . . . . . . . . . . . . . . . . . . . 37
Enable Loop Detection . . . . . . . . . . . . . . . . . . . . . . . . . . . . . . . . . . . . . . . . . . . . . . . 38
Manage Power Saving Options . . . . . . . . . . . . . . . . . . . . . . . . . . . . . . . . . . . . . . . . 39
Change the Password . . . . . . . . . . . . . . . . . . . . . . . . . . . . . . . . . . . . . . . . . . . . . . . . 40
Upgrade the Firmware . . . . . . . . . . . . . . . . . . . . . . . . . . . . . . . . . . . . . . . . . . . . . . . 41
Reboot the Switch . . . . . . . . . . . . . . . . . . . . . . . . . . . . . . . . . . . . . . . . . . . . . . . . . . . 42
Save the Switch Configuration . . . . . . . . . . . . . . . . . . . . . . . . . . . . . . . . . . . . . . . . 42
Restore a Saved Switch Configuration . . . . . . . . . . . . . . . . . . . . . . . . . . . . . . . . . . 43