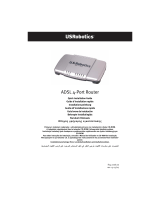Page is loading ...

Quick Start Guide
RT-ACRH13
Wireless-AC 1300 Dual Band
Gigabit Router
NA11652 / Revised Edition V2 / June 2016
NA11652-RT-AC58U_QSG_V2.indb 1 2016-06-28 15:11:02

NOTE / <T-CHINESE> / <FRENCH> / <SPANISH>
• Formoredetails,refertotheusermanualincludedinthe
support CD.
• <T-CHINESE>
• <FRENCH>
• <SPANISH>
Table of contents
English .............................................................................................3
T-Chinese
........................................................................................13
French
..............................................................................................25
Portugese
....................................................................................... 36
Spanish
............................................................................................48
NA11652-RT-AC58U_QSG_V2.indb 2 2016-06-28 15:11:02

3
English
NOTES:
• USB External HDD/Flash disk:
• The wireless router works with most USB HDDs/Flash disks up to
4TB and supports read-write access for FAT16, FAT32, NTFS, and
HFS+.
• To safely remove the USB disk, launch the web GUI
(http://router.asus.com), then in the Network Map page's upper
right corner, click the USB icon and click Eject USB 3.0/USB 2.0.
• Incorrect removal of the USB disk may cause data corruption.
• For the list of
system and hard disk partitions that the wireless
router supports, visit
http://event.asus.com/networks/disksupport
• For the list of printers that the wireless router supports, visit
http://event.asus.com/networks/printersupport
Package contents
NOTE: If any of the items is damaged or missing, contact your retailer.
RT-ACRH13 Wireless Router AC adapter
Network cable (RJ-45) Quick Start Guide
Support CD (User Manual)
NA11652-RT-AC58U_QSG_V2.indb 3 2016-06-28 15:11:02

4
English
Installing your router
IMPORTANT:Beforeinstallingtherouter,ensurethatInternetconnec-
tionisavailable.
1. Position your wireless router.
Fortheoptimalwirelesstransmissionbetweenthewirelessrouterandconnect-
edwirelessdevices,ensurethatyou:
• Placethewirelessrouterinacentralizedareaforamaximumwirelesscoverage
forthenetworkdevices.
• Keepthewirelessrouterawayfrommetalobstructionsandawayfromdirect
sunlight.
• Keepthewirelessrouterawayfrom802.11gor20MHzonlyWi-Fidevices,
2.4GHzcomputerperipherals,Bluetoothdevices,cordlessphones,transformers,
heavy-dutymotors,uorescentlights,microwaveovens,refrigerators,andother
industrialequipmenttopreventsignalinterferenceorloss.
• Alwaysupdatetothelatestrmware.VisittheASUSwebsiteat
http://www.asus.comtogetthelatestrmwareupdates.
• Toensurethebestwirelesssignal,orientthefourantennasasshowninthe
drawingbelow.
45
°
45
°
NA11652-RT-AC58U_QSG_V2.indb 4 2016-06-28 15:11:02

5
English
Modem
OFF!
2. Prepare your modem.
a. Unplug the AC adapter from the power outlet and disconnect it from your
cable/ADSL modem.
b. Disconnect the network cable from your cable/ADSL modem.
c. Reboot your computer (recommended).
a
b
c
WARNING! Before disconnecting the wires/cables, ensure that your
cable/ADSL modem has been turned for at least two minutes. If your
modem has a backup battery, remove it as well.
3. Set up your wireless environment.
RT-ACRH13
4
Internet
Modem
1
3
2
LAN
WAN
c
a
b
d
NA11652-RT-AC58U_QSG_V2.indb 5 2016-06-28 15:11:02

6
English
a. Insertyourwirelessrouter’sACadaptertotheDC-INportandplugittoa
poweroutlet.
b. Usingthebundlednetworkcable,connectyourcomputertoyourwireless
router’sLANport.EnsurethattheWANandLANLEDsareblinking.
c. Usinganothernetworkcable,connectyourmodemtoyourwirelessrouter’s
WANport.
d. Insertyourmodem’sACadaptertotheDC-INportandplugittoapower
outlet.
4. Disable some settings on your computer.
a. Disabletheproxyserver,ifenabled.
b. SettheTCP/IPsettingstoautomaticallyobtainanIPaddress.
c. Disablethedial-upconnection,ifenabled.
NOTE:Formoredetailsondisablingyourcomputersettings,referto
Frequently Asked Questions (FAQs).
NA11652-RT-AC58U_QSG_V2.indb 6 2016-06-28 15:11:02

7
English
Setting up your router using the Quick Internet Setup
Wizard
To set up your router using QIS ((Quick Internet Setup):
1. Press the power button at the back of your router. Ensure that the Power,
LAN and WAN LEDs are on.
2. Launch your web browser such as Internet Explorer, Firefox, Google Chrome,
or Safari.
NOTE: If QIS does not launch automatically, enter http://router.asus.
com in the address bar and refresh the browser again.
3. Assign your router login name and password and click Next. You will need
this login name and password to log into RT-ACRH13 to view or change the
router settings. You can take note of your router login name and password
for future use.
4. The wireless router’s Quick Internet Setup (QIS) feature automatically detects
if your ISP connection type is Dynamic IP, PPPoE, PPTP, L2TP, and Static
IP. Please obtain the necessary information about your Internet connection
type from your Internet Service Provider (ISP). If your connection type is
Dynamic IP (DHCP), QIS wizard will automatically direct you to the next step.
NOTE: If your connection type is Static I P, choose Static IP and click
Next. Key in IP address, subnet mask, default gateway and DNS server
information provided by your ISP. Click Next to proceed.
5. Assign the network name (SSID) and
security key for your 2.4GHz and 5GHz
wireless connection. Click Apply when done.
6. Your Internet and wireless settings are displayed. Click Next to continue.
7. Read the wireless network connection tutorial. When done, click Finish.
NOTES:
• You can assign a network name with up to 32 characters.
• Watch the setup tutorial video if needed.
NA11652-RT-AC58U_QSG_V2.indb 7 2016-06-28 15:11:02

8
English
Connect to the wireless network
There are two ways for your wireless clients (notebook, tablet PC, smartphone
and so on) to connect to RT-ACRH13 wireless network.
Connect to the wireless network manually
To connect to the wireless network manually:
1. Enable the Wi-Fi function on your wireless client to scan for available wireless
networks.
2. Select the SSID or network name that you assigned to your RT-ACRH13 net-
work.
3. Enter the password and click Connect.
Connect to the wireless network through WPS
RT-ACRH13 has a WPS (Wi-Fi Protected Setup) button for you to connect your
wireless client to RT-ACRH13 network without entering password.
To connect to the wireless network through WPS:
1. Press the WPS button at the back of RT-ACRH13. Refer to the section A quick
look for the location of the WPS button).
2. Press the WPS button of your wireless client within two minutes or follow the
WPS instructions that came with the wireless client. When connecting via
WPS, the WPS LED on your router blinks fast.
3. Wait until your router’s WPS LED turns into a solid light indicating a success-
fully connection between your router and your wireless client.
NA11652-RT-AC58U_QSG_V2.indb 8 2016-06-28 15:11:02

9
English
YourwirelessroutercomeswiththeintuitiveASUSWRTwebgraphicaluser
interface.ASUSWRTallowsyoutoeasilycongureitsvariousfeaturesthrougha
webbrowsersuchasInternetExplorer,Firefox,Safari,orGoogleChrome.
NOTE:Usethesearchbaronthebottomoftheinterfacetogetmore
informationfromASUStechnicalsupportsite
http://support.asus.com.
Managing the router via the ASUSWRT web GUI
IMPORTANT:
• Formoredetailsonusingyourrouter'sWeb
GUI,refertotheusermanual.
• Alwaycheckandupgradermwaretothe
latestversionforbetterexperience.
• VisitASUSNetworkingvideochannelfor
tutorialvideosonfeaturedfunctions.
NA11652-RT-AC58U_QSG_V2.indb 9 2016-06-28 15:11:02

10
English
AiCloud
ASUSAiCloudappprovidesyouwithaccesstoyourdatawhereverandwhen-
everyouhaveanInternetconnection.ItalsoallowsyoutoaccessyourASUS
WebStorageaccountviatheAiCloudmobileapponyouriOSorAndroiddevice,
orviaawebbrowser.
ToinstallAiCloud:
1. Ensurethatyourrouter’srmwareversionisthelatestoneandsupports
AiCloud.
2. DownloadAiCloudappfromGooglePlayorAppStore.
3. InstallyourUSBstoragedevicetoyourrouter.RefertosectionA quick look
forthelocationoftheUSBports.
4. ConnectyouriOSorAndroiddevicestotherouterthroughWi-Fi.TheAi-
Cloudappwillautomaticallyguideyouthroughthesetupprocess.
5. Youcannowaccess,streamandsharetoalllesinyourUSBstorage.Search
ASUSAiCloudformoreinformation.Watchtutorialvideosforstep-by-step
guide.
Google Play
App Store
NA11652-RT-AC58U_QSG_V2.indb 10 2016-06-28 15:11:03

11
English
Frequently Asked Questions (FAQs)
After following the steps, I still cannot access the wireless router’s web
graphics user interface (web GUI) to congure the wireless router settings.
EnsurethatyourPC'sproxysettingsaredisabledandyourPC'SIPaddressis
obtainedfromtheDHCPserverautomatically.fordetailsondisablingtheproxy
settings,visittheASUSSupportsiteathttp://support.asus.com.Fordetails
onusingtheDHCPservertoobtainIPaddressesautomatically,refertoyour
Windows®orMacoperatingsystem'shelpfeature.
The client cannot establish a wireless connection with the router.
Out of Range:
• Puttherouterclosertothewirelessclient.
• Trytochangethechannelsettings.
Authentication:
• Usewiredconnectiontoconnecttotherouter.
• Checkthewirelesssecuritysettings.
• PresstheResetbuttonattherearpanelformorethanveseconds.
Cannot nd the router:
• PresstheResetbuttonattherearpanelformorethanveseconds.
• CheckthesettinginthewirelessadaptersuchasSSIDandencryption
settings.
Cannot access the Internet via wireless LAN adapter.
• Movetherouterclosertothewirelessclient.
• Checkwhetherthewirelessadapterisconnectedtothecorrectwireless
router.
• Checkwhetherthewirelesschannelinuseconformstothechannelsavail-
ableinyourcountry/area.
• Checktheencryptionsettings.
NA11652-RT-AC58U_QSG_V2.indb 11 2016-06-28 15:11:03

12
English
• CheckiftheADSLorCableconnectioniscorrect.
• RetryusinganotherEthernetcable.
If the ADSL “LINK” light blinks continuously or stays o, Internet access is
not possible - the Router is unable to establish a connection with the ADSL
network.
• Ensurethatallyourcablesareallproperlyconnected.
• DisconnectthepowercordfromtheADSLorcablemodem,waitafewmin-
utes,thenreconnectthecord.
• IftheADSLlightcontinuestoblinkorstaysOFF,contactyourADSLservice
provider.
Network name or encryption keys are forgotten.
• Trysettingupthewiredconnectionandconguringthewirelessencryption
again.
• PresstheResetbuttonofthewirelessrouterformorethanveseconds.
• Factorydefaultsettings:
User name / Password:
admin/admin
IP address:
http://router.asus.com
SSID:
Checktheratinglabel
onthebacksideof
yourrouter
Where can I nd more information about the wireless router?
• UserManualinthesupportCD
• OnlineFAQsite: http://support.asus.com/faq
• TechnicalSupportsite:http://support.asus.com
• CustomerHotline:RefertotheSupportHotlineinthisQuickStartGuide
NA11652-RT-AC58U_QSG_V2.indb 12 2016-06-28 15:11:03

NA11652-RT-AC58U_QSG_V2.indb 13 2016-06-28 15:11:03

NA11652-RT-AC58U_QSG_V2.indb 14 2016-06-28 15:11:03

15
繁體中文
安裝您的路由器
重要!安裝路由器之前,請確認網際網路連線可用。
1. 放置您的路由器
為獲得無線路由器與所連線的網路裝置之間的最佳無線傳送訊號,請確認以
下幾點:
• 建議將路由器放置在中心區域,以覆蓋所有無線行動裝置。
• 請勿將裝置放在靠近金屬物品與陽光直射的地方。
• 請遠離其它 802.11g 或 20MHz Wi-Fi 裝置、2.4GHz 電腦周邊裝置、 藍芽
裝置、無線室內電話、傳送器、重型發動機、日光燈、微波爐、電冰箱與
其他工業裝置,以防止訊號干擾或丟失。
• 請經常更新至最新版本韌體。您可以登入華碩官網 http://tw.asus.com 獲
得最新韌體。
• 請按照下圖所示擺放路由器上的四根天線以獲得最佳前後訊號覆蓋。
45
°
45
°
NA11652-RT-AC58U_QSG_V2.indb 15 2016-06-28 15:11:03

Modem
OFF!
RT-ACRH13
4
Internet
Modem
1
3
2
LAN
WAN
NA11652-RT-AC58U_QSG_V2.indb 16 2016-06-28 15:11:04

17
繁體中文
a: 將無線路由器的 AC 變壓器插入電源輸入埠(DC-IN)並插上電源。
b: 用另一條網路線將您的數據機連接至無線路由器的 WAN 連接埠。
c: 將數據機的 AC 變壓器插入電源輸入埠(DC-IN)並插上電源。
d: 使用附贈的網路線將您的電腦連接至您的無線路由器的 LAN 連接埠。
4. 關閉電腦中的某些設定
a. 關閉代理伺服器。
b. 設定 TCP/IP 自動取得 IP 位址。
c. 關閉撥號連線。
注意:更多資訊請參閱「常見問題解答(FAQ)」。
NA11652-RT-AC58U_QSG_V2.indb 17 2016-06-28 15:11:04

NA11652-RT-AC58U_QSG_V2.indb 18 2016-06-28 15:11:04

19
繁體中文
5. 指定網路名稱 (SSID) 與安全密鑰以連接 2.4GHz 與 5GHz 無線網路。完
成後點選 Apply。
6. 畫面將顯示您的網路與無線設定。點選 Next 繼續。
7. 閱讀無線網路連線教程。完成後點選 Finish。
注意:
• 您可以指定一個最多 32 字元的網路名稱。
• 若有需要,觀看設定視訊教程。
NA11652-RT-AC58U_QSG_V2.indb 19 2016-06-28 15:11:04

NA11652-RT-AC58U_QSG_V2.indb 20 2016-06-28 15:11:04
/