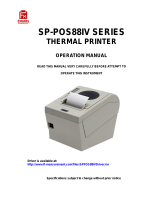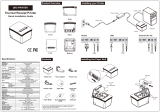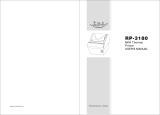Page is loading ...

User's Manual
TP850 Series
Printer

TP850 User’s Manual
- i -
Declare
About Trademark
Corporation names and product names are the registered trademarks or commodity
names of the corporation.
* Jolimark is a registered trademark of Kong Yue Electronics & Information Industry
(XIN HUI) LTD.
* EPSON and ESC/POS registered trademarks of Seiko Epson Corporation.
* Windows is a registered trademark of Microsoft Corporation.

TP850 User’s Manual
- ii -
Warnings, Cautions, and Notes
Pay attention to the following promises when using this manual:
Warning:
Warnings must be followed carefully to avoid bodily injury.
Caution:
Cautions must be observed to avoid damage to your equipment.
Note:
Notes contain important information and useful tips on the operation of your printer.

TP850 User’s Manual
- iii -
Important Safety Instructions
Read all of these instructions carefully and thoroughly and save them for later reference. The
unauthorized operation would lead to malfunction or accident. Manufacturers have no
responsibilities for the problems which are led by unauthorized operations.
1. Follow all warnings and instructions in the manual as well as marked on the product.
2. Don’t touch the thermal print head with your hand at any moment to avoid the thermal head damaged.
3. Be careful the manual cutter when you are installing the paper.
4. Unplug this product from the power outlet before cleaning. Do not use liquid or aerosol cleaners. Use a
damp cloth for cleaning.
5. Please don’t use the printer near water.
6. Slots and opening on the cabinet and the back or bottom are provided for ventilation. To ensure reliable
operation of the product and to protect it from overheating, do not block or cover these openings. The
openings should never be blocked by placing the product on a bed, sofa, rug or other similar surface.
This product should not be placed in a built-in installation unless proper ventilation is provided.
7. Make sure the printer is put on a stable surface and the surrounding is wide enough for paper load and
eject.
8. Be sure to use the specified power source. Connection to an improper power source may cause fire or
shock.
9. The device should far away from the interference received, for example radio or TV interference.
10. Do not locate this product where the cord will be walked on. When the cord or the plug is mangled,
please stop using and get a new one replaced. Make sure the old one is far away from the printer, so it
can avoid someone who does not know the inside story getting damaged.
11. This product should never be placed near or over a radiator or heat origin, and should avoid of direct
sunshine.
12. Never push objects of any kind into this product though cabinet slots as they may touch dangerous
voltage dots or short out parts.
13. Don’t remove the printer’s out-cover and repair the printer. When needed, call or take it to the
professional.
14. Make sure the power is off before connecting or unplugging the power cord and the cables.
15. To ensure safety, please unplug this product prior to leave it unused for an extended period. The wall
outlet you plan to connect to should be nearby and unobstructed.
16. Unplug this product from the power outlet and leave servicing to qualified service personnel under the
following conditions:
A. When the power cord or plug is damaged or frayed.
B. If liquid has been spilled into the product.
C. If the product has been exposed to rain or water.
D. If the product does not operate normally when the operating instructions are followed.
E. If the product has been dropped or the cabinet has been damaged.
F. If the product exhibits a distinct change in performance, it indicates a need for service.
Note: The contents of this manual are subject to change without notice.
*All the parts of the printer can be recycled. When it is abandoned, we can call it back
freely. Please contact us when you abandon it.
Note: In order to ensure the printer life, strictly prohibit printing full line and full black
exceeding 2 CM.

TP850 User’s Manual
- iv -
Table of Contents
Declare..........................................................................................................................................................i
Important Safety Instructions
...................................................................................................................iii
Chapter 1 Overvie
w ....................................................................................................................................1
1.1 Features
..............................................................................................................................................1
1.2 Product Model Description
..................................................................................................................1
1.3 Main Parts of the
Printer......................................................................................................................1
Chapter 2 Installing the
Printer..................................................................................................................3
2.1 Unpacking and Checki
ng ....................................................................................................................3
2.2 Removing the Protect
ive Materials......................................................................................................3
2.3 Connecting to Your Computer or
Other Equipment.............................................................................3
2.3.1 Connecting the Cash Drawer Cable
.............................................................................................3
2.3.2 Connecting the Par
allel Cable......................................................................................................4
2.3.3 Connecting the USB Cable
...........................................................................................................4
2.3.4 Connecting the Seri
al Cable.........................................................................................................5
2.3.5 Connecting the Ethernet Cable
.....................................................................................................5
2.4 Connecting the Power
.........................................................................................................................6
2.5 Installing the Printer Driver and S
electing the Cutter...........................................................................7
2.6 Installing the Bluetooth Interface Driver
..............................................................................................9
2.7 Ethernet Settings
............................................................................................................................... 11
2.7.1 Connecting the Prin
ter................................................................................................................12
2.7.2 Setting IP Address
......................................................................................................................12
2.8 Wi-Fi Set
ting......................................................................................................................................14
2.8.1 Connecting the Printer, Using W
iFiConfig Software....................................................................15
2.8.2 Detailed Settings
........................................................................................................................15
2.8.3 Checking Wi-Fi Param
eters........................................................................................................24
2.9 Installing Printer Network Driv
er........................................................................................................25
Chapter 3 Control Panel
...........................................................................................................................32
3.1 Control Panel
....................................................................................................................................32
3.1.1 LED
............................................................................................................................................32
3.1.2 Function Button
..........................................................................................................................32
3.2 Self Test ............................................................................................................................................32
3.3 Hex Dump Printing
............................................................................................................................32
3.4 Restoring Factory
Default Setting .....................................................................................................32
3.5 Online-aptitude Parameter Settin
gs ..................................................................................................33
Chapter 4 Inserting Paper
........................................................................................................................35
4.1 Thermal Paper Inserting S
teps..........................................................................................................35
Chapter 5 Specification
............................................................................................................................37
5.1 General .............................................................................................................................................37
5.2 Interface
............................................................................................................................................39
5.2.1 Cash Drawer Interface
................................................................................................................39

TP850 User’s Manual
- v -
5.2.2 Parallel Interface.........................................................................................................................39
5.2.3 USB Interface
.............................................................................................................................40
5.2.4 Serial I
nterface ...........................................................................................................................40
5.2.5 Ethernet Interface
.......................................................................................................................42
5.2.6 Power Supply Inlet
......................................................................................................................42
Chapter 6 Printer Maintenance
................................................................................................................43
6.1 Cleaning the Printer
..........................................................................................................................43
6.2 Error Message on the Control Panel
.................................................................................................43
6.3 Contact the Technical Serv
ice Center ...............................................................................................43
Chapter 7 Control Com
mands.................................................................................................................44
7.1 General .............................................................................................................................................44
7.2 Explanation of terms
.........................................................................................................................44
Appendix Command L
ist .........................................................................................................................57

TP850 User’s Manual
- 1 -
Chapter 1 Overview
1.1 Features
TP850 printer is a high-speed mini thermal printer. It is a high-quality, high-reliability and low-noise
POS printer without ribbon. It’s small, easily-operated and can be widely used in ECR, PC-POS and
BANK POS for printing a variety of receipts.
1.2 Product Model Description
In order to fulfill different requirements and operating circumstance, manufacturer develops TP850
series products which are high-speed thermal mini-printers.
According to different data ports (interfaces), TP850 series can be classified into different models:
TP850, TP850U, TP850US, TP850UE, TP850UB and TP850UW.
TP850 series printers are equipped with auto cutter, so that customer could select full cut or partial
cut.
Interface:
TP850 series products are configured with cash drawer interface, you can choose one of the following
data interfaces when purchasing this product:
● Parallel interface (TP850)
● USB interface (TP850U)
● USB interface + Serial interface (TP850US)
● USB interface + Ethernet interface (TP850UE)
● USB interface + Bluetooth (TP850UB)
● USB interface + Wi-Fi (TP850UW)
1.3 Main Parts of the Printer
Figure 1-1 Main parts of the printer
Cover-open button
POWER LED
ERROR LED
PAPER OUT LED
FEED button
Case
Cover
Note: Please contact the local dealer to change the interface if needed with added expense.

TP850 User’s Manual
- 2 -
Figure 1-2 Printer interface
Power supply inlet
Data interface
Cash drawer interface
Power switch
Note: Please take the specific interface as standard.

TP850 User’s Manual
- 3 -
Chapter 2 Installing the Printer
2.1 Unpacking and Checking
Check the following items in the package, if any of these items is missing, please contact your dealer.
2.2 Removing the Protective Materials
1. Open the packing box, take out the printer.
2. Save all the original packing materials so that they can be used when transporting the printer in the
future.
2.3 Connecting to Your Computer or Other Equipment
The printer is configured with a cash drawer interface and one data interface (you can select Parallel
interface, USB interface, USB interface + Serial interface, USB interface + Ethernet interface, USB
interface + Bluetooth or USB interface + Wi-Fi). Please take the specific interface as standard. Connect
the printer to your computer with the correct cable.
2.3.1 Connecting the Cash Drawer Cable
Turn off the printer and plug one end of the cash drawer cable into the cash drawer interface of the
printer and the other end to the cash drawer. (As shown in figure 2-2)
Figure 2-1 Packing list
Note: 1. Models with Bluetooth and Wi-Fi are not equipped with interface cable.
2. Roll paper guide is equipped according to the necessity of the customers.
Note: Before connecting the cash drawer cable, parallel cable or serial cable, make sure that
the power of the printer is turned off. Only after tightening the cable may you turn on
the printer. Or else the printer may be damaged.
Printer
A
C adapter
Power cord
Driver CD
(Including User's Manual and Driver)
Interface cable
Roll paper guide (Optional)

TP850 User’s Manual
- 4 -
2.3.2 Connecting the Parallel Cable
1. Make sure the computer and the printer are both turned off, plug the parallel cable to the parallel
interface of the printer, Squeeze the wire clips on both sides and make the connector fixed. (As
shown in figure 2-3)
2. Plug the other end of the cable to the computer. Tighten the screws on both sides and make the
cable fixed.
2.3.3 Connecting the USB Cable
1. Plug the USB cable A end (flat shape) into the computer's USB interface.
2. Plug the USB cable B end (square shape) into the printer's USB interface. (As shown in figure 2-4)
Figure 2-3 Connecting the parallel cable
Figure 2-2 Connecting the cash drawer cable
Parallel interface
Wire clips
Parallel cable
Cash drawer cable
Cash drawer interface
Caution: Please use the appropriate cash drawer. Manufacturer will not honor warranty
when using unauthorized cash drawer.
Note: Please don't impact the plug after connecting USB cable.

TP850 User’s Manual
- 5 -
2.3.4 Connecting the Serial Cable
1. Make sure the computer and the printer are both turned off, plug the serial cable to the serial
interface of the printer. Tighten the screws on both sides and make the cable fixed. As shown in
figure 2-5.
2. Plug the other end of the cable to the computer’s serial interface. Tighten the screws on both sides
and make the cable fixed
2.3.5 Connecting the Ethernet Cable
Plug the crystal end of the Ethernet cable (RJ-45) into the printer's Ethernet interface and the other
end to the LAN. (As shown in figure 2-6)
Figure 2-5 Connecting the serial cable
Figure 2-4 Connecting the USB cable
USB interface
USB cable
Screw
Serial cable
Serial interface

TP850 User’s Manual
- 6 -
2.4 Connecting the Power
1. Make sure the printer is turned off. (The pressed down side on the switch with “O” mark denotes the
printer is off)
2. Make sure the voltage of the electrical outlet matches that of the AC adapter.
3. Plug the AC adapter to the printer’s power supply inlet.
4. Plug one end of power cord into the AC adapter, and then plug the other end of the power cord into
the grounded electrical outlet.
Figure 2-7 Connecting the power
Ethernet interface
Ethernet cable
Figure 2-6 Connecting the Ethernet cable
Power cord
AC adapter
Power supply inlet
Note: Please refer to the user’s manual for detailed instructions of network settings.
Warning: 1. If the rated voltage doesn’t match the outlet voltage, contact your dealer
for assistance. Do not plug in the power cord.
2. Please use the electrical outlet connecting the ground properly.
3. Please use the original AC adapter only. Manufacturers have no
responsibilities for the problems which are led by using unauthorized AC
adapter.

TP850 User’s Manual
- 7 -
2.5 Installing the Printer Driver and Selecting the Cutter
You should install the printer driver in Windows before using the TP850 printer.
Please use the cable to connect computer with printer, then turn on both of them, put the driver CD into
the CD-ROM. Install driver by the following ways:
Auto-install way
Double click the file “Setup.exe” in the driver disc, install driver by the following guide.
Hand operated installing way
The installing steps of parallel interface for Windows 2000/XP/Vista are as follows:
1 Click “Start” → “Settings” → “Select Printers”.
2. Click “Add Printer”, then a window of “Add Printer Wizard” pops up, click “Next”, then please read the
select guide carefully, such as, select “Local printer” in the “Local or Network Printer” window, then
click “Next”.
3. A window of “Select a Printer Port” pops up, select “LPT1: (Recommended Printer Port)”, (If you
need to use other ports, please select the respective port), click “Next”.
4. A window of “Install Printer Software" pops up, click “Have Disk...”.
5. A window of “Install From Disk” pops up. Please according to the operating system environment, you
should select the path as follow: CD-ROM → “Drivers” → “WIN2000 (XP-Vista-Win7)”, click “Open”,
then click “OK” to return to the window of “Install Printer Software”, click “Next”.
6. Follow the guide click “Next” gradually till the installation is finished.
The installing steps of parallel interface for Windows 7 are as follows:
1. Click “Start” → “Device and Printers”.
2. Click “Add Printer”, then it pops up a window of “Add Printer Wizard”, select “Local printer” in the
“Local or Network Printer” window, then click “Next”.
3. A window of “Select a Printer Port” pops up, select “LPT1: (Recommended Printer Port)”, (If you
need to use other ports, please select the respective port), click “Next”.
4. A window of “Install Printer Software” pops up, click “Have Disk...”.
5. A window of “Install From Disk” pops up. Please select the path as follow: CD-ROM → “Drivers” →
“WIN2000 (XP-Vista-Win7)”, click “Open”, then click “OK” to return to the window of “Install Printer
Software”, click “Next”.
6. Follow the guide click “Next” gradually till the installation is finished.
The USB interface installing steps for Windows 2000/XP/Vista/Win7 are as follows:
The following steps are used Windows XP as an example. There are slight differences among different
operating systems.
1. Connect the printer to computer with the USB cable and turn on both of them. “New found” will
display on the monitor, then the window of “Found New Hardware” pops up—“Welcome to the new
hardware wizard”.
2. Select “Install from a list or specific location”, click “Next”.
3. A window of “Please choose your search and installation options” pops up, choose “Don't search, I
will choose the driver to install (D)”, click “Next”.
Note: Auto-install way needs the operation systems of Windows 2000 and above and the
operation systems of Window 98/ME and below are not supported.
Note: The hand-operated installing ways of serial interface and parallel interface are the
same.

TP850 User’s Manual
- 8 -
4. A window of “Add Printer Wizard” pops up, click “Have Disk”.
5. A window of “Install From Disk” pops up. Please according to the operating system environment,
you should select the path as follow: CD-ROM → “Drivers” → “WIN2000 (XP-Vista-Win7)”, click
“Open”, then click “OK” to return to the window of “Add Printer Wizard", click “Next”.
6. Follow the guide click “Next” gradually till the installation is finished.
Please install the driver following the setup description in the CD going along with the printer. What’s
more, you can use the TM-T88II, TM-T88III series driver from EPSON.
If you want to cut the paper after printing, please select the “Full cut” or “Partial cut” in the
Paper/Quality page after clicking the “Printing Preferences” button which lies in the “General” page of
the driver properties. Referring figure is shown below.
Note: If paper cut effect is the same whichever you select “full cut” or “partial cut” in the
driver properties, this means the cutter (the printer equipped with) can only carry out
one cut-method (full cut or partial cut).

TP850 User’s Manual
- 9 -
2.6 Installing the Bluetooth Interface Driver
1. Choose the appropriate Bluetooth adapter, the operation system is Window XP or above which is
with Bluetooth adapter driver.
2. Turn on the printer, search Bluetooth devices in Window XP system, and click “Add”.
3. Tick off the option of “My device is set up and ready to be found.” Click “Next” to continue.
Note: Select to install this driver according to the chosen model.

TP850 User’s Manual
- 10 -
4. Select the “TP850”, and then click “Next”.
5. Tick off the option of “Let me choose my own passkey” and enter “1234” as shown, then click “Next”.
TP850

TP850 User’s Manual
- 11 -
6. Record the Outgoing COM port and click “Finish”, then reboot the computer.
7. Set the printer driver print port as the outgoing port and the installation is finished.
2.7 Ethernet Settings
Please use Jolimark network setting software NetFinder to set the IP address for Jolimark Ethernet
interface network printers. NetFinder Software (NetFinder.exe) can be found in the CD or downloaded
Note: Every Bluetooth device has its own address. Please reinstall it when replacing the
Bluetooth device.

TP850 User’s Manual
- 12 -
from www.jolimark.com
2.7.1 Connecting the Printer
Power on the printer, connect with the Ethernet interface cable which has been connected to LAN,
and look into the information of Ethernet LED to ensure the printer has entered the normal
connection.
2.7.2 Setting IP Address
1. Running NetFinder Software
Double click NetFinder.exe in the PC which connects the printer in the same LAN. The figure of the
software is shown as follows:
2. Searching the Printer
Click “Search” button in the main interface, the dialog box appearing will begin searching
automatically and displays the status, listing a printer in the main interface if found. The time is
counting down in the progress bar (10s in total) and the search will finish as soon as the time is over.
If you need to go on searching, press “Search” button again.
Orange LED Green LED Description
On Blink Online
Off Off Offline
Button description:
Exit — Exit from the software
Search — Search printers in the same LAN
Assign IP — Modify the IP address and other settings for the specified printer.
Note: The network printing function needs the operation systems of Windows2000 and
above and the operation systems of Window 98/ME and below are not supported.

TP850 User’s Manual
- 13 -
If the printer connects correctly, the IP address can be found in a search period.
If the printer still can not be found out when the network connection is correct in the same network.
Please check whether the network fire wall on the PC is open or not. If there is fire wall, please close
it temporarily, open again after finish searching and setting the printer completely.
3. Setting Printer’s IP Address
The printer’s information is listed in the main interface, the left side of which is the model and
description and the right are the IP address and MAC address. What’s more, the assign mode
(dynamic/static) is noted behind the IP address.
1) Correlative description for IP address settings
In order to search and set printer’s IP address conveniently for the first time, the factory default
setting is DHCP mode which assigns IP address dynamically. If there is no DHCP server in the
connected LAN and printer is set to DHCP mode as well, then it will use the internal pre-set address
(IP: 10.0.0.1, Subnet Mask: 255.255.255.0) automatically.

TP850 User’s Manual
- 14 -
It is suggested that printer’s IP set to static in actual usage, which can cut down the time when
initializing the Ethernet interface as the printer is turned on and prevent IP conflicts (The dynamic
address used in printer may conflict with another one). The network segment part of the IP address
and Subnet Mask must be the same as those of PC connecting with a printer. For example, the
address of working PC is 192.168.0.1/255.255.255.0 (IP/Subnet Mask), then which of printer
should be set to 192.168.0.x/255.255.255.0 (x=2~254 and should avoid the IP in used). It is not
restricted for NetFinder to search printers in the same network but different segment parts (can not
stride gateway). Relative glossary of IP address may refer to corresponding information.
2) Setting printer’s IP address
Select the printer information to be modified (black frame appears), click “Assign IP” button. Set the
IP in the dialog box appearing.
Check the “Use DHCP” if needed to assign dynamic address, the settings above will be disabled
automatically. Please make sure there is a DHCP server in the network, or the printer can not
receive an effective IP address.
When to specify static address, uncheck “Use DHCP” and fill in “IP address”, “Subnet Mask” and
“Default Gateway”. If there is no gateway in the network, fill 255.255.255.255 in the “Default
gateway”. “IP address” and “Subnet Mask” should obey the assigning rules of local LAN (Ethernet),
please enquire the administrator of networks which the printer connects to for more details.
Click “OK” to send address setting information to the specified printer. Click “Cancel” if you abandon
the modification.
Click “Search” in the main interface again to update printer information after modifying the printer’s
IP address.
3) Record printer’s IP address
Record the printer’s IP address, which will be used in the section “Newly-install printer network
driver” or “Upgrade-install printer network driver (setting driver’s network port)”.
2.8 Wi-Fi Setting
Please use Jolimark network setting software WiFiConfig to set the IP address for Jolimark Wi-Fi
interface network printers. Software WiFiConfig (WiFiConfig. exe) can be found in the CD or
downloaded from www.jolimark.com
.
Caution: The network printing function needs the operation systems of Windows2000 and
above, the operation systems of Windows98/ME and below are not supported.
/