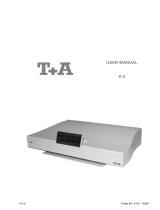Page is loading ...

Software Version V 1.4 / 2.4
Bestellnummer / Order No. 9103-0386
USER MANUAL

2
Welcome.
We are delighted that you have decided to purchase a product. With your new
you have acquired a top-
quality piece of equipment which has been designed and developed with the wishes of the audiophile music lover as
absolute top priority.
This system represents our very best efforts at designing practical electronic equipment incorporating solid quality, user-
friendly operation and a specification and performance which leaves nothing to be desired.
All these factors contribute to a piece of equipment which will satisfy your highest demands and your most searching
requirements for a period of many years. All the components we use meet the German and European safety norms and
standards which are currently valid. All the materials we use are subject to painstaking quality monitoring.
At all stages of production we avoid the use of substances which are environmentally unsound or potentially hazardous
to health, such as chlorine-based cleaning agents and CFCs.
We also aim to avoid the use of plastics in general, and PVC in particular, in the design of our products. Instead we rely
upon metals and other non-hazardous materials; metal components are ideal for recycling, and also provide effective
electrical screening.
Our robust all-metal cases exclude any possibility of external sources of interference affecting the quality of
reproduction. From the opposite point of view our products’ electro-magnetic radiation (electro-smog) is reduced to an
absolute minimum by the outstandingly effective screening provided by the metal case.
Our range of accessories includes high-quality cables and connectors
We would like to take this opportunity to thank you for the faith you have shown in our company by purchasing this pro-
duct, and wish you many hours of enjoyment and sheer listening pleasure with your
.
elektroakustik GmbH & Co KG
All the components we use meet the European safety norms and standards which are currently valid. The ope-
ration instructions, the connection guidance and the safety notes are for your own good - please read them
carefully and observe them at all times.
This product complies with the Low Voltage Directive (73/23/EEC), EMV Directives (89/336/EEC, 92/31/EEC) and CE
Marking Directive (93/68/EEC).

3
Contents
Operation
Front panel controls ........................................................................................................ 4
Remote Control ............................................................................................................. 7
Basic Functions of the
.................................................................................... 10
Source switching ........................................................................................................... 10
Volume control ............................................................................................................... 10
Tone settings (Tone menu) ........................................................................................... 10
System Settings (System Configuration menu) ............................................................. 12
Network Settings ........................................................................................................... 13
Alarm Timer ................................................................................................................... 14
Alarm Timer menu ......................................................................................................... 14
Slumber function ............................................................................................................ 15
Operating the source devices in detail ..................................................................... 16
Operating the Radio .................................................................................................... 16
Operating the disc player ........................................................................................... 18
Setup Menu (DVD Player configuration) ........................................................................ 22
Operating the Streaming Client ................................................................................. 28
Access to Media Content via the Main Menu (Home Menu) ......................................... 29
Accessing Media Content using the Favourites List ...................................................... 30
Operating the iPod ...................................................................................................... 31
Using the system for the first time
Back panel connections ................................................................................................. 34
Installation and wiring .................................................................................................... 36
Safety notes ................................................................................................................... 38
FCC Information to the user .......................................................................................... 39
Network Configuration ................................................................................................ 40
The vTuner Premium Service ..................................................................................... 45
General
Trouble-shooting ............................................................................................................ 47
Network Terms .............................................................................................................. 50
Appendix
Wiring diagram .............................................................................................................. 54
Specification .................................................................................................................. 55
About these instructions
All the controls and functions of the
which are frequently used are described in the first section of these
operating instructions.
The second part - 'Basic settings, Installation, Using the system for the first time' covers connections and settings which
are very seldom required; they are generally required only when the machine is set up and used for the first time. Here you will
also find a detailed description of the network settings required for connecting the
to your home network.
For newcomers to networks we have prepared explanations of some of the important terms used in this technology and
other background information in the Chapter 'Network Terminology'.
Symbols used in these instructions
Caution!
T
ext passages marked with this symbol contain important information which must be observed if the
machine is to operate safely and without problems.
This symbol marks text passages which provide supplementary notes and background information; they
are intended to help the user understand how to get the best out of the machine.

4
Multi-Source System
The Controls
All the important functions of the
can be operated using the buttons on the front panel of the machine. Direct-
access buttons are provided for the essential functions such as source select and track select, whereas less frequently
required functions are controlled by means of menus which are called up using the
/
button.
All information regarding the status of the machine, the current track and the tuned station are displayed on the integral screen. The
main information is highlighted on-screen according to context, and can be viewed clearly from some distance. The fol-lowing
section provides a more detailed explanation of the functions of the front panel buttons and the screen information.
(On and Off switch)
A brief press on the
button switches the machine on and off. When it is
switched on, the LED above the button glows green.
Mains switch in the mains socket (back panel)
To use the
the mains switch on the back panel (in the mains socket) must
be set to the ‘1’ position.
Caution!
The mains switch is not an isolation switch, i.e. parts of the machine are still
connected to the mains even when the green LED is off. If you know you will
not use the system for a long period, operate the mains switch in the mains
socket in order to disconnect it from the mains supply.
Source select
Selects the disc player of the
Selects the Streaming Client function of the
,(Internet Radio, access to
music servers) and / or the iPod (you may have to press several times).
Selects the VHF FM radio of the
Toggles between analogue inputs 1 and 2.
Timer
Brief press: opens the alarm timer menu (see Chapter 'Alarm Timer')
While the LED above the
button is flashing:
Long press: Switches alarm function off
After an hour the machine does not switch off
automatically

5
Menu functions
Brief press: Opens the 'System Configuration' menu (see Chapter
'System Settings (System Configuration menu) ')
While the Streaming Client Function is selected:
Brief press: Opens the 'Source Select' menu, in which you can select the
desired listening source
Long press: Opens the 'Network Settings' menu (see Chapter 'Network
Configuration')
Displays the Favourites List stored on the
(see Chapter 'Operating the
Radio, Favourites List' and 'Operating the Streaming Client, Access to
media content via the Favourites List')
Mechanism functions
Button for opening and closing the CD drawer
Starts playback / halts playback (pause) / resumes after a pause
Ends playback
Fast forward / rewind, to locate a particular passage. Hold the search button
pressed in to increase the search speed.
Fast forward / rewind, to locate a particular passage. Hold the search button
pressed in to increase the search speed.
Select buttons
Navigation
Returns to previous point / change button
Confirms input / change button
Selects the next point within a list / select button
Selects the previous point within a list / select button
Confirm button / start playback / halt playback (pause) / resume after a pause
/
Increases / reduces volume
LED
(between the buttons) The LED flashes when the loudspeakers are switched off (Muting).
The LED glows continuously if the Protection circuit has switched the machine
off, e.g. due to overloading / overheating. If this should happen, please switch
the machine off using the mains switch (in the mains socket on the back panel),
and leave it for about five minutes. When the machine has cooled down, it
should work normally once switched on again. If this action does not cure the
problem, please contact your dealer.
Connections
USB
Socket for a USB memory stick or an external hard disc.
The storage medium must be formatted with the FAT16 or FAT32 file system.
The USB storage medium can be powered via the USB socket provided that its
current drain meets the USB norm (< 500 mA). Normalised 2.5” USB hard discs
can be connected directly to this socket, i.e. they require no mains PSU.
(PHONES/ headphones)
Socket for stereo headphones with an impedance of at least 50 Ω.
Continuous listening at very high volume via headphones or earphones
can result in permanent hearing loss. Please consider your own health
carefully, and avoid constant listening at high levels via headphones or
earphones.
iPod Dock
The iPod Dock in the top cover of the
can be used to connect an iPod with
Dock Connector to your
. The iPod can then be controlled via the
. If
an iPod is plugged into the Dock, its battery is automatically recharged.

6
Screen
All information relating to machine status, the current music track and list
navigation is displayed on the graphic screen of the
. The display is
context-sensitive, and in part varies according to the capabilities and facilities of
the service to which you are currently listening.
The most important information is highlighted on the screen according to
context. Supplementary information is provided by symbols above and below
the main data. The symbols used are listed and explained in the table below.
In Stand-by mode the screen can show the time of day (see Chapters 'Alarm
Timer, Alarm Timer menu, menu point screen brightness (Stdby)').
e. g.
The on-screen displays and symbols vary according to the currently active
function (SCL, Digital IN) and the type of music being played.
The basic division of the screen:
• Display area (a) shows information relating to the music being played. The
essential data is displayed in larger type in the main line.
• The bottom line (b) displays supplementary context-sensitive information and
operating notes.
The following symbols may appear on the screen:
Making a connection (Wait / Busy)
This rotating symbol indicates that the
is processing a command, or is
making the connection to a service. These processes may take a little time,
depending on the speed of the network and its current load.
During this period the
may be muted, and may not respond to
commands. Please wait until the symbol disappears before trying again.
Indicates a playable music track or a playback list (playlist)
Indicates a folder which contains further folders or lists.
Indicates that a source is being played via a cable connection.
Indicates that a source is being played via a radio connection.
Indicates that the
is playing a radio station or a music track.
Pause symbol
Indicates fast forward and fast rewind searching
Buffer display (full indicator, memory display) and display of data rate (if
available):
The higher the data rate, the better the reproduction quality.
Display of elapsed playback time.
This display is not available for all services.
Indicates that a higher menu or select level can be accessed by pressing the
button.
0 / 0 Position indicator in Select lists. The first figure states the current position in the
list, the second figure the total number of list entries (length of list).
Indicates that the selected menu point / list point can be activated by pressing
the
button.
ABC or Character input mode indicator
123 or
abc

7
Remote Control
Introduction
In general terms the function of the buttons on the remote control handset are the
same as the corresponding buttons on the front panel of the machine.
The infra-red receiver for the remote control handset is located in the screen
area of the
. There must be line of sight contact between the F100 /
FM100 and the screen.
The following tables show the remote control buttons and their function when
operating the machine.
SCL
DISC
TUN
REC
MODE
V
O
L
+
3
6
9
2
5
8
0
OK
1
4
7
D1
abc
jkl
tuv
ghi
pqrs
def
mno
wxyz
SYS
F1
D2
VID
F2
RADIO
AUD
F3
SRC
F4
FM100
MENU
I / II
(red)
Switches the machine on and off
Direct source select buttons. If the machine is switched off,
pressing one of these buttons turns it on and at the same time
selects the corresponding source device.
Selects the Streaming Client function of the
,(Internet
Radio, access to music servers) and / or the iPod (you may have
to press several times).
CD / DVD function of the
Brief press: Analogue input 1 of the
Brief press: Analogue input 2 of the
Brief press: Radio function of the
abc
...
xyz
Direct alpha-numeric input, e.g. track number, quick station
select, radio station.
The buttons
and
are also assigned special
characters.
During the text input procedure you can use the
button to
toggle between numeric and alpha-numeric input, and bet-ween
capitals and lower-case letters.
(yellow)
In Stand-Alone mode:
Switches sound on and off (MUTING)
-
+
(yellow)
In Stand-Alone mode:
Reduces / increases volume (volume control rocker)
Tone settings
Brief press opens the tone control settings menu:
Balance / Treble / Bass / Sub-woofer / Loudness / Sound field
The menu points are called up using the
/
button,
and can be altered using the
/
buttons.
For more information on the tone controls please see the Chapter
'Tone settings' (TONE menu).
* FM100: optional accessory

8
Radio
Streaming Client
Disc Player
iPod
Navigation buttons
Return to previous point Return to previous point
During alpha-numeric
character input the
button can be
pressed to erase a
character.
Cursor movement to the
left
Return to previous point
Confirms the input
-
Opens a folder
-
Starts a piece of music
-
Selects an Internet
station
Cursor movement to the
right
Confirms the input
Selects the previous
point within a list
Selects the previous
point within a list
Cursor movement
upward
Selects the previous
point within a list
Selects the next point
within a list
Selects the next point
within a list
Cursor movement
downward
Selects the next point
within a list
Confirmation button when entering data
-
Opens a folder
-
Starts a piece of music
Mechanism control
Selects the previous
track in the playlist
Selects the previous
track during playback
Selects the previous
piece in the playback list
Brief press:
Manual tuning
Long press:
Search
Rewind / fast forward to
search for a particular
passage
Rewind / fast forward to
search for a particular
passage
The search speed can
be varied by repeatedly
pressing these buttons.
Press the
button
to end the search.
Rewind / fast forward to
search for a particular
passage
Selects the next piece
in the playlist
Selects the next track
during playback Selects the next piece in
the playlist
(REPEAT)
Repeat function
(see Chapter
'Operating the
Streaming Client')
Repeat function
(see Chapter
'Operating the Disc
Player')
Repeat function
(see Chapter
'Operating the iPod')
(STOP)
Ends playback Brief press:
Ends playback
Long press:
Opens and closes the
CD drawer in STOP
mode
Ends playback, unloads
the playlist
(PLAY/
PAUSE)
Select station from
Favourites list
• Starts playback of titles
/ folders (Play function)
• During playback: Halts
playback (pause) or
resumes playback
• Starts playback (Play
function)
• During playback: Halts
playback (pause) or
resumes playback
• Starts playback (Play
function)
• During playback: Halts
playback (pause) or
resumes playback

9
Radio
Streaming Client
Disc Player
iPod
Menu functions
Opens the System Configuration menu (e.g. adjusting screen brightness)
Opens the Favourites
menu when the
Favourites list is
displayed
Brief press:
Switches to main menu
(Home)
Long press:
Opens the network
configuration menu
Brief press:
Opens the Disc menu
Long press:
Opens the DVD Player
set-up menu
Special functions
(red)
Long press:
Removes a favourite
from the station list
Long press:
Removes a favourite
from the Favourites list
created on the
(green)
Adds a favourite to the
station list
Adds a favourite to the
Favourites list created
on the
(yellow)
Button for toggling
between Stereo and
Mono reception
The Stereo setting is
indicated constantly by a
symbol in the
screen window.
The Mono setting is
indicated constantly by a
symbol in the screen
window.
DVD only
Brief press during
playback: Switches
between the
soundtracks available
on the disc
(blue)
During character input:
When pressed
(repeatedly): toggles
between numeric and
alpha-numeric input, and
between capitals and
lower case script.
In lists:
Search function (Alpha
Search)
Displays the Favourites
list
Displays the Favourites
list created on the
DVD only
During playback: selects
sub-title language or
switches sub-titles on and
off.
Memory button for quick
station select
Memory button for quick
station select
Toggle switch between
display of current
music track and list
navigation
DVD only
Long press (repeated if
necessary): Switches
between camera angles
Shuffle function
(see Chapter
'Operating the iPod')

10
Basic Functions of the
The basic functions of the
, described in this chapter are always available, regardless of the selected source.
Source switching
The source buttons on the front panel or the remote control handset are used
to select the desired internal source (Disc Player, VHF radio, Streaming Client)
or an external source (iPod, Aux1, Aux2) for playback.
Once the
has switched to the appropriate source, internal sources and
iPods connected to the iPod Dock can be operated using the remote control
handset or the front panel buttons.
Please refer to the following chapters for details of operating the individual
source devices.
Volume control
The volume of the
can be adjusted in fine increments using the
/
buttons on the front panel, or the -
+ button on the
remote control handset. A brief press on one volume button increases or
reduces the volume by one increment. Holding one of the volume buttons
pressed in causes the volume to change continuously.
Tone settings (Tone menu)
The
features a range of facilities for adjusting the sound to suit your per-
sonal preferences, the system’s location and your room acoustics. All sound
settings are grouped together in the tone control menu (TONE menu).
The tone control menu is called up using either the
buttons on the
remote control handset or on the machine itself using the menu point Tone
(tone control settings) in the
menu.
The individual menu points may offer different set-up options depending on the
type of reproduction, i.e. via the integral speakers or external loudspeakers. The
features of the tone control menu are explained in detail in the next section.
Adjustment range /
Options:
Explanations:
Balance -61 ... centered ... +61 This menu point allows you to alter the
balance between the left and right loud-
speakers in order to compensate for an
unfavourable listening position.
The balance can be altered in 1 dB
increments. The current value is always dis-
played.
Treble
Bass
-12 ... 0 ... +12 These two menu points are used to alter the
treble and bass settings. The value affects the
internal loudspeakers and any external
speakers connected to the system.
Center
(This menu point only appears if
the menu point Caruso + External
is selected in the System Con-
figuration / Loudspeaker menu.)
-15 ... 0 ... +15 This menu point allows you to alter the
balance between the loudspeakers of the
and any external loudspeakers
connected to the system.
Ext. Subwoofer
(This menu point only appears if
an external sub-woofer is
connected, and it is switched on
in the System Configuration /
Loudspeaker menu.)
-15 ... 0 ... +15 The volume of the sub-woofer can be adjusted
at this point. Adjust the volume of the sub-
woofer to suit the acoustic conditions of the
listening room, and the volume of the other
channels.

11
Loudness off / on The amplifier features a volume-dependent tone
control (LOUDNESS) which compen-sates for
the frequency-dependent sensitivity of the
human ear, and therefore of human hearing, at
very low volume levels.
This set-up option is used to switch loudness on
or off.
Tone (sound fields) The following set-up options are available if the internal loudspeakers of the
are used for playback.
(See the ‘System Configuration menu / Loudspeaker menu’ for the method of
switching to the internal loudspeakers)
Normal Linear tone control, without equalisation,
suitable for using the system on sideboards
and similar locations.
Smooth If you prefer a relaxed sound image with slight
de-emphasis on the treble, select the Soft
sound field option.
Near If the listening distance to the
is very
small (<1.5 m), we recommend the Close
setting (close-range equalisation)
Speech This option improves the comprehensibility of
speech in spoken word programs, reportage
and sports transmissions.
Shelf If the
is set up in a confined position
close to shelf walls, the result may be
excessive emphasis on low frequencies; this
can be cor-rected by selecting the SHELF set-
up option.
Table Setting up the system on a table with a large
top can cause particular frequency ranges to
be amplified. This problem can be corrected
by selecting the Table set-up option.
The following set-up options are available if the
is operated in
conjunction with external loudspeakers.
(See the ‘System Configuration menu / Loudspeaker menu’ for the method of
switching to external loudspeakers.)
Normal
Wall
Corner
Positioning loudspeakers close to a wall or
corner has the effect of emphasising the low
frequencies, which can result in an unnatural,
bass-heavy sound image. Excessive bass
emphasis caused by speaker positioning can
be corrected in this menu point by selecting
one of the set-up options Wall or Corner.

12
System Settings (System Configuration menu)
The System Configuration menu contains general device settings which are variable by the user. This menu is des-
cribed in detail in the following chapter.
Calling up and operating the
menu
• To call up the menu press the
button briefly on the front panel or the
remote control handset.
• When the menu is opened, the screen displays the following Select points:
...
Tone
Video
Speaker
Display brightness
Display contrast
Language English Deutsch further languages
Adjustment facility
...
...
1
0
Configuration To Loudspeaker menu
3
30
Settings
Configuration
To Tone Controls menu
To Video menu
• Use the
/
buttons to select a point in the menu.
• If you wish to change the selected menu point, first press the
button,
then use the
/
buttons to alter the value.
• To accept the setting once you have changed the value, press the
button again.
• If you wish to quit without accepting any alteration, press the
button
at any time.
• Press the
button again to leave the menu.
Menu point
Tone
Select this menu point to move to the Tone Controls menu.
Menu point
Loudspeakers
(Loudspeaker menu)
Activating this menu point calls up additional on-screen menu points which
relate to the loudspeakers.
Sub-point
Loudspeakers
Choosing the menu point Caruso + External selects a 3.x configuration; in this
mode the
should be set up as the Centre speaker.
Sub-point
Ext. Subwoofer
Selecting the menu point ‘Caruso’ in the Loudspeaker sub-point, and setting
the menu point ‘On’ in the Sub-woofer sub-point, switches off the integral bass
loudspeaker.
Sub-point
Crossover freq.
This menu point only appears if you select the menu point ‘On’ in the Sub-
woofer sub-point.
Sub-point
CM Active control
At this point you can switch the Trigger voltage for
loudspeakers on and off.
If you set the trigger voltage option to ‘On’, then loudspeakers
connected to the PRE output of the are switched on together with the
. This avoids the usual problem with automatic power-on systems: that of
“swallowing” the first few beats of the music.
If you connect different (active) loudspeakers or output stages to the unit, the
trigger voltage should be set to ‘Off’.
Menu point
Video
This menu point is used to set up the output for the iPod.
If you select YUV, this must be supported by the iPod.
Menu point
Disply brightness
(Screen brightness)
Here you can adjust the brightness of the screen in normal use to suit your
personal preference. The available settings are:
• 1 to 3
Menu point
Display contrast
This menu point is used to adjust the screen’s contrast setting.
Screen contrast varies according to the viewing angle. Please set a value which
enables you to read the screen easily in your chosen conditions.
Menu point
Language
In this menu point you determine the language for the menus of the
.
The language used for transferred data, e.g. from an iPod or a UPnP-AV
server, is determined by the other machine, and cannot be set on the
.

13
Network Settings
The method of using this menu and its settings are described in detail in the Chapter Installation / Using the system for
the first time, Network configuration.
Calling up the menu • The menu is called up using the
button on the front panel or the
remote control handset. Hold the button pressed in until the Streaming Client
function is selected.

14
Alarm Timer
The machine features an integral Timer module which is capable of switching
the
on with a selectable source at a programmable time (alarm clock).
Selecting an alarm timer in the Alarm Timer menu switches the function on and
activates it. The active alarm timer is indicated by a constantly glowing LED
above the
button.
You can now switch the
off. The
will switch itself on at the pre-
set time for as long as the LED above the
button is lit.
Alarm function
- with automatic power-off
If the Timer is active, the
switches itself on at the programmed alarm
time.
Once switched on, the LED above the
flashes.
The
automatically switches itself off again one hour after the alarm is
trig-gered, unless the alarm has already been disabled during this hour.
If you disable the alarm function with a long press on the
button, the
LED ceases to flash. In this state the Timer does not switch itself off auto-
matically after an hour! If you want to switch the machine off, you must do so
manually.
Switching the Timer off A brief press on the
button calls up the Alarm Timer menu, where the
timer can then be disabled.
A brief press on the
button calls up the Alarm Timer menu even when
the machine is switched off; you can then make any changes you like without
having to switch the system on beforehand.
Alarm Timer menu
Calling up and operating the
menu
• A brief press on the
button on the front panel calls up the menu.
• When you open the menu, you will hear the currently set alarm source at the
currently set alarm volume.
The screen displays the following Select points:
• Use the
/
to select a point in the menu.
• If you wish to change a selected menu point, first press the
button,
and then use the
/
buttons to alter the value.
• To accept the setting once you have altered the value, press the
button again.
• If you wish to quit without accepting an alteration you have made, press the
button at any time.
• Press the
button on the front panel again to leave the menu.
Menu point
Alarm select
In this menu point you can select whether the machine is to be switched on
automatically, and using which alarm.
Menu point
Set Alarm Time
Manual alarm time setting for the currently active alarm. Any change you make
at this point takes place slowly at first; holding the button pressed in increases
the rate of change.

15
Menu point
Set Alarm Source
Selects the source which is to be switched on at the alarm time point.
If you select the menu point Radio, you can use the
/
buttons to
select a radio station from the Favourites list.
Waking to the radio:
Take care to set a station which can be received.
Waking to a disc:
When you activate the alarm function please ensure that there is a playable CD in
the disc mechanism.
Menu point
Set Alarm Vol.
You can set the alarm volume at this point. If you change the volume setting,
the system immediately accepts the displayed volume level, and the change in
volume is audible.
Menu point
Time Mode
This menu point is used to determine how the internal clock is set.
RDS If you select the menu point RDS, you can select a radio station
from the Favourites list using the
/
buttons.
If you select the 'Any' setting, the time of day is read out
automatically from the RDS signal of the current selected
station, and adopted by the machine. This occurs at night, and
about three minutes after switching on.
If you have selected a station, the time of day is automatically
read out from the RDS signal at night. If the selected station is
the current listening source, then the time of day is adopted by
the machine when switched on.
This only works if high-quality RDS reception is available.
It is now impossible to set the wrong time of day manually!
Summer time The time of day can be set manually in the menu point 'Set
time'.
Winter time The time of day can be set manually in the menu point 'Set
time'.
Menu point
Set Time
Manual method of setting the internal clock to the correct time.
Any change you make at this point occurs slowly at first - holding the button
pressed in increases the rate of change.
Manual adjustment is only possible if you have set Summer or Winter in the
menu point ‘Clock mode’.
Menu point
Disp. Brightness (Stdby)
At this point you can adjust the screen brightness in Stand-by mode to suit your
personal preference. The brightness setting becomes active immediately. The
‘Off’ setting can only be selected if no alarm time is active.
Slumber-function
The machine has a slumber function that switches it to standby after a
selectable time interval between 15 minutes and 2 hours. This selection can be
done in steps of 15 minutes.
Activate slumber function While the
is powered up keep the
key of the remote control or
the
key of its front panel pressed until the display shows the slumber
time.
Change the slumber time While the slumber function is active the slumber time can be modified in steps
of 15 minutes using the
/
-keys. Any change comes immidiately
into effect.
Turn off slumber function While the slumber function is active it can be turned off by keeping one of the
keys
or
pressed until the displaying of the slumber time is not
shown any longer on the display. Alternatively the slumber function is also
ended when the
is switched off.
As long as the slumber function is active there is no other user operation
possible besides the functions mentioned above and the changing of the volume.

16
Operating the source devices in detail
Operating the Radio
First select the radio as source by pressing the
button.
Device display in
Radio mode
a) When you are listening to a radio station in radio mode, the message
'Radio' appears in the top line of the screen.
b) Here the music type or style is displayed, e.g. Pop Music.
This information is only displayed if the transmitting station broadcasts it as
part of the RDS system. If you are listening to a station which does not
support the RDS system, or only supports it in part, these information fields
remain empty.
c) The frequency and / or the station name is displayed in enlarged form. If a
station name is displayed, its frequency is shown at the end of the line.
d) These lines display information which is broadcast by the station (e.g.
Radiotext).
e) The field strength and therefore the reception quality to be expected from
the set transmitting station can be assessed from the field strength.
f) Display of Stereo '
' / Mono' '
RDS functions If the station being received is broadcasting relevant RDS data, the following
information will be displayed on the screen:
• Station name
• Radiotext
• Programm type (genre)
Manual adjustments
Station Search
Holding one of the
/
buttons pressed in initiates a station
search in the upward or downward direction. The station search stops
automatically at the next station.
Mono / Stereo You can toggle the radio of the
between stereo and mono reception by
briefly pressing the
button. The reception mode is shown on the screen
by the following symbols:
' ' (Mono) or '
' (Stereo):
If the station you wish to listen to is very weak or very distant, and can only be
picked up with severe background noise, you should always switch to MONO
mode as this reduces the unwanted hiss significantly.
When you store the station in the Favourites list, the settings you enter for this
station are also stored, and are automatically restored the next time you call up
the station.
Favourites List and
Presets
In addition to manual tuning and searching, the radio of the
also
features a Favourites list and Presets, which provide a fast, convenient
method of managing your preferred stations and calling them up at any time.
You can edit the Favourites list to suit your preferences (see section 'Adding
stations to the Favourites list / Erasing stations from the Favourites list').
It is also possible to store the stations under a station number (Preset), and
then to call it up directly by entering the station number. Presets are particularly
useful if you wish to call up stations when the screen is not in sight (e.g. from
an adjacent room), or via the domestic control system.

17
Favourites List
The Favourites list allows the user to store preferred radio stations, i.e. those
frequently selected.
Creating the Favourites list When you have called up the Favourites list by pressing the
button
(F100 / FM100)
, you can press the
button to call up the Favourites menu,
from which the following points can be selected using the
/
buttons:
Select the menu point 'Scan for stations' and initiate the station search with
the
button. The screen displays the message 'Auto Store active', and
the
now automatically stores up to sixty receivable stations in the
Favourites list.
Adding stations to the
Favourites list
First set the desired station manually (by briefly pressing the /
buttons) or using a search (holding the
/
buttons pressed in).
As soon as the station is audible, you can add it to your Favourites list by
pressing the
button.
Erasing stations from the
Favourites list
Open the Favourites list. Select the station you wish to erase from the list, hold
the red
button pressed in for a few seconds: the station is now removed
from the Favourites list. After the erasure the tuner automatically switches to
the next station in the Favourites list.
Sort function The Favourites list can be sorted according to various criteria; these are
selected in the menu point 'Sort Favourites by':
Frequency Stations are sorted by frequency in ascending order (RDS
stations only)
Station name Stations are sorted alphabetically by station name
Program ID Stations are sorted by station group (RDS stations only)
Now use the
/
buttons to select the desired sort criterion, and
confirm your choice by pressing the
button.
Selecting radio stations
from the Favourites list
• Call up the Favourites list with the
button.
a) Use the
/
buttons to select a stored station from the
Favourites list. The selected station is displayed in enlarged form.
b) Press the
button to return to the station previously selected.
c) Position display in the Favourites list.
d) Press the
/
/
/
button to select the
station displayed in enlarged form.
• You can also select stations directly, without calling up the Favourites list as de-
scribed above, by briefly pressing the
/
buttons in the
Favourites list.
Presets
Storing a Preset
• Select a station, either using the
/
buttons, or from the
Favourites list.
• Call up the Store Preset function by pressing the
button.
• An input window now appears in which you can enter a number using the
numeric buttons (
to
). The Preset is stored when you press a
numeric button. The front panel screen briefly displays the message 'Preset
Stored at' to confirm this.
Calling up a Preset
At any time you can quickly call up a station stored as a Preset by entering its
Preset number using the F100 / FM100’s numeric buttons
to
.

18
Operating the Disc player
Basic functions
For all the functions described in this section the Disc Player must be
selected as listening source. The first step is to switch the
to Disc
Player mode by pressing the
button on the remote control handset.
Inserting a CD
• Open the disc drawer by pressing the
button on the front panel of the
central unit (long press on the
button on the F100 / FM100).
• Place the disc centrally in the appropriate depression in the drawer, with the
side to be played facing down.
• Close the drawer by briefly pressing the
button on the front panel of
the central unit (long press on the
button on the F100 / FM100).
When the drawer is closed the machine reads the disc. Once read, the disc can
be started.
If you see the message ‘UNKNOWN’ on the screen after the disc is read, then
the disc in the drawer is a format which the
is unable to play (see
chapter ‘Compatible formats’ at the end of the chapter).
Starting the disc If the disc in the drawer is a Music CD or Video CD (VCD, S-VCD), the
machine will read the disc data, and you can then start playback by pressing
the
/
button.
The behaviour of a DVD after it has been read is determined by the DVD itself,
and may vary slightly from one disc to another. In most cases an introductory
message appears on the screen when the DVD has been read, followed by a
menu (DISC MENU).
You can navigate within this menu using the cursor buttons, and select various
points such as language, sub-titles and sound format. To activate or select a
menu point, use the cursor buttons to move to it, then press the
button.
When you have selected all the desired settings, start the film (generally by
selecting the menu point ‘Play film’).
Opening the disc menu
(during playback)
The disc menu can be opened at any time during playback by briefly pressing
the
button. By this means you can call up all the Disc Menu functions
even when the disc is playing.
Track select
(during playback)
You can switch to the next or preceding track on the disc using the
/
buttons on the remote control handset.
A track can also be selected directly by entering its track number using the
numeric keypad on the remote control handset.
Pause
(during playback)
Pressing the
/
button halts playback temporarily. Pressing the
/
button resumes playback..
Search
(during playback)
The search can be started in the forward or reverse directions by pressing the
/
buttons on the remote control handset.
Pressing these buttons repeatedly varies the search rate. The search is
concluded by pressing the
button.
CD-Text
If the CD being played contains text information (CD-Text), then the text is
displayed on the screen connected to the system.

19
Special functions
Repeat function The
button on the remote control handset cycles through the repeat
function options of the
. Press the button repeatedly if required until the
repeat mode you wish to use appears on the screen.
The following repeat modes are available, according to disc format:
Display Function Disc format
RPT CH Repeat chapter DVD
RPT TT Repeat track DVD
RPT ONE Repeat track CD, MP3
RPT FLD Repeat folder MP3
SINGLE Play tracl (omce) MP3
RPT ALL Repeat whole disc DVD, CD, (S)VCD
OFF
(no display)
Normal playback -
No repeat
Sub-title language
(DVD only)
You can select the sub-title language, or switch sub-titles on and off, during
playback by pressing the
button.
Sound track
(DVD only)
During playback you can select the sound tracks present on the disc by
pressing the
button.
Camera angle
(DVD only)
If several camera angles are available for a particular sequence on a DVD, this
is indicated by a camera symbol on the screen.
You can switch between the various camera angles by holding the
button pressed in, repeatedly if necessary. The angles can also be selected
directly using the numeric buttons.

20
Playing MP3 / JPEG / Picture CDs
The
is able to play MP3 music discs, JPEG discs and Picture Discs.
These discs are generally controlled using the optional TV / video monitor.
Limited control of MP3 CDs is also possible without a TV or video monitor (see
‘MP3 playback without screen’).
JPEG / PICTURE CD After you insert a JPEG / Picture CD the monitor displays the menu structure of
the disc.
A folder can be selected by pressing the
/
-button on the remote
control handset. The folder can then be selected and opened using the
button on the remote control handset. Select the picture you wish to view using
the
/
buttons.
As soon as a picture is selected (marked yellow), it is superimposed on the
menu as a preview.
Press the
button to confirm your choice, and start a slide show in full-
screen mode; this continues to the end of the folder or directory. You can
interrupt playback at any time by pressing the
/
button, and
stop it completely with the
button.
Some menus contain a large number of entries, and you can shorten the time it
takes to move around such menus by holding the
button pressed in;
this causes the system to skip forward by four folders or tracks at a time.
You can also enter the desired album / track number directly using the numeric
buttons on the remote control handset.
Functions during playback
• Pressing the
/
buttons mirrors the displayed picture around
the vertical or horizontal axis.
• Pressing the
/
buttons rotates the picture to the right or left.
• A long press on the
button displays the next picture.
MP3 CD After you insert an MP3 CD the monitor displays the menu structure of the disc.
You can select an album directory using the
/
buttons, and
open it by pressing the
button. Select the track you wish to listen to
using the
/
buttons.
Press the
button to confirm your choice, then playback of the selected
track commences, and continues to the end of the directory. You can interrupt
playback at any time by pressing the
/
button, and stop it
completely with the
button.
Some menus contain a large number of entries, and you can shorten the time it
takes to move around such menus by holding the
/
button
pressed in; this causes the system to skip forward by four folders or tracks at a
time.
Functions during playback:
• Pressing the
/
buttons selects a track (marked yellow) from
which playback is to resume after you press the
button. The currently
stored track is marked in white.
• A long press on the
button resumes playback at the next track.
• Pressing the
/
buttons starts the fast forward / rewind
process. You can press the
button at any time to revert to normal
playback mode.
MP3 playback without
screen
MP3 CDs can also be reproduced without a screen attached. This is
accomplished by accessing the DVD Player set-up menu in the 'Preferences'
menu, and selecting the setting 'No menu' under the point MP3/JPEG-NAV
(see Chapter 'DVD Player Setup Menu, Preferences').
/